Há muitos aspectos a serem levados em consideração ao trabalhar com nosso computador; nos referimos a aspectos como processador, gráficos ou RAM . Mas para tudo isso, especialmente quando se trabalha com Windows, devemos adicionar as unidades de disco.
Eles nos fornecem o espaço essencial para que possamos armazenar nossos dados e instalar aplicativos no computador. Mas é claro que este é um espaço limitado, muito menos infinito, algo que devemos levar muito em consideração. E é que o fato de ficar sem espaço em nossas unidades de disco, pode representar um problema sério para qualquer pessoa.

É verdade que, embora no momento possamos encontrar discos rígidos e SSDs de alta capacidade por um bom preço, mas o espaço acaba da mesma forma. De fato, nesses tempos, mais e mais usuários estão ficando sem espaço quando se trata de armazenar tudo o que desejam em seus PCs. Isso é algo que se torna especialmente evidente se fizermos uso intensivo de Internet downloads, por exemplo. Além disso, o conteúdo multimídia, como fotografias ou vídeos, tem qualidade cada vez mais alta, ocupando mais espaço do que antes. Isso é algo que muitos de vocês certamente viram em primeira mão ao baixar as fotos e vídeos que mantemos em seu móvel , por exemplo.
Portanto, é importante monitorar e controlar tudo isso, já que liberar espaço de uma unidade completa pode ser uma tarefa irritante. Assim, como dizemos, é preferível executar algumas tarefas de controle anteriores, do que não ser forçado a liberar mais tarde.
Como controlar o espaço na unidade de disco
Certamente você já notou que, dentre tantos arquivos que armazenamos no PC, é cada vez mais difícil encontrar o que podemos excluir. A tudo isso, devemos acrescentar o fato de que excluir arquivos leves, mesmo que sejam muitos, será de pouca utilidade para nós. É sempre preferível, como você pode imaginar, excluir arquivos grandes de uma só vez, mesmo que sejam poucos em quantidade, do que muitos pequenos.
Por isso, nessas mesmas linhas, falaremos sobre uma série de soluções que serão muito úteis para isso. Especificamente, nos referimos a soluções para pesquisar entre nossos arquivos aqueles que ocupam o maior tamanho e podemos excluí-los desde que não precisemos deles.
Portanto, na suposição cada vez mais comum de que estamos com pouco espaço, a instalação de novos aplicativos tornará a situação pior. É por isso que podemos procurar esses grandes arquivos do Windows 10 File Explorer em si. Desta forma, teremos a possibilidade de encontrar aqueles que ocupam mais espaço no drives de disco . Com isso, o que conseguimos é liberar o máximo de espaço possível nessas unidades, em princípio sem o uso de aplicativos de terceiros.
Excluir arquivos grandes do Explorer
Neste ponto, para conseguir isso que discutimos, a primeira coisa que faremos é abrir uma janela do Windows File Explorer. Isso pode ser feito, por exemplo, usando o Win + E combinação de teclas.
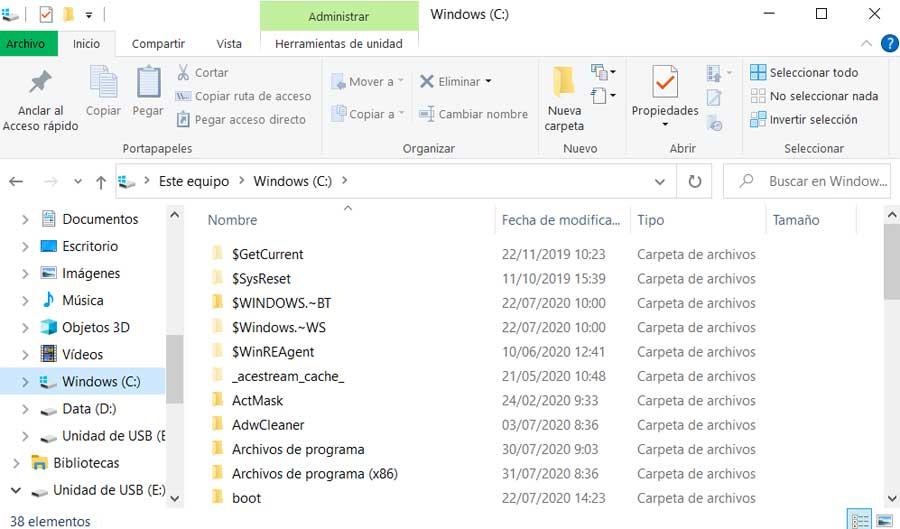
Em seguida, precisamos nos localizar no local da unidade ou do disco em que queremos localizar os arquivos grandes sobre os quais estamos falando aqui. Você precisa saber que o próprio Explorer nos permite filtrar essas pesquisas, vamos ver como fazê-lo. A princípio, o que podemos fazer é clicar no campo de pesquisa dessa funcionalidade. Depois de inserir o termo de pesquisa que você deseja executar, clique na data ao lado do tamanho seção. Então já podemos escolher entre qualquer uma das opções que aparecem aqui. Especificamente, vamos encontrar Minúsculo, Pequeno, Médio ou Não especificado.
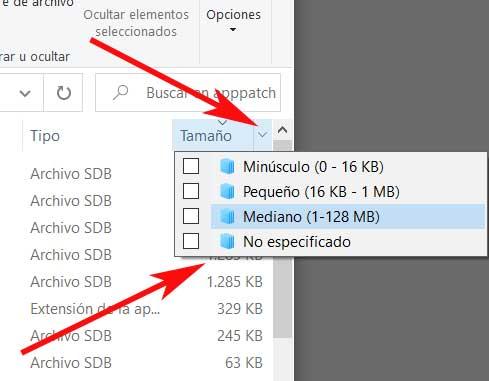
Outra opção que podemos usar é clicar no campo de pesquisa. Então, dentro do Pesquisar Na guia que é vista na parte superior do Explorer, na seção Tamanho, uma lista suspensa aparece onde podemos escolher entre as opções Vazio, Minúsculo, Pequeno, Médio, Grande, Grande, Enorme ou Gigantesco. Dessa forma, poderemos refinar as pesquisas pelo tamanho desejado, dependendo das necessidades de cada caso.
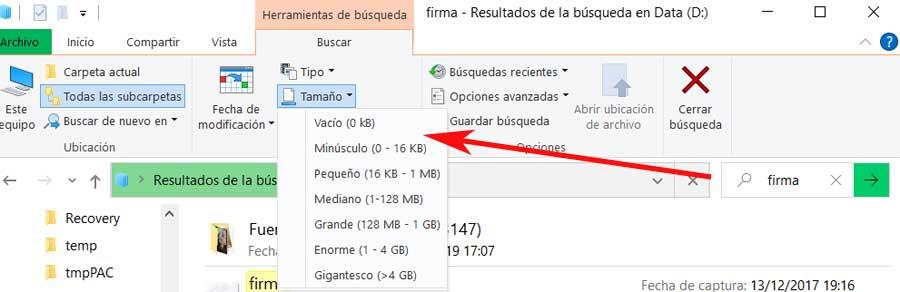
Mas também podemos dar um passo adiante a esse respeito, especificando o tamanho manualmente. Para conseguir isso, basta escrever o termo tamanho e, em seguida, a condição do filtro que queremos aplicar. Para se ter uma ideia do que estamos falando, se por exemplo quisermos pesquisar arquivos com mais de 600 megabytes, teremos que escrever o tamanho:> 600MB. Naquele momento, o Windows Explorer ele próprio filtrará todos os arquivos e nos mostrará apenas aqueles que ocupam mais do que esses 600 megabytes.
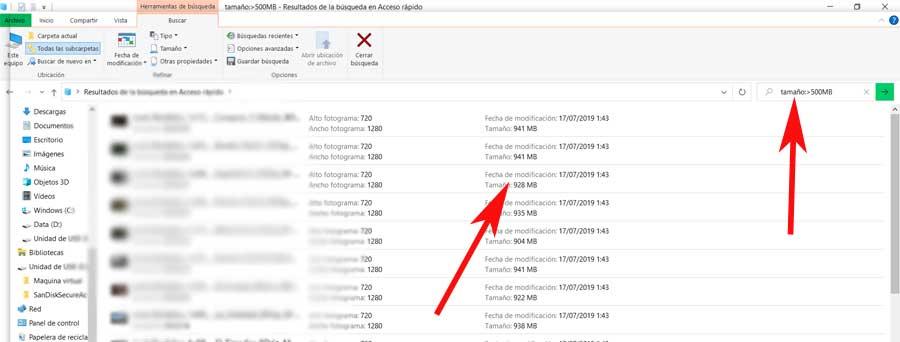
Encontre conteúdo grande em Configurações
Outra das maneiras eficazes que podemos usar para localizar as pastas, arquivos e aplicativos que estão consumindo mais espaço no Windows, é em Configurações. Acessamos esta seção a partir do Win + I combinação de teclas. Então estamos na seção Sistema / Armazenamento e, uma vez aqui, veremos uma tela com várias opções. Aqui o que nos interessa é o que indica o espaço consumido em C:.
Portanto, aqui encontramos vários grupos que listam o espaço que você está consumindo no disco. Entre estes, encontramos o Computador de mesa Aplicativos e recursos, Arquivos temporários , etc. Diga que, para ver mais informações sobre uma categoria específica, sempre podemos clicar nela. Por exemplo, se quisermos ver quais aplicativos instalados estão usando mais espaço, podemos clicar nos Aplicativos e características mencionados.
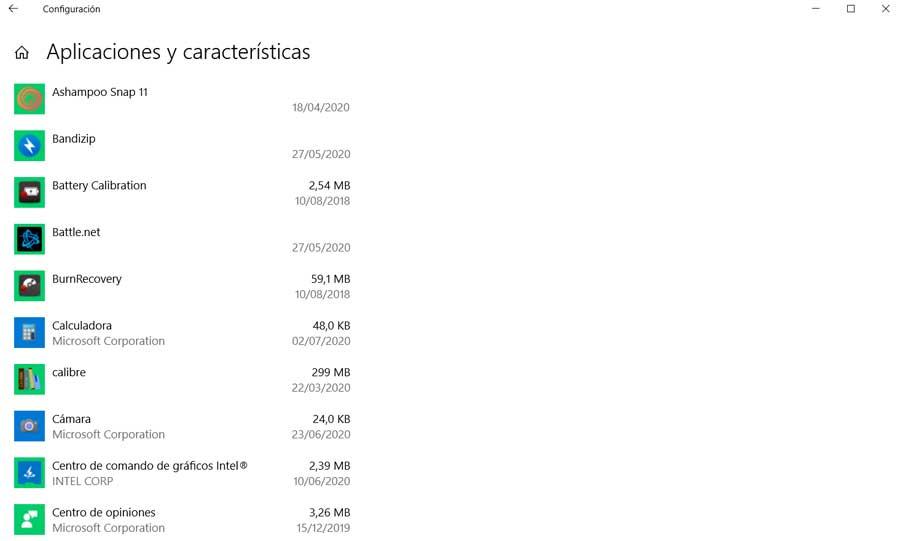
Isso abre esta seção onde estão listados cada aplicativo instalado e a quantidade de espaço de armazenamento que você está usando. Assim, podemos ter uma idéia de que isso não ocupa muito e que não podemos usar. Também devemos ter em mente que cada uma das outras categorias nos levará a telas diferentes, dependendo do que selecionarmos. Por exemplo, ao selecionar outros dados categorias como as Imagens , nos levará à pasta Imagens do sistema para que possamos ver o que ela ocupa no total.
Da mesma forma, clicando na seção Tempestades, configurações adicionais são exibidas para gerenciar esse conteúdo. Isso nos permitirá gerenciar os arquivos temporários, vendo o que eles ocupam para eliminá-los, se desejarmos. O mesmo acontece com instalações anteriores do Windows ou pontos de restauração.
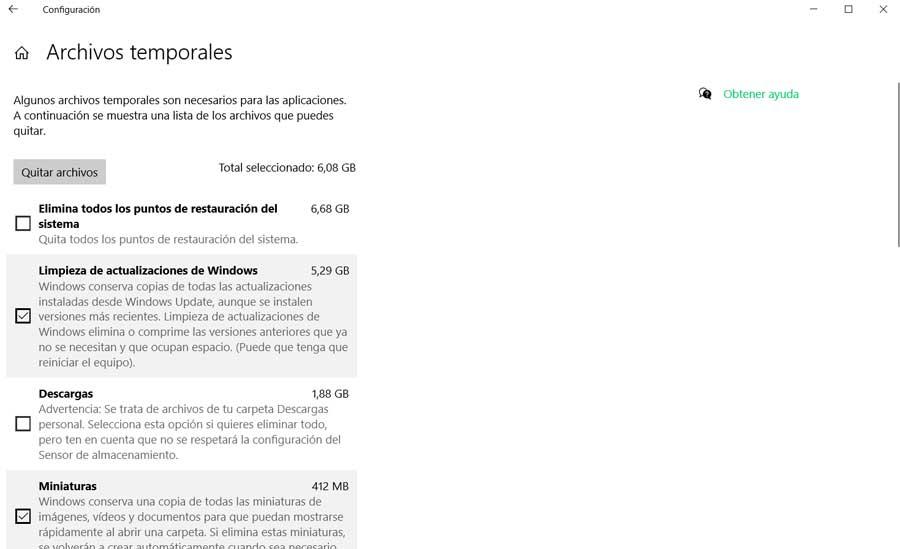
Controlar arquivos grandes com aplicativos de terceiros
TreeSize
Tudo o que mostramos até agora é poder gerenciar e controlar esses arquivos grandes nas unidades, desde Windows em si. Mas também temos a possibilidade de fazer uso de aplicativos externos para tudo isso, como é o caso do TreeSize. Esta é uma solução poderosa e muito útil para tudo isso, que nos permite ver rapidamente os arquivos e pastas que estão usando mais espaço . Podemos fazer o download em este link .
A utilidade deste aplicativo baseia-se no fato de nos oferecer uma visão geral de todas as pastas e quanto espaço de armazenamento eles estão usando, tudo de maneira ordenada. Assim, a partir dessa mesma interface, podemos decidir se queremos excluir esses arquivos ou pastas para liberar espaço.
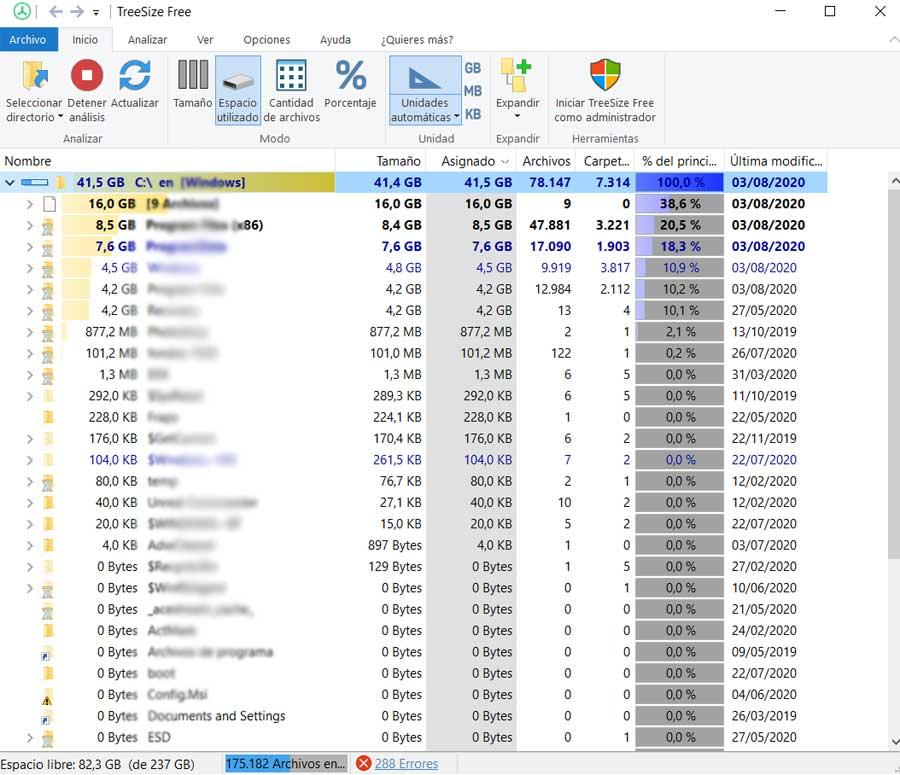
WinDirStat
Por outro lado, encontramos outra solução semelhante para ver o que está gastando mais espaço em nossos discos rígidos. Isto é WinDirStat , um aplicativo que você pode baixar deste link (https://windirstat.net/). Especificamente, nos referimos a uma solução desse tipo que é muito gráfica e atraente, além de gratuita, o que nos dá a possibilidade de analisar o que mais ocupa nossas unidades de disco.
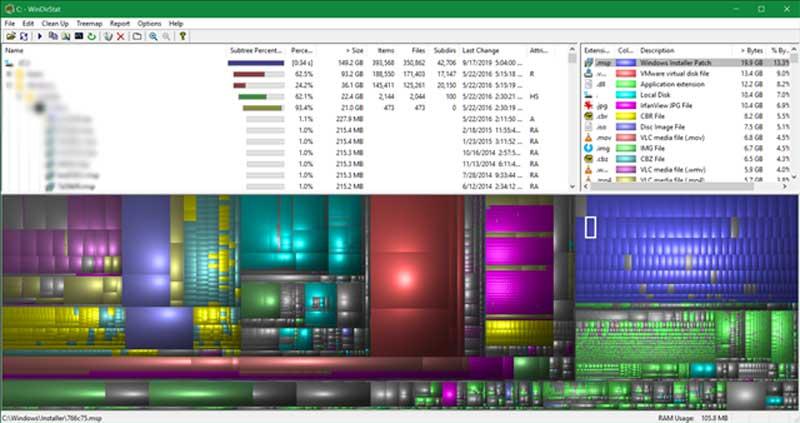
Da mesma forma, ele nos apresenta a possibilidade de localizar rapidamente a quantidade de espaço que estamos ocupando, dependendo do tipo de arquivo. Assim, podemos encontrar o vídeos or fotos que ocupam mais o Windows quase que imediatamente.