O Microsoft O sistema operacional possui um conjunto de definições de configuração para poder gerenciar a energia da melhor maneira possível. Isso nos permite obter maior economia de energia, mas também evita o desgaste mais rápido de certos periféricos, dispositivos conectados ao nosso equipamento ou componentes de hardware. Um exemplo claro é a tela do computador ou os discos rígidos, pois o fato de ficarem ligados muitas horas ao dia, parte deles desnecessariamente, faz com que a vida útil seja consumida muito mais rapidamente. Para evitar isso, Windows 10 realiza um suspensão automática do sistema quando detecta que não há atividade por um determinado período de tempo, algo que, como veremos a seguir, podemos configurar ao nosso gosto.
A verdade é que para muitas pessoas esse comportamento do sistema pode ser um recurso muito útil, porém, para muitas outras pode se tornar um problema se, enquanto estão falando ao telefone, seus equipamentos forem suspensos ou tiverem que sair novamente . este modo sempre que se levantam da cadeira no trabalho. Nestes casos, é melhor desative a suspensão automática do Windows 10.

Este recurso é uma das funções ou configurações que encontramos nas opções de energia do sistema operacional da Microsoft. Especificamente, é o que permite que após detectar um determinado tempo de inatividade, os discos e o monitor sejam desligados com o firme objetivo de proteger sua vida útil e conseqüentemente, auxiliar no economia de energia do equipamento.
Agora, se somos daqueles que preferem evitar este tipo de “desligamento” do sistema, é melhor desativá-lo, algo que podemos fazer diretamente na página de configuração do sistema ou nas opções de energia.
Desativar suspensão automática do Windows 10
Das configurações
Estas são as etapas a serem seguidas para desativar o bloqueio ou suspensão automática da página de configuração do Windows 10:
- Abrimos a página de configuração. No menu Iniciar e, em seguida, clicamos no ícone de engrenagem ou pressionando a combinação de teclas Win + I.
- Entramos no System opção.
- Em seguida, selecionamos a opção do menu Início / desligamento e suspensão.
- Isso nos mostrará a tela e as configurações de suspensão onde devemos configurar os seguintes valores:
- Ecrã -> Quando conectado, desconecte após, Nunca .
- Suspender -> Quando conectado, suspenda o equipamento após, Nunca .
A partir deste momento, nosso equipamento não irá para este modo particular automaticamente, mesmo que fique inativo por um bom período de tempo. Lembre-se de que, se trabalharmos com um laptop, as opções que aparecerão na página Configurações são:
- tela
- Ao usar a bateria, desconecte após
- Quando conectado, desconecte após
- Lay off
- Ao usar a bateria, suspenda o equipamento após
- Quando conectado, suspenda o equipamento após
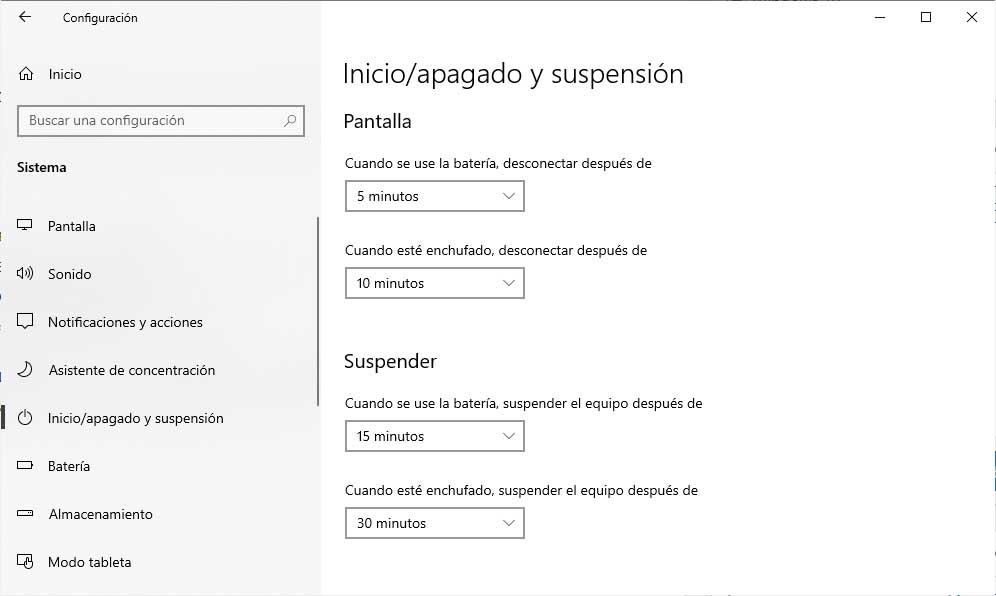
Nesse caso, devemos selecionar a opção Nunca para todas as opções se quisermos desabilitar a suspensão automática do Windows 10 em todos os casos.
Das opções de energia
A outra opção é acessar as opções de energia do sistema no painel de controle. Para isso:
- Abrimos o painel de controle.
- Nós selecionamos o Opções de energia .
- Clique na opção Alterar configurações do plano que aparece ao lado do plano de energia que ativamos.
- Isso nos mostrará uma janela na qual as mesmas opções aparecerão na página de configuração. Portanto, devemos indicar:
- Tela apagada : Definimos seu valor como Nunca.
- Coloque o computador em estado de suspensão : Definimos seu valor como Nunca.
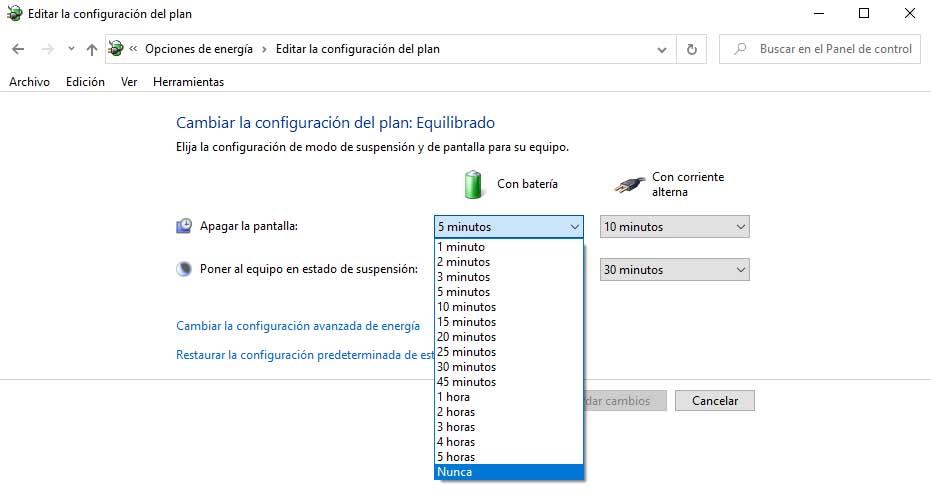
Caso tenhamos um laptop, serão mostradas as opções para configurar o desligamento da tela e colocar o equipamento neste modo de economia de energia quando estivermos usando a bateria ou o tivermos conectado à corrente. Em ambos os casos, devemos definir como Nunca para desativar completamente a suspensão automática do sistema.
Desligue o disco
Além de alterar o comportamento do desligamento da tela, entre as configurações do sistema operacional da Microsoft descobrimos que nosso disco rígido desligará após X minutos de inatividade, algo que também podemos desativar manualmente. Para isso:
- Abrimos o Painel de controle.
- Nós selecionamos o Opções de energia.
- Clique na opção Alterar configurações do plano que aparece ao lado do plano de energia que ativamos.
- Na próxima janela, selecionamos a opção Alterar configurações de energia avançadas .
- Nós exibimos o disco rígido opção na janela que se abre.
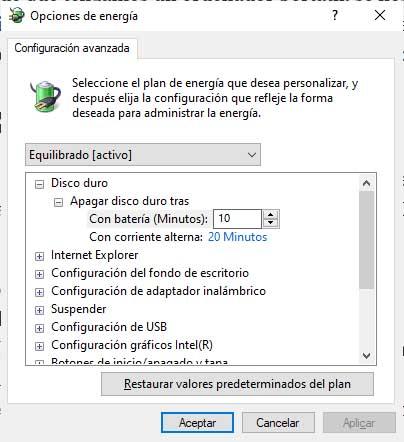
- No Configuração campo (Minutos) nós defina o valor Never.
- Se for um laptop, temos que fazer isso duas vezes, Com bateria (minutos) para nunca e Com corrente alternada para Nunca também.