Ao trabalhar com documentos em nosso Windows computador, um dos mais difundidos e utilizados é o formato PDF. Estes ficheiros são ideais para transferir e ler conteúdos entre diferentes dispositivos, pois se caracterizam por nunca perderem a sua forma, quer os baixemos de uma web, quer os sejam enviados a outras pessoas. Isso significa que, em alguns casos, são arquivos grandes que ocupam muito espaço, o que dificulta o envio. Por este motivo, a possibilidade de eliminar páginas específicas delas pode ser muito interessante.
Possivelmente nos foi dada a circunstância de baixarmos um PDF que contém muitas páginas em branco ou preenchidas e, portanto, só precisamos realmente de um determinado número de folhas, então o ideal seria poder nos livrar do resto. Embora possa não parecer, não é tão difícil excluir páginas individuais deste tipo de arquivo em nosso computador Windows.
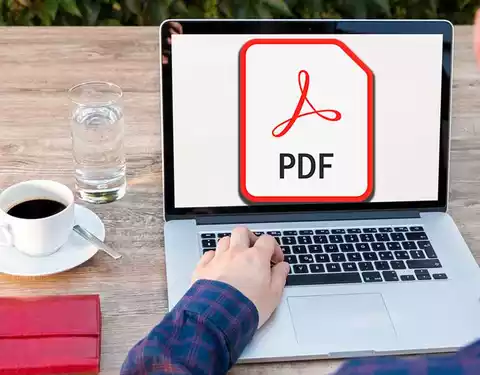
Use o próprio navegador
Uma das maneiras mais fáceis de excluir páginas individuais de um arquivo PDF é fazer isso com nosso próprio navegador . É por isso que podemos fazer isso independentemente do que usamos, uma vez que funciona da mesma maneira em Chrome, como em borda or Firefox. O procedimento é tão simples em todos eles, pois o que faremos é imprimir o conteúdo de um novo arquivo, mas excluindo deste as páginas que não queremos.
A primeira coisa que devemos fazer é visualizar nosso documento no navegador, para o qual arrastamos e soltamos no Chrome ou em outro navegador que usamos. Assim que tivermos a visualização, clique no botão “Imprimir” que encontramos no canto superior direito. Em seguida, na nova janela, vamos para a seção “Páginas”, clique no menu suspenso e selecione o "Personalizadas" opção.
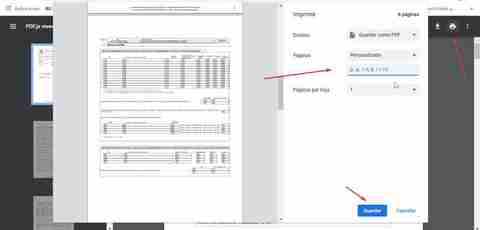
Aqui, devemos nos certificar de pular a página ou páginas que desejamos excluir. Por exemplo, se o documento tem 10 páginas e queremos fazer sem as páginas 5, 6 e 7 escrevemos 1-4, 8-10. Tudo o que temos que fazer é escolher “Salvar como PDF” no campo “Destino” e finalmente clicar no botão “Salvar”. Depois de salvo, podemos verificar como ele conterá apenas o intervalo de páginas que selecionamos.
Com programas para ler PDF
Para realizar este trabalho, também podemos usar diferentes programas de software, como leitores de PDF. Essas ferramentas são gratuitas e podemos usá-las como visualizadores de documentos e, ao mesmo tempo, remover as páginas indesejadas de um documento.
PDF X, simples e fácil de usar
É um visualizador gratuito para Windows que podemos baixar gratuitamente no Microsoft Armazenar. É um aplicativo poderoso com o qual podemos visualizar, imprimir, editar e fazer anotações em nossos documentos.
Assim que o programa estiver aberto, clique no botão “Abrir arquivo” para adicionar nosso documento. Posteriormente, clicamos no botão “Imprimir” que encontramos na parte superior esquerda da barra de ferramentas do aplicativo. Isso abrirá uma nova janela para nós. Na seção “Seleção de impressora”, escolhemos “Microsoft Print to PDF”. Posteriormente, especificamos as páginas que desejamos que o novo arquivo contenha. Se o arquivo tiver 6 páginas e precisarmos apenas das páginas 1, 2, 3 e 4, colocaremos de 1 a 4. Por fim, clique em “Imprimir” e um novo arquivo será criado com as planilhas selecionadas.
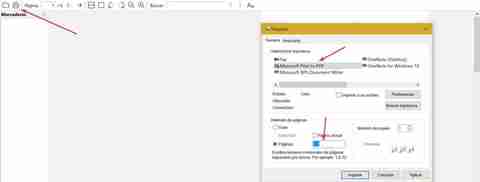
Foxit Reader, um dos leitores mais populares
Estamos perante um completo programa de visualização de ficheiros, com possibilidade de preenchimento de formulários e assinatura de documentos. Com ele, podemos abrir documentos rapidamente, permitindo a visualização em tela cheia e tendo vários documentos abertos na mesma janela. É um aplicativo gratuito que podemos baixar em seu site oficial .
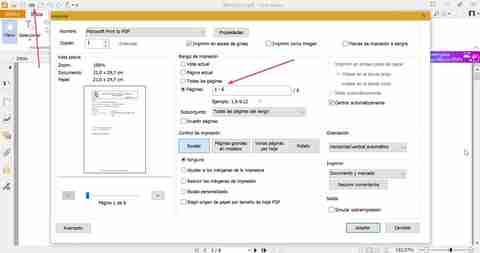
Uma vez aberto, clique no ícone Abrir arquivo e selecione o arquivo desejado em nosso PC. Posteriormente, clicamos no ícone de impressão que encontramos na parte superior esquerda de sua barra de ferramentas. Isso abrirá uma nova janela. Na seção de nome, certificamo-nos de escolher “Microsoft Print to PDF”. Posteriormente, na opção “Páginas”, selecionamos aquelas que farão parte do novo documento. Por exemplo, para as páginas 1,2 e 3, colocamos 1-3 e clicamos em OK. Isso abrirá uma nova janela onde devemos escolher onde salvar o arquivo resultante e dar a ele um novo nome.
Usando uma ferramenta online
Caso não desejemos instalar nenhum software em nosso computador, podemos utilizar estas ferramentas online que nos permitirão eliminar as páginas indesejadas de um documento e criar um novo arquivo com o resto.
PDF24 Tools, funciona com todos os tipos de formatos
É um site gratuito que possui um amplo conjunto de ferramentas para trabalhar com todos os tipos de arquivos, entre as quais está a possibilidade de deletando páginas . O aplicativo nos mostrará todas as páginas que o arquivo contém e podemos selecionar aquelas que queremos excluir, para depois salvá-las como um novo arquivo. Além disso, é possível importar vários documentos e, em seguida, excluir páginas de seu conteúdo.
Para fazer isso, devemos abrir nosso navegador preferido e acessar as ferramentas PDF24 clicando em este link para sua página principal . A partir daqui, podemos adicionar arquivos clicando no botão “Adicionar arquivos” ou arrastando e soltando-os na interface. Ao fazer isso, ele nos mostrará todas as páginas que o arquivo contém.
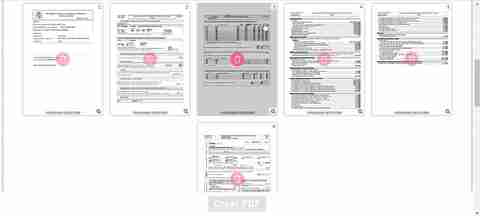
Posteriormente, posicionamos o ponteiro do mouse sobre a página que queremos excluir e pressionamos o botão com um ícone em forma de lata de lixo. Vamos repetir isso em cada um dos que queremos eliminar do documento. Quando terminar, clique no botão Criar PDF. Depois de criado, podemos revisar o arquivo e salvá-lo no disco rígido. Caso existam vários arquivos, o download será feito em uma pasta ZIP.
PDF2GO, exclua qualquer página em um segundo
Com este aplicativo da web gratuito, poderemos importar, visualizar e excluir páginas de qualquer arquivo PDF. Com ele podemos ordenar o conteúdo do arquivo, eliminar tudo o que não nos interessa, e até girar as páginas se desejarmos. Posteriormente, permite-nos criar e guardar um novo documento com todo o conteúdo que nos interessa. Para fazer isso, devemos iniciar nosso navegador e clicar neste link para o site do desenvolvedor para iniciar.
Agora, devemos importar o documento desejado de nosso PC clicando em “Selecionar arquivo”. Também podemos adicioná-lo usando um URL ou importando-o de um sistema de armazenamento em nuvem, como Drive ou Dropbox. Mais tarde, podemos ver uma visualização em miniatura com todas as páginas.
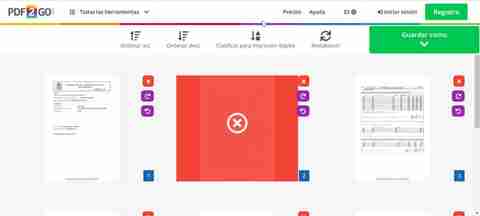
Em seguida, podemos classificar as páginas em ordem crescente ou decrescente, classificá-las para impressão duplex ou girar. Então, podemos dispensar aqueles de que não precisamos clicando no botão vermelho deletar em cada página, representado pelo botão vermelho clássico com uma cruz branca no meio.
Por fim, uma vez terminado, clicamos no botão “Salvar como” que encontramos no canto superior direito e depois em “Salvar”, para escolher onde queremos que o arquivo resultante seja salvo. Também teremos a oportunidade de fazer upload do arquivo diretamente para a nuvem.