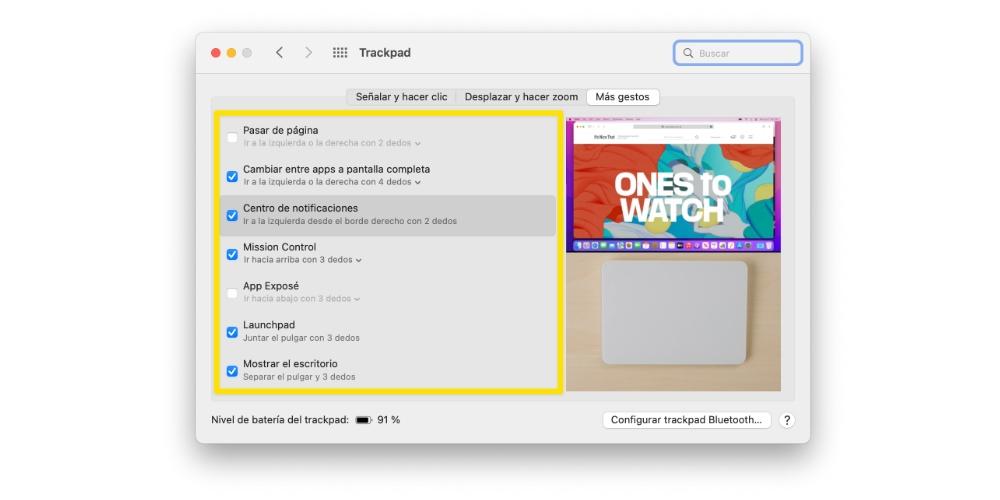O Trackpad é um elemento fundamental para muitos usuários, principalmente para aqueles que trabalham com um Apple laptop diariamente, seja o MacBook Air ou o MacBook Pro. Mas cuidado, também existem muitos usuários que o escolhem para o seu iMac ou Mac mini. Por esse motivo, neste post queremos dizer como você pode configurar o Trackpad do seu Mac ao seu gosto.

Existe alguma diferença entre o Magic Trackpad e o MacBook Trackpad?
A primeira coisa que queremos dizer é se realmente existe uma diferença substancial entre o Trackpad que está presente em todos os laptops da empresa Cupertino e aquele que os usuários podem escolher ou comprar separadamente para usá-lo com qualquer MacBook e com outro computador desktop da Apple, seja um iMac, Mac mini, Mac Studio ou Mac Pro.

Obviamente, assim que você compara um com o outro, você pode ver uma clara diferença, principalmente e exclusivamente em seu tamanho . Na verdade, essa diferença não só pode ser evidenciada entre o Trackpad dos laptops da Apple e o Magic Trackpad, mas entre o MacBook Air e o próprio MacBook Pro há uma diferença de tamanho neles.

Portanto, a única diferença entre os diferentes Trackpads é o tamanho, já que a nível funcional eles são exatamente os mesmos, oferecendo as mesmas possibilidades a todos os usuários. Claro, você deve levar em conta que alguns modelos mais antigos de MacBook Air e MacBook Pro, seu Trackpad não possui força de toque , já que era uma tecnologia que a Apple começou a implementar a partir do ano de 2015.
Configurações disponíveis
Uma vez claro que a nível funcional, praticamente todos os Trackpads são iguais, é hora de falar sobre todas as possibilidades oferecidas aos usuários para poder adaptar seu uso de acordo com as preferências e necessidades de cada um deles. elas. Além disso, como você pode ver, para acessar essa configuração, basta executar algumas pequenas etapas que levarão alguns segundos, as deixamos abaixo.
- No seu Mac, abra o Preferências do sistema aplicativo .
- Clique Trackpad .
- Selecione o menu você deseja exibir.
- Modifique os parâmetros .
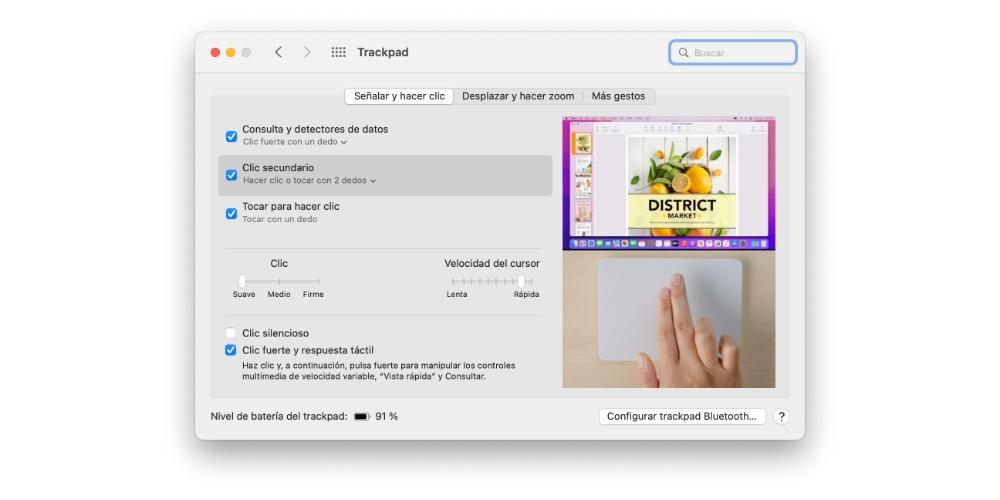
Uma vez dentro do menu Trackpad, você poderá verificar como ele tem até três seções onde você pode encontrar diferentes configurações para personalizar totalmente a maneira como você usará seu trackpad, pois isso, como veremos mais adiante, é uma das principais vantagens que os usuários podem aproveitar ao usar este elemento para controlar seu computador.
aponte e clique
Vamos à primeira das opções disponíveis, que engloba as ações de navegação mais básicas e o que você pode fazer com o Trackpad. No entanto, apesar de ser muito básico, dentro de cada um deles você pode escolher diferentes formas de fazê-lo, o que sem dúvida pode ser muito bem adaptado a qualquer uma das necessidades que os usuários tenham. Abaixo falaremos sobre cada um deles.
- Pesquisa e detectores de dados . Com esse recurso, você pode escolher um gesto para procurar rapidamente uma palavra ou realizar tarefas com determinados tipos de dados. As opções que você tem para configurá-lo são as duas seguintes.
- Clique forte com um dedo.
- Toque com três dedos.
- Clic secundário . Esta é uma das ações mais utilizadas por todos os usuários, tanto no Trackpad quanto em qualquer mouse tradicional. Nesta configuração, você pode escolher o gesto que preferir para clicar em qualquer um dos elementos presentes na tela. As opções são as seguintes.
- Clique ou toque com dois dedos.
- Clique no canto inferior direito.
- Clique no canto inferior esquerdo.
- Toque para clicar . Nesse caso, você pode ativar ou desativar esta função para que com um simples toque no Trackpad você possa clicar, sem precisar pressioná-lo.
- Clique . Nesse caso, você pode escolher a pressão que terá que fazer para que o próprio Trackpad reconheça a ação.
- Velocidade do cursor . Com essa configuração, você pode definir a velocidade de rolagem do ponteiro ao movê-lo pela tela do computador.
- Clique forte e feedback tátil . Nos trackpads com Force Touch, você pode clicar e pressionar com força para manipular os controles de mídia de velocidade variável, “Quick Look” e See.
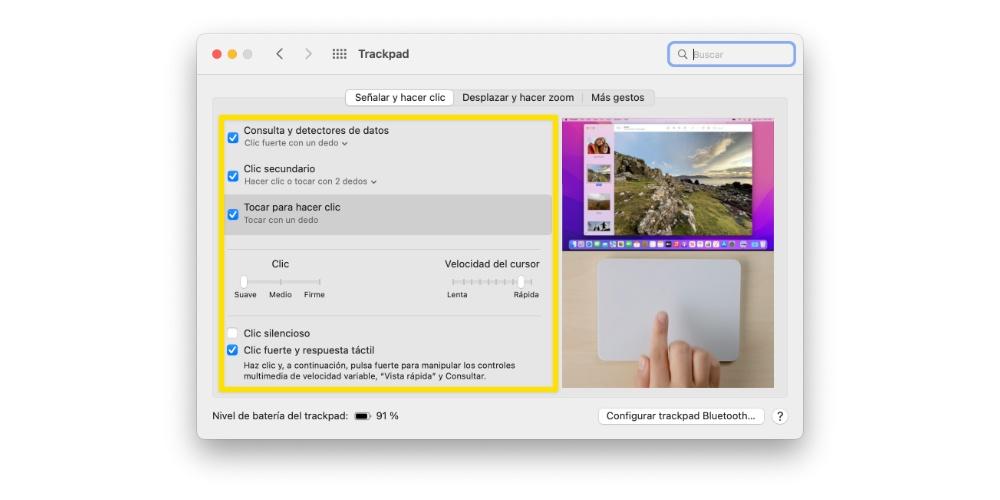
panorâmica e zoom
Depois de saber quais são as diferentes configurações básicas que você pode fazer para usar seu computador Apple. Vamos com aqueles que servem para movimentar todo o sistema e também para ampliar. Eles podem não ser usados com tanta frequência quanto os mencionados acima, mas em momentos específicos serão muito úteis.
- Direção de deslocamento . Ao ativar esta opção, você poderá mover o conteúdo de uma janela para outra na mesma direção em que move seus dedos.
- Aumentar ou diminuir o zoom . Nesse caso, basta apertar com dois dedos para aumentar o zoom, ou seja, para se aproximar. Se, por outro lado, o que você deseja é diminuir o zoom, ou seja, afastar, basta separar com dois dedos.
- Zoom inteligente . Caso você queira ampliar rapidamente e também o próprio computador se encarrega de fazê-lo de forma inteligente, basta tocar duas vezes com dois dedos para aumentá-lo ou reduzi-lo.
- rodar . Com esta opção ativada, você só precisa usar dois dedos para girar os elementos na tela.
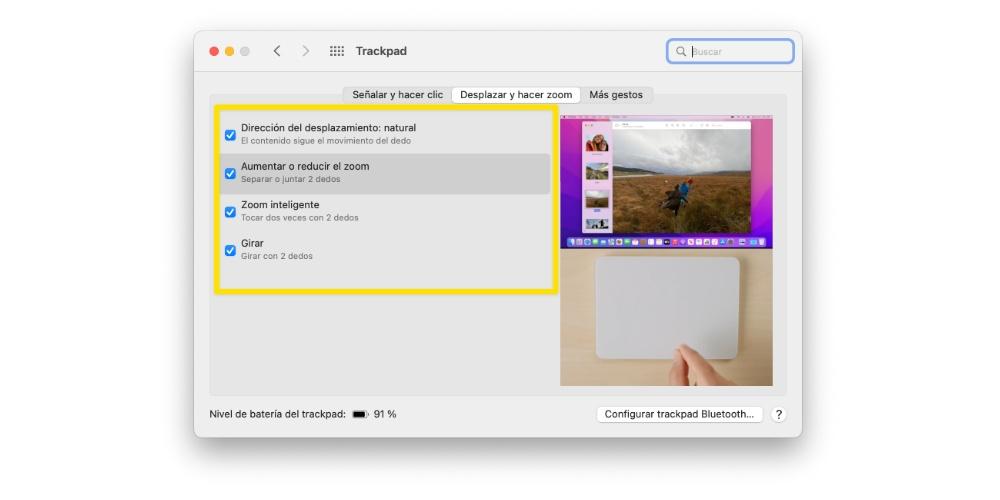
Como você viu, essas configurações provavelmente não serão usadas continuamente no dia-a-dia, mas sem dúvida são realmente úteis em determinados momentos em que você precisa executar ações diferentes, como virar uma página para outra rapidamente ou fazendo o zoom você precisa consultar qualquer informação da melhor forma possível.
mais gestos
Finalmente, chegamos à seção onde você tem a oportunidade de configurar e ajustar mais gestos que certamente serão úteis em algum momento. Obviamente, você não apenas poderá ativá-los ou desativá-los de acordo com suas preferências, mas também poderá personalizar a maneira como o faz em alguns deles.
- Virar a página . Nesse caso, você pode escolher o gesto que deseja realizar para alterar a página em um documento. As opções fornecidas pela Apple são as seguintes.
- Vá para a esquerda ou direita com 2 dedos.
- Passe com 3 dedos.
- Mova 2 ou 3 dedos.
- Alternar entre aplicativos de tela cheia . Você pode escolher o gesto que será aceito para poder alternar entre diferentes aplicativos que estão em tela cheia. Os gestos disponíveis são os seguintes.
- Vá para a esquerda ou direita com 4 dedos.
- Vá para a esquerda ou direita com 5 dedos.
- Centro de notificação . Com um simples gesto você também pode ter acesso a toda a central de notificações. Para fazer isso, você só precisa ir da esquerda para a direita Beira com 2 dedos.
- Controle da Missão . Se você deseja acessar o Mission Control fazendo um gesto, basta ativar esta função e escolher o gesto que deseja fazer. A seguir estão os que você tem disponível.
- Suba com 3 dedos.
- Suba com 4 dedos.
- Exposição do aplicativo . Aqui você pode escolher o gesto que deseja fazer para abrir o Exposé. As opções são as seguintes.
- Desça com 3 dedos.
- Desça com 4 dedos.
- plataforma de lançamento . Se você deseja acessar o Launchpad com um único gesto, basta ativar esta opção e juntar o polegar com 3 dedos.
- Mostrar área de trabalho . Para mostrar a área de trabalho, você deve ativar esta função e separar o polegar e os 3 dedos.