Windows sempre se caracterizou como um sistema operacional que permite ao usuário personalizar um grande número de funções além de sua aparência e operação, seja de forma nativa ou usando aplicativos de terceiros. Se falamos sobre a tela de bloqueio, configurando-a corretamente nos permite acessar informações antes de fazer login.
Com o passar dos anos, Microsoft vem adicionando novas funções para que a tela de bloqueio na qual devemos inserir o PIN de nossa conta permita que o usuário saiba com antecedência, a hora, a agenda, o número de e-mails pendentes e outros.

As opções de personalização no Windows 10 e no Windows 11 são praticamente iguais exceto em casos muito específicos que também trataremos neste artigo. Para tirar o máximo proveito da tela de bloqueio do Windows, basta seguir as dicas e truques que mostramos abaixo.
Personalize o papel de parede
O número de opções que a Microsoft disponibiliza para usuários do Windows 10 e Windows 11 aumentou consideravelmente nos últimos anos. Uma das funções mais recentes que foram adicionadas é a possibilidade de deixar a escolha da imagem que é exibida na tela de bloqueio nas mãos do Windows.
Para acessar as opções de tela de bloqueio do Windows 10 e do Windows 11, devemos acessar o Windows> Personalização> Configuração da tela de bloqueio opções.
Conteúdo em destaque do Windows
Quando nos cansamos de ver sempre a mesma imagem na tela de bloqueio, nosso cérebro deixa de focar sua atenção nela e passa completamente despercebida pelo usuário. Para que o usuário comece a usar o computador mais motivado, a Microsoft oferece o Recurso de conteúdo em destaque do Windows .
Quando você seleciona Conteúdo em destaque do Windows, a Microsoft usa as imagens que também exibe em seu navegador, Bing, para exibir uma imagem diferente na tela de bloqueio. Esta imagem é acompanhada de informações relacionadas ao local, curiosidades e outros dados para satisfazer a curiosidade dos usuários.
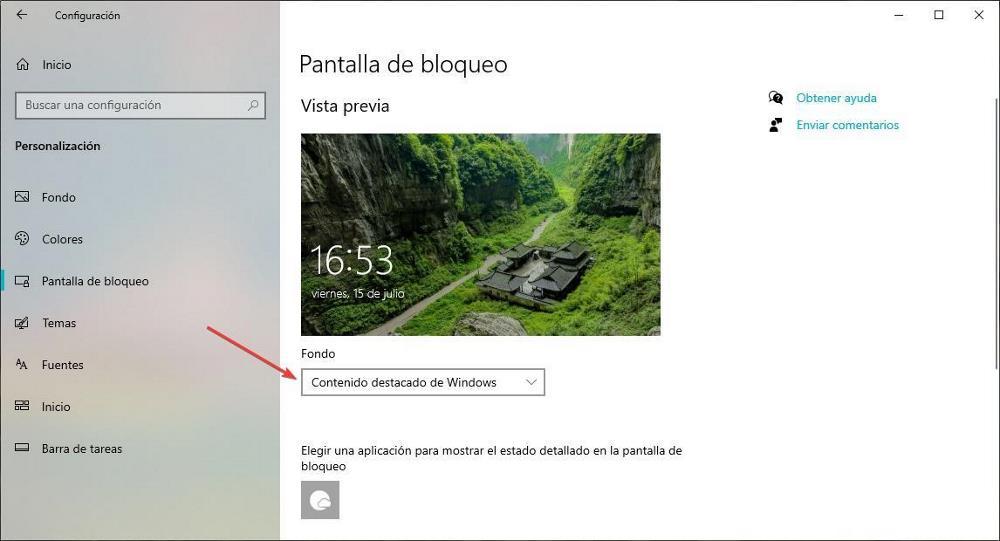
Esta opção também está disponível nas opções do Windows 11 Wallpaper, no entanto, para poder usufruir desta funcionalidade no Windows 10, seremos obrigados a usar o aplicativo Bing Wallpaper, um aplicativo que podemos baixar do Site da Microsoft E mais, é totalmente gratuito.
Imagem
Se gostamos de fotografia, mostramos nossa família ou simplesmente queremos sempre mostrar a mesma imagem na tela de bloqueio , na seção Plano de fundo, devemos selecionar Imagem e depois escolher uma das imagens que o Windows nos oferece ou pressionar Clique em Procurar e selecione a imagem que deseja usar como plano de fundo.
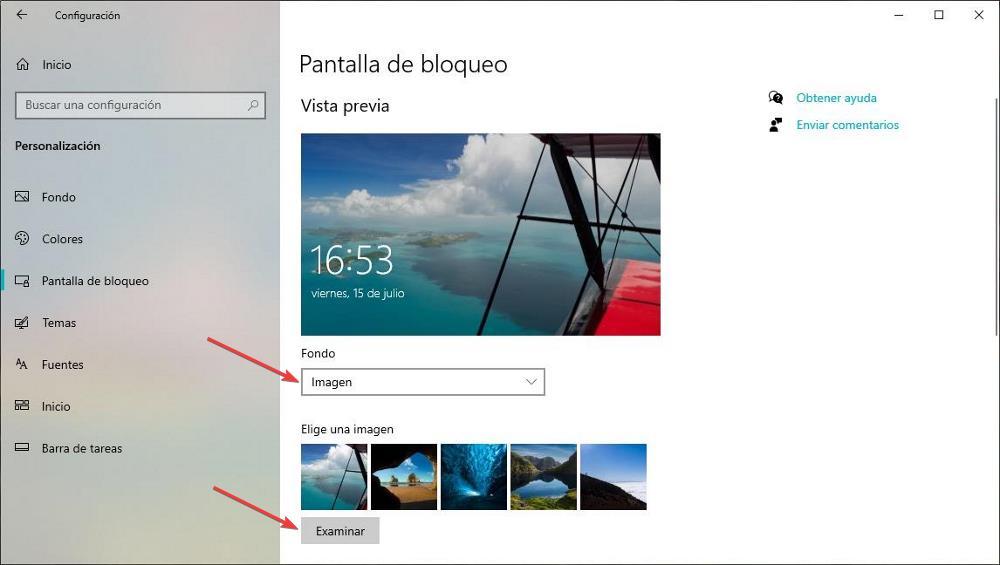
Apresentação
Ao selecionar esta opção como papel de parede, o Windows nos permite selecionar um diretório em nosso computador onde todas as imagens que queremos usar na tela de bloqueio estão localizadas, imagens que giram toda vez que acessamos a tela de bloqueio.
Se quisermos adicionar ou remover imagens da apresentação, basta acessar o diretório que selecionamos para adicionar as novas imagens que queremos mostrar e excluir as que não queremos mais.
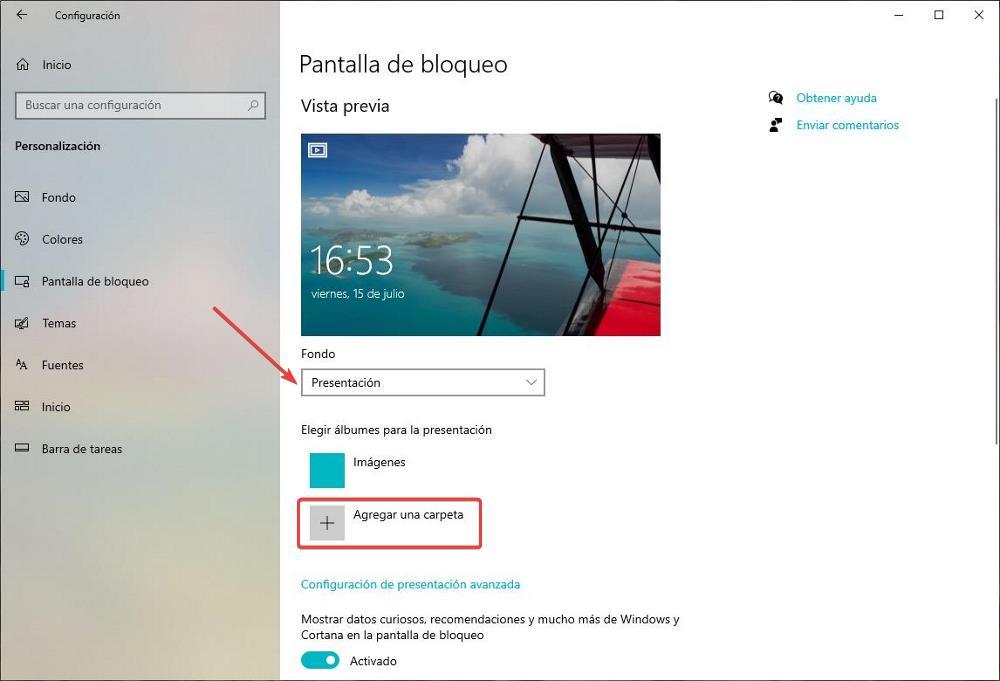
Livre-se de recomendações, curiosidades e muito mais
Como mencionei acima, se optarmos pelo Windows Featured Content, a Microsoft nos mostrará uma imagem diferente todos os dias junto com as informações correspondentes, curiosidades, recomendações e outros. Infelizmente, essas informações podem ser excluídas neste modo.
Mas, se usarmos uma única imagem de fundo ou uma apresentação, a Microsoft nos permite desabilitar essa informação , o que, às vezes, tudo isso não nos permite desfrutar da imagem que configuramos para ser exibida na tela de bloqueio.
Ao selecionar as opções de Imagem ou Apresentação na seção Fundo, logo abaixo, devemos desativar o Mostre fatos curiosos, recomendações e muito mais do Windows e da Cortana na tela de bloqueio caixa.
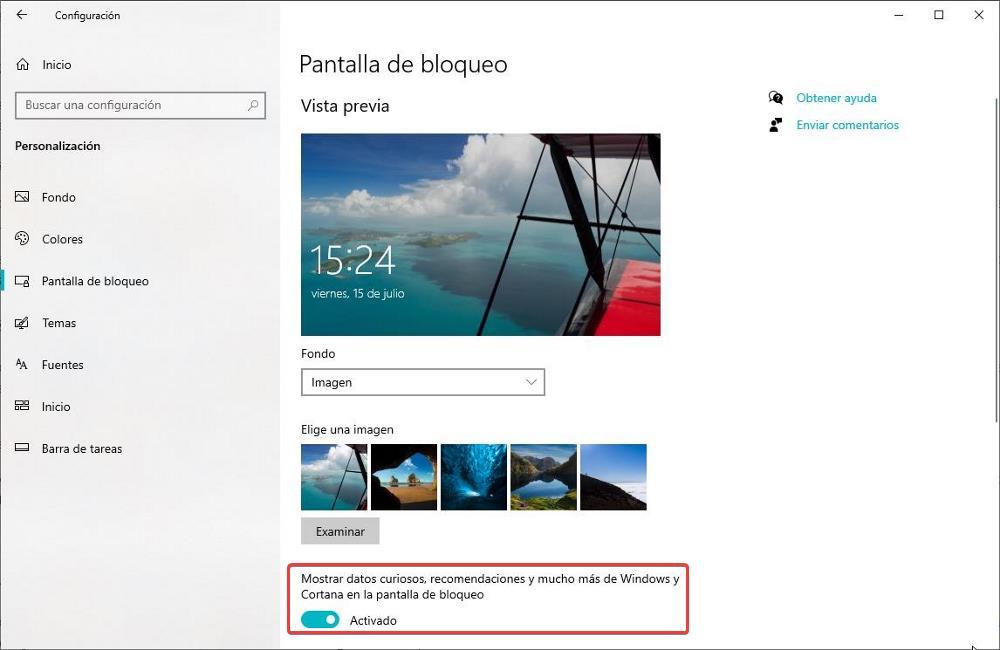
Mostra informações sobre um aplicativo
Tanto o Windows 10 quanto o Windows 11 permitem que os usuários exibam informações sobre o clima, calendário, novos emails e muito mais junto com a hora e a data na tela de bloqueio. Ele só permite que você exiba as informações de um desses aplicativos , nem todos eles.
Se queremos saber, por exemplo, a temperatura naquele momento, juntamente com a temperatura máxima e mínima desse dia, juntamente com a localização desses dados (onde estamos) ou se queremos que eles mostrem a próxima entrada na agenda, devemos selecionar o ícone do tempo ou o ícone do calendário no Escolha um aplicativo para exibir o status detalhado na tela de bloqueio seção.
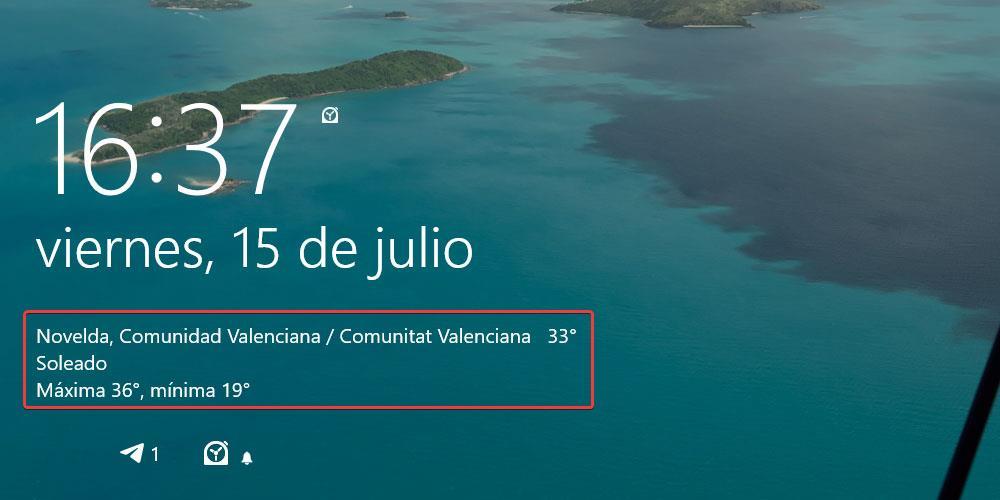
Conheça o status de determinados aplicativos
Com o Windows 11, a Microsoft removeu uma opção da tela de bloqueio que permite aos usuários ver rapidamente informações sobre determinados aplicativos, como o número de e-mails pendentes de leitura, se temos algum alarme definido no dispositivo ou temos um ou mais compromissos na agenda para esse dia.
Os usuários do Windows 10 podem exibir essas informações na tela de bloqueio do Windows selecionando quais aplicativos eles desejam conhecer na seção Escolher quais aplicativos mostram status rápido na tela de bloqueio.
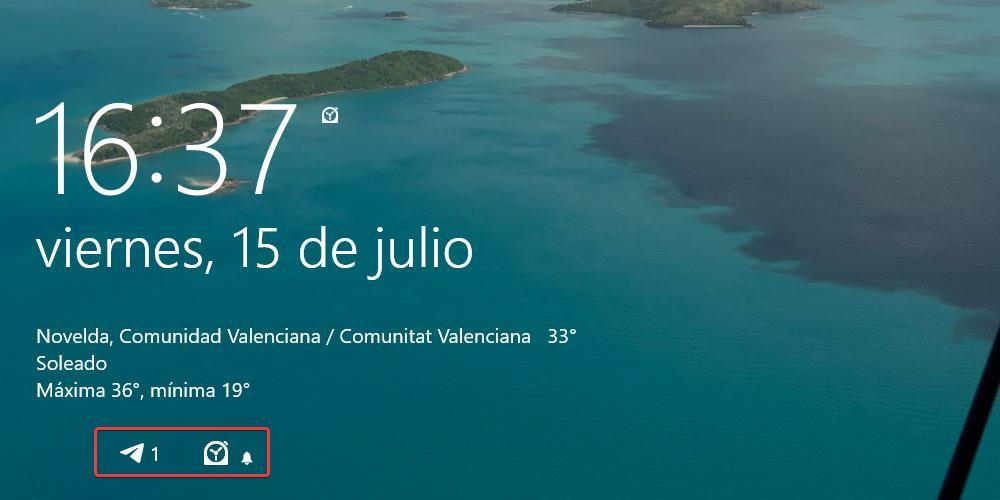
Remover imagem de fundo da tela inicial
Depois de desfrutar de uma imagem onírica na tela de bloqueio, se usarmos a opção Conteúdo em destaque do Windows, se não quisermos prolongar o agonia por mais tempo e começar a trabalhar imediatamente, o Windows nos permite remover a imagem da tela de bloqueio no momento de inserir o código PIN que dá acesso à nossa conta.
Para desativar esse recurso, devemos realizar as mesmas etapas no Windows 10 e no Windows 11 e desative o interruptor na seção onde encontramos o texto Mostrar imagem de fundo da tela de bloqueio na tela de login .
Livre-se da tela de bloqueio
Se, em vez de aproveitar ao máximo as múltiplas opções que a tela de bloqueio do Windows coloca à nossa disposição, queremos nos livrar dela e, assim, economizar um clique ao ligar o computador, podemos elimine-o completamente da inicialização do Windows para que, assim que iniciarmos nosso PC, a tela inicial seja mostrada diretamente onde devemos inserir o código PIN de nossa conta.
Para desativar esse recurso, infelizmente, não podemos fazer isso nas configurações da tela de bloqueio, mas somos forçados a usar o registro do Windows. Sendo uma das seções mais importantes do sistema, antes de fazer qualquer alteração, é aconselhável fazer um backup, através do menu Arquivo > Exportar. Se alterarmos um valor que não corresponde ou se o sistema ficar instável, podemos importar novamente a cópia do registro para que tudo volte ao normal.
Para acessar o registro, pressionamos a combinação de teclas Win+r para abrir a caixa de diálogo que nos permite executar aplicativos no Windows e digitar regedit. Em seguida, vamos para o seguinte diretório
Equipo/HKEY_LOCAL_MACHINE/SOFTWARE/Policies/Microsoft/Windows/Personalization
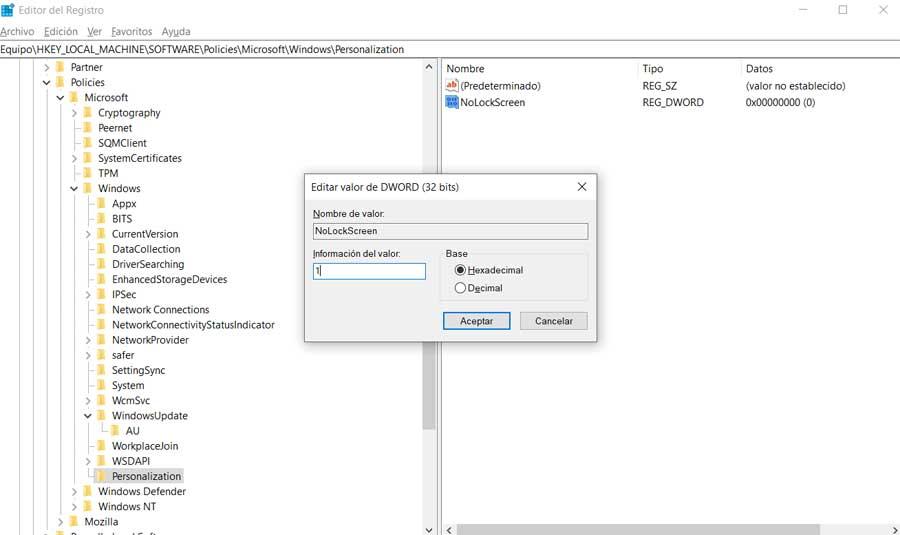
Dentro deste diretório, precisamos modificar o arquivo NoLockScreen e alterar os dados do valor de 0 para 1. Na próxima vez que efetuarmos login, a tela de bloqueio não será exibida.
Depois de desativar a tela de bloqueio, não poderemos personalizar nenhuma das opções que mostramos acima, pois ela está desativada. Se você deseja modificar alguma dessas funções para recuperar a tela de bloqueio, a primeira coisa que devemos fazer é reverter essa alteração alterando o valor de NoLockScreen de 1 para 0.