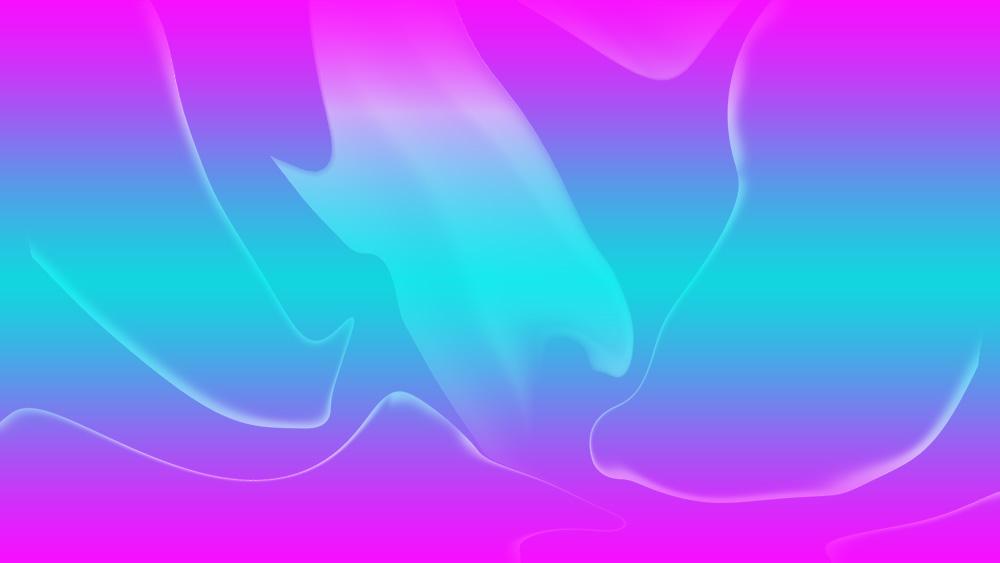Photoshop é o melhor aplicativo de edição de fotos disponível no mercado há quase 40 anos, assim como o Office é a melhor suíte de escritório. Tanto o Photoshop quanto o Office não têm rival. Com o Photoshop, além de editar fotos para adicionar ou remover elementos, modificar configurações de captura e muito mais, também nos permite soltar nossa imaginação e criar nossos próprios papéis de parede. Quer aprender a fazer seus próprios papéis de parede?
Para poder projetar nossos próprios papéis de parede, não é necessário ter amplo conhecimento do Photoshop, mas saber em termos gerais como ele funciona. O Photoshop funciona por meio de camadas. As camadas funcionam de forma independente, podemos criar quantas quisermos e devemos colocá-las acima da camada de imagem ou plano de fundo, que é a base sobre a qual trabalhamos.

Se não gostarmos do resultado, podemos recomeçar excluindo a camada sem ter que reverter as mudanças . Todas as camadas que criamos são salvas no mesmo arquivo em formato .PSD, formato proprietário do Photoshop. Dessa forma, podemos modificar o arquivo quantas vezes quisermos sem precisar começar do zero.
Crie seu design de papel de parede com o Photoshop
A primeira coisa a fazer, assim que você abre o Photoshop, é para criar um novo documento . Para fazer isso, clique em Arquivo > Novo e defina os parâmetros largura 192, altura 1080 pixels. Se nosso monitor tiver resolução Full HD (1920×1080) usaremos esses valores para que a imagem que criamos ocupe toda a largura e altura da tela sem precisar redimensioná-la. A medida será Pixels e o formato Horizontal. Em Conteúdo do plano de fundo, definimos a cor do plano de fundo e selecionamos a cor branca. Por fim, clique em Criar para acessar a tela em branco.
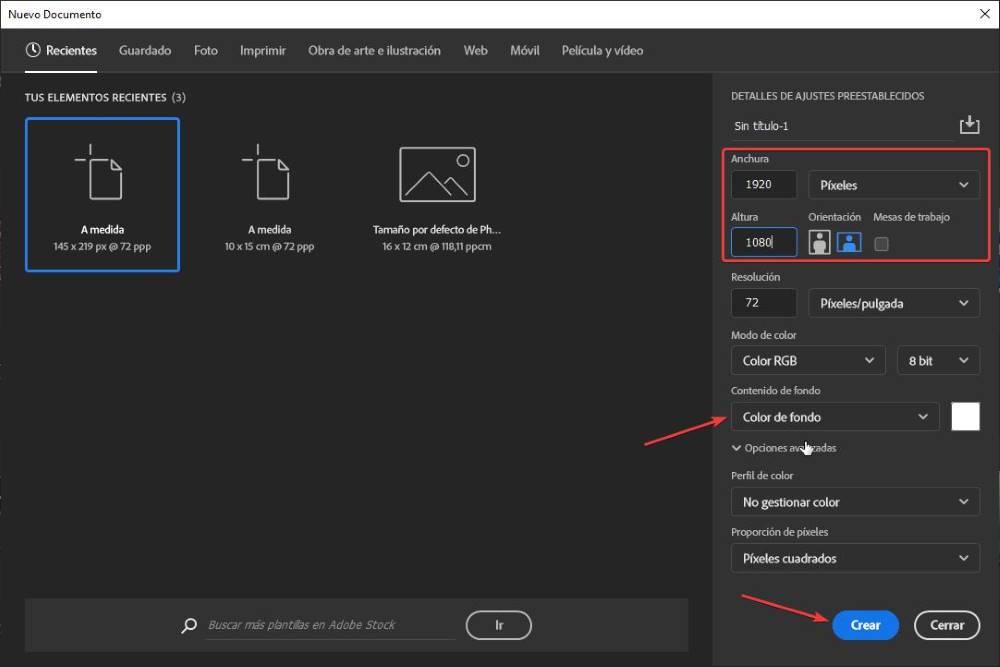
Voltamos ao menu superior e clicamos em Camada > Nova camada de preenchimento > Gradiente . Com esta opção vamos criar um gradiente de fundo usando as cores que queremos e que será a base do papel de parede que vamos criar. Introduzimos o nome com o qual queremos localizar a camada, em Cor, selecionamos a cor que queremos usar como base. As opções de Modo e Opacidade, deixamos em 100%. Para continuar, clique em OK.
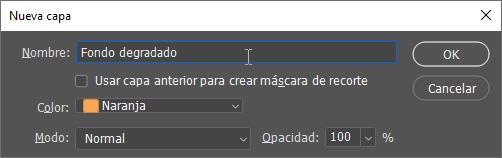
Na janela mostrada abaixo, devemos primeiro selecionar o tipo de gradiente que queremos . Clique na barra Gradiente e selecione entre as predefinições, configurações classificadas por cores: azul, verde, roxo, rosa, vermelho, laranja, entre outras. Depois de selecionar o tipo e a cor do gradiente, clique em Ok para retornar à janela anterior. Em grande estilo, para criar um plano de fundo personalizado, a melhor opção é selecionar Refletido (embora o Radial também nos dê bons resultados) e no Método, selecionamos Clássicos . Por fim, clique em Ok para avançar para a próxima etapa.
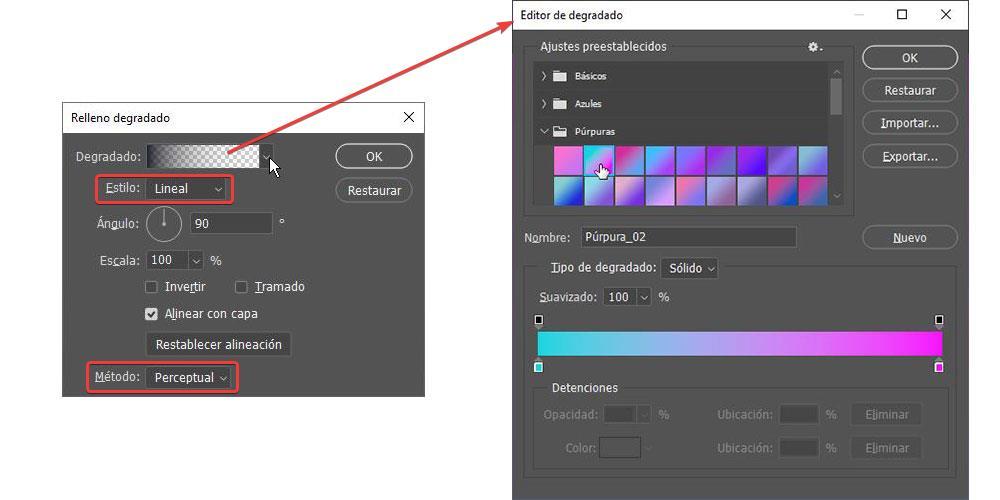
Em seguida, criamos uma nova camada transparente (muito importante) no menu Camada > Nova > Camada. Em seguida nós selecione a camada e na caixa de ferramentas, pressionando longamente a Ferramenta Moldura Retangular e, das 4 opções que são mostradas, selecionamos a ferramenta Moldura elíptica e desenhe uma elipse em um dos cantos que usaremos para moldá-la. a imagem que vamos criar.
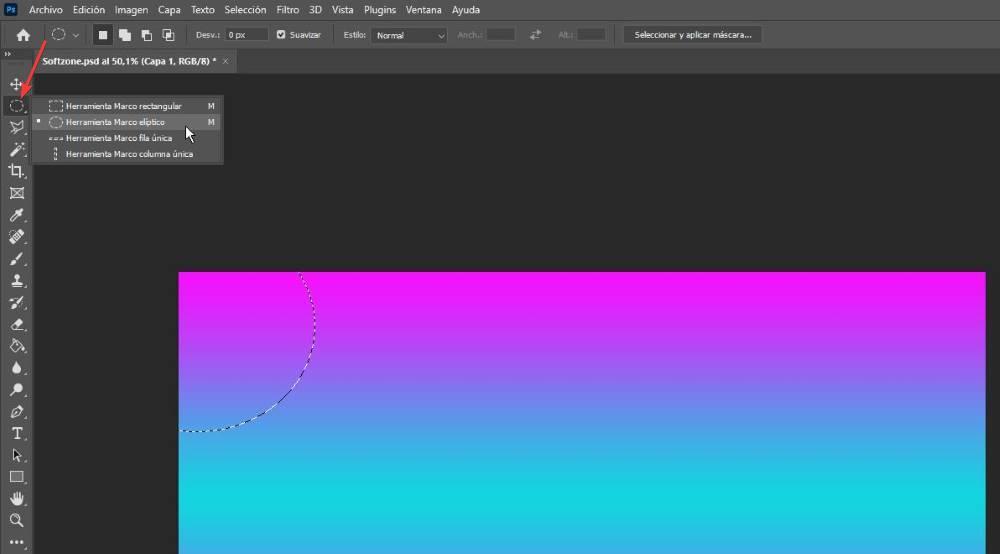
Na próxima etapa, com o quadro elíptico criado, clicamos no Pincel e modifique as configurações: Tamanho 64% e Dureza 0%. Em seguida, clicamos na ferramenta Cor e selecionamos a cor que queremos usar para criar a borda da elipse que selecionamos. Por fim, passamos o pincel levemente sobre as bordas da elipse como podemos ver na imagem a seguir.
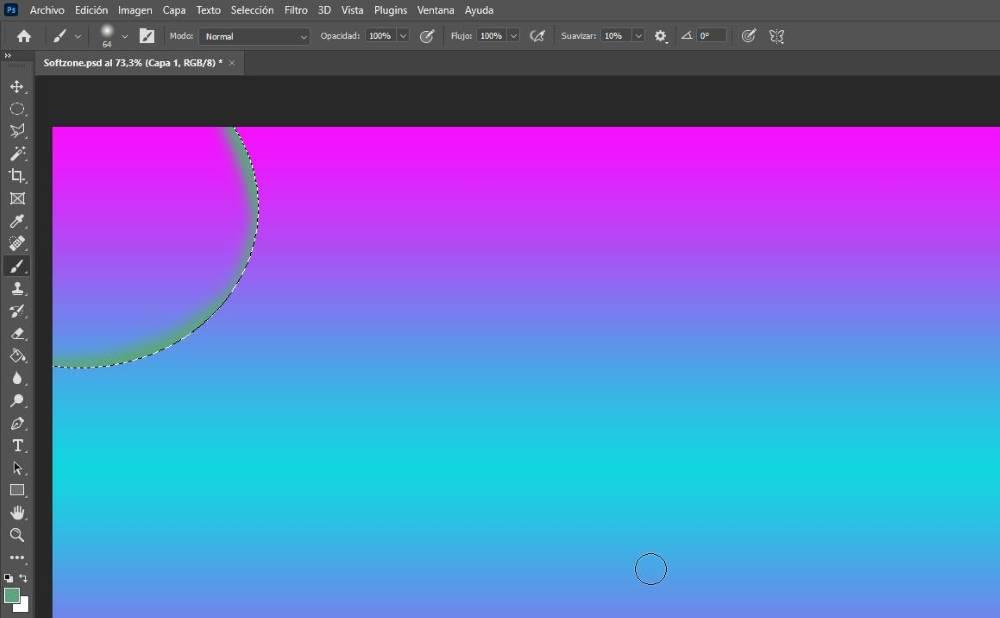
Fazemos o mesmo processo com o resto dos cantos usando tamanhos diferentes.
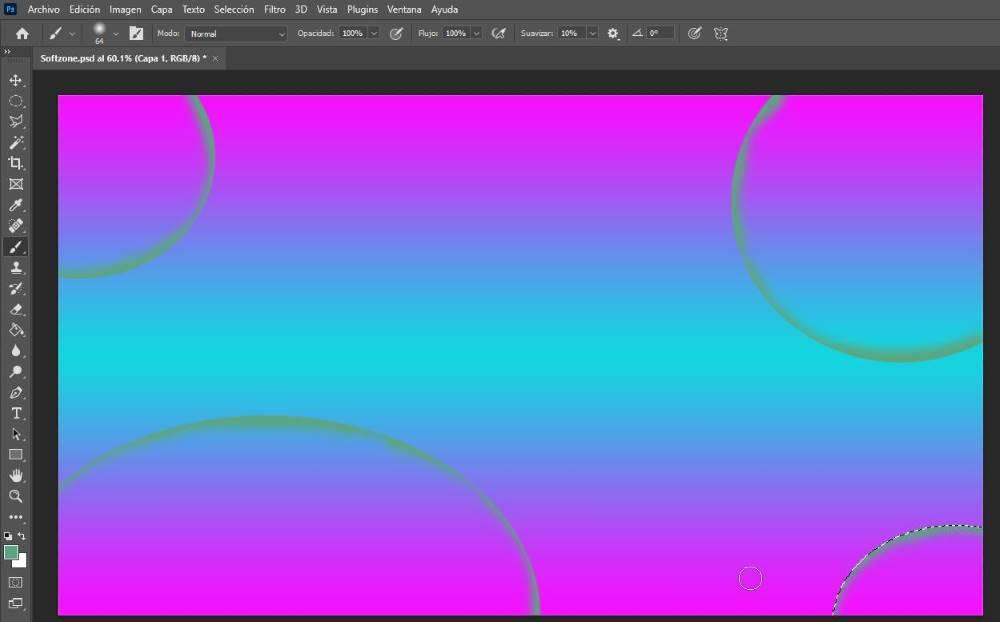
Em seguida, pressionamos longamente a ferramenta Rectangle Marquee Tool e criamos uma linha, que vamos colorir a borda exatamente como fizemos com os círculos. Em seguida, e com a seleção ainda ativa, acessamos o menu Editar. A seguir, clicamos em Transformar e finalmente Deformar . Em seguida, devemos mover os pontos que representam a barra que criamos para dar uma forma abstrata como podemos ver na imagem a seguir.
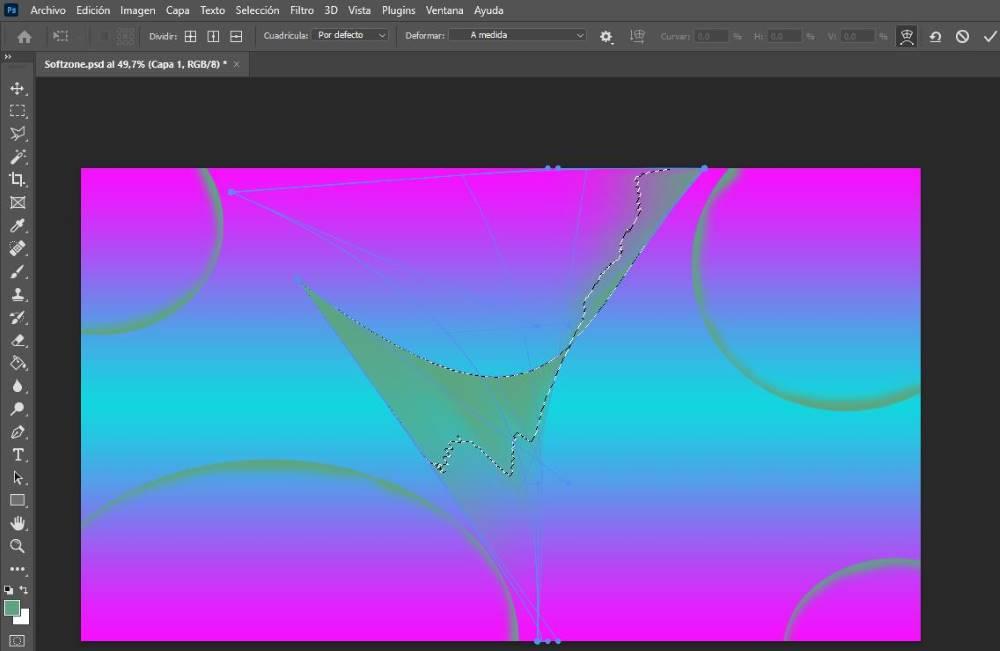
Para dar à imagem uma forma mais limpa, use a camada de mistura funções. Como é uma camada transparente, podemos selecionar diferentes métodos de mesclagem de camadas para que se misturem com o fundo. Para acessar os modos de mesclagem, clicamos duas vezes na camada onde criamos e colorimos os círculos e a linha vertical que posteriormente deformamos.
Os modos de mesclagem são encontrados no Opções de Mistura > Mistura Geral seção. Clicar em Normal exibirá todos os modos de mesclagem disponíveis. Dependendo das cores de fundo e da cor usada para desenhar a borda dos círculos e linhas, o resultado pode variar. O modo Color Dodge é uma das melhores opções para criar fundos abstratos, embora também possamos experimentar o restante das opções para ver, em tempo real, como esse efeito fica na tela.
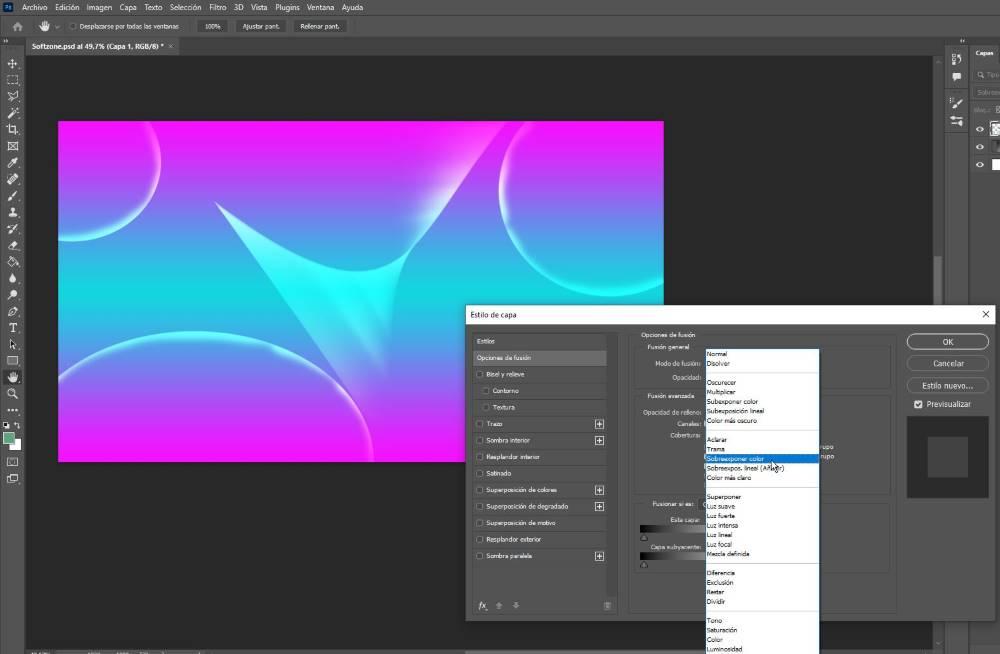 .
.
A seguir, podemos modifique o valor de opacidade , definido como 100% por padrão, e reduza-o para 60 ou 70% para que o resultado seja mais transparente e os traços mais grossos sejam menos perceptíveis. É melhor não modificar o restante das opções, pois elas se destinam a destacar as bordas, o que é precisamente o que não queremos fazer, caso contrário, a pincelada será muito perceptível, oferecendo um resultado muito vasto.
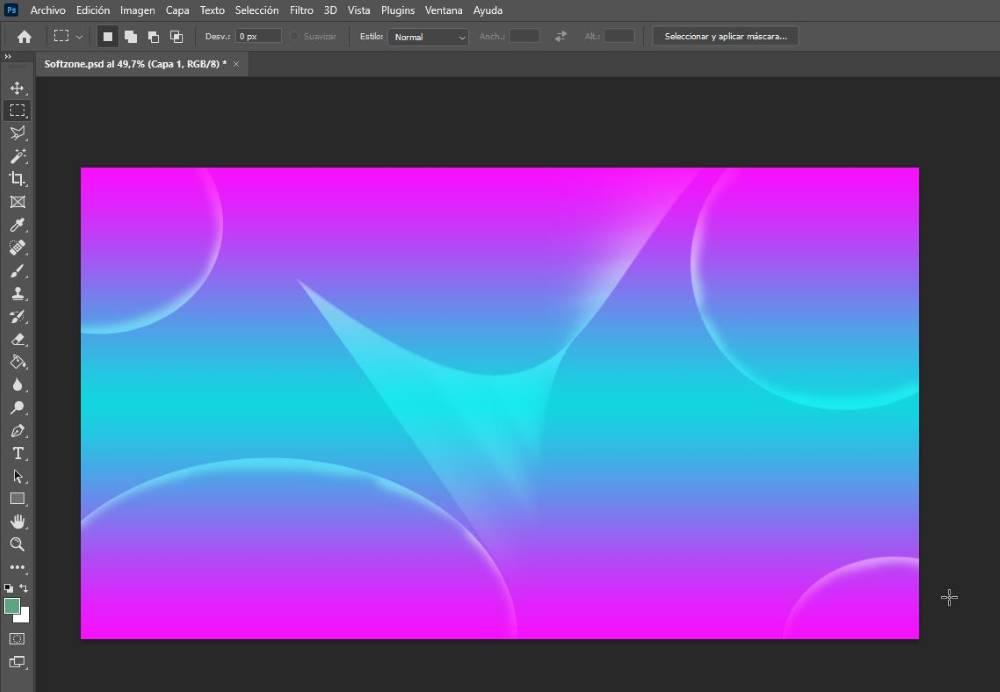
Finalmente vamos dar um toque final usando o Função liquefazer , uma função encontrada no menu Filtros localizado na parte superior do Photoshop. A título de curiosidade, esta função (porque não é realmente um filtro), é a mesma que serve para emagrecer as pessoas que utilizam esta aplicação, embora tenha muitas outras funções. Depois de abrir a função Liquify, basta selecionar os círculos que queremos deformar para dar um toque muito mais abstrato. Os resultados das modificações são exibidos em tempo real. Quando terminarmos, clique em Ok.
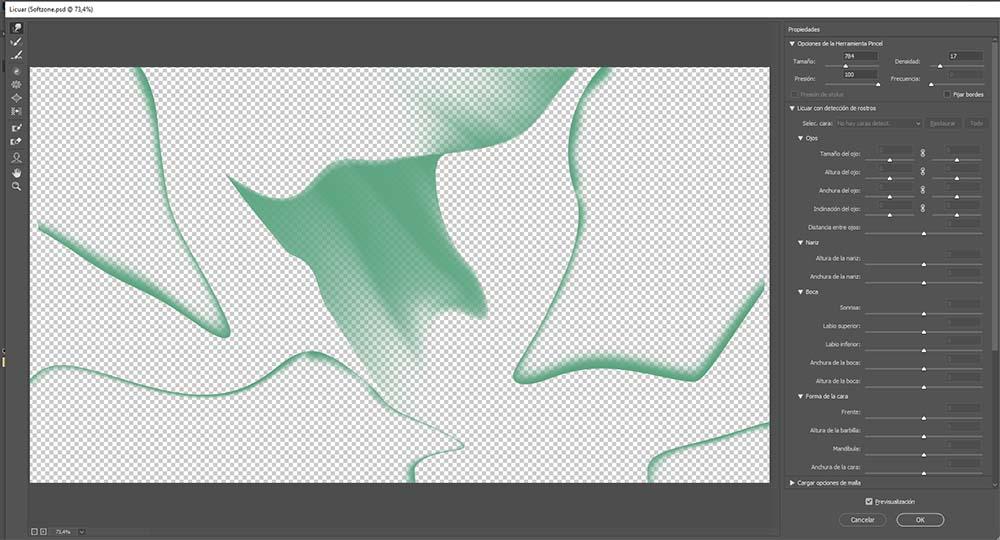
Depois de criarmos nosso próprio papel de parede abstrato, é hora de salve o arquivo em formato PSD . Dessa forma, se quisermos modificar algum aspecto do desenho para dar outra reviravolta, poderemos fazê-lo sem problemas usando a camada onde desenhamos o contorno dos círculos. O último passo, e um dos mais importantes, é exportar a imagem em formato .PSD para .JPG para poder usá-la como papel de parede em nosso computador.
Para fazer isso, clique no botão Arquivo e, em seguida, clique em Exportar > Exportar como . Na janela que aparece, na seção Opções de arquivo, na seção Formato, clique em PNG e selecione o formato JPG e defina a qualidade para o máximo. Por fim, clique em Exportar. A imagem no formato JPG estará no mesmo local onde salvamos o arquivo .PSD.