Ambos Windows 10 e Windows 11 colocam à nossa disposição diferentes ferramentas nativas que nos ajudarão a gerenciar alarmes, compromissos e lembretes de forma simples e sem a necessidade de recorrer a aplicações de terceiros, embora para alguns de nós, as opções que coloca à nossa disposição sejam escassas.
Microsoft, nativamente, inclui dois aplicativos para essa finalidade em todos os computadores com Windows 10 e Windows 11. Estamos falando do Relógio aplicativo e o Calendário app.

Crie alarmes e lembretes no Windows
Ambos os aplicativos Relógio e Calendário estão focados em dois usos completamente diferentes para atender às necessidades dos usuários
O que podemos fazer com o aplicativo Clock
O aplicativo Relógio disponível no Windows é muito mais que um simples relógio que nos permite saber a hora em qualquer país do mundo, ou definir temporizadores. Também nos permite criar alarmes. Além disso, se fizermos login no aplicativo, podemos sincronizar alarmes, cronômetros e sessões de concentração com outros dispositivos Windows associados à mesma conta.
Alarmes
Com esta opção podemos criar todos os tipos de alarmes, alarmes nos quais podemos adicione um texto isso nos diz o motivo. Esses alarmes podem ser configurados para repetir todos os dias da semana, de segunda a sexta-feira, apenas nos finais de semana ou dias aleatórios. Além disso, se criamos diferentes tipos de alarme, também podemos configurar um som diferente para cada um deles, para que possamos identificá-los rapidamente apenas ouvindo-os. Também inclui uma função que nos permite adiar o alarme para que soe novamente após o horário que determinamos anteriormente.
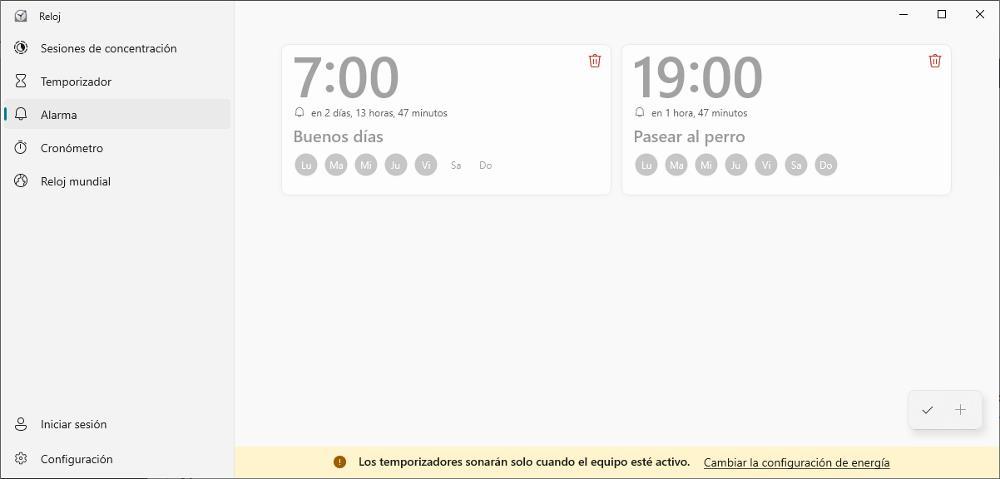
Cronômetro
A função timer não possui histórico e sua operação é exatamente a mesma de qualquer outro aplicativo para dispositivos móveis e relógios inteligentes. Por defeito, oferece-nos 4 temporizadores : 1, 3, 5 e 10 minutos. Se nenhum deles atender às nossas necessidades, em vez de repeti-lo com o consequente risco de perder a conta das vezes que o repetimos, podemos criar um com o tempo que precisamos.
Cronômetro
Essa função não tem mistério. Permite estabelecer timestamps e é uma excelente função para analisar o tempo que levamos para realizar determinadas tarefas, a fim de crie uma rotina de trabalho que se adapta às nossas necessidades através da opção Sessões de Concentração, sobre a qual falaremos mais adiante. à frente.
Relógio mundial
Com World Clock, podemos saber que horas são de forma fácil e rápida em qualquer país do mundo, sem precisar consultar o Google para isso. Se trabalhamos com outros países e costumamos fazer ligações, é uma opção ideal para saber a todo momento se é um bom momento para ligar ou se a única coisa que conseguiremos é incomodar nosso potencial cliente.
Sessões de concentração
Quando se trata de trabalhar em casa ou estudar, precisamos criar uma rotina com pausas que nos permitam levantar para esticar as pernas, tomar um café e, em geral, descansar a mente por alguns minutos. A seção Windows Concentration Sessions nos permite criar sessões para nas no nosso trabalho ou estudo, reduzindo assim qualquer tipo de distração, incluindo as notificações do Windows.
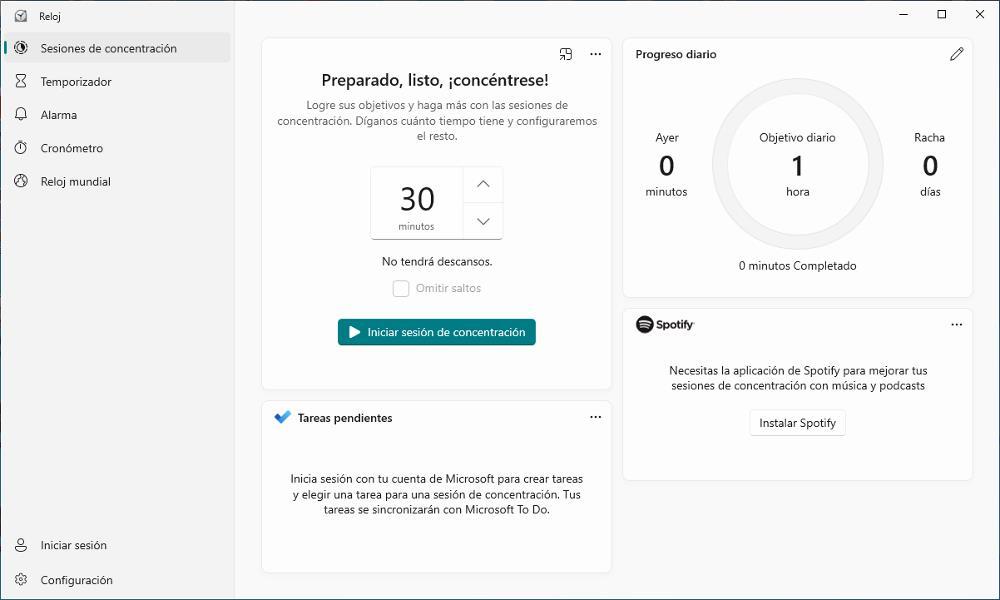
Esta função permite agendar sessões de trabalho para realizar tarefas, tarefas que podemos anotar no mesmo aplicativo e que também estão acessíveis a partir de Microsoft To-Do, aplicativo de tarefas da Microsoft. Além disso, mantém uma contagem das sessões que você faz todos os dias para poder analisar se cumprimos corretamente os objetivos que estabelecemos para nós mesmos.
Aplicativo de calendário do Windows
Com o aplicativo Relógio podemos criar tipos de alarmes, porém, não temos a possibilidade de criar lembretes ao longo do tempo. A solução para essa necessidade é usar o aplicativo Agenda. Esta aplicação sincroniza todos os dados com a conta Microsoft associada ao dispositivo, portanto, se usarmos outros dispositivos com a mesma conta, teremos acesso aos mesmos dados. Esses dados também são acessíveis por meio de qualquer aplicativo de calendário que nos permita configurar nossa conta da Microsoft. Para adicionar um lembrete ao calendário, podemos fazê-lo de duas maneiras diferentes.
Usando a barra de tarefas
O método mais fácil e rápido de adicionar lembretes no Windows é usando a barra de tarefas. A primeira coisa que devemos fazer é pressionar a seção onde a data e a hora do nosso dispositivo são exibidas para acessar a visualização do calendário. Em seguida, clique no dia em que queremos adicionar o lembrete e vá para o Adicionar um evento ou lembrete caixa.
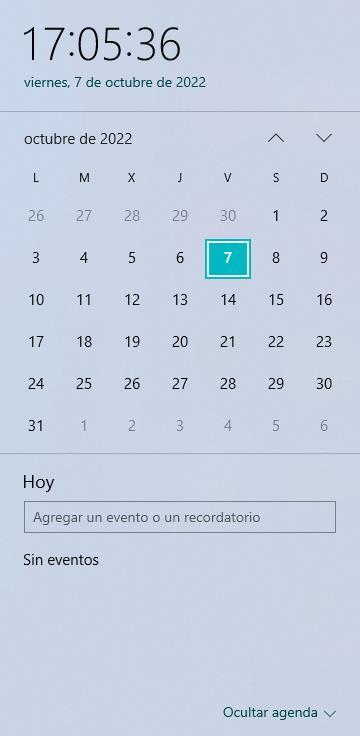
Depois de inserir os dados que queremos lembrar nessa data, a hora em que vamos realizar esse evento será exibida. Além disso, usamos diferentes calendários sincronizados com o Windows, também podemos selecionar em qual calendário queremos adicionar o evento. Também podemos selecionar o local do evento (se não o conhecermos). Se clicarmos em Mais informações, abrirá um arquivo completo onde podemos preencher mais informações relacionadas ao compromisso como se quiséssemos repetir o evento, o horário de início.
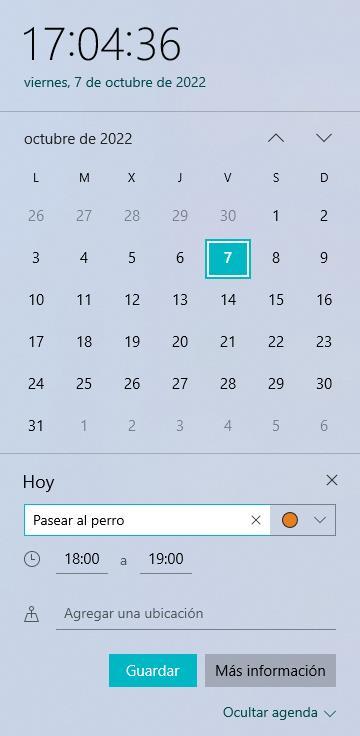
Do aplicativo
Embora não seja o método mais rápido, escrever eventos no calendário através do aplicativo é a melhor maneira de adicionar todos os dados que precisamos para esse evento. O aplicativo de calendário está disponível no aplicativo Mail, embora também possamos acessá-lo de forma independente, digitando as palavras Calendário na caixa de pesquisa do Windows.
Depois de abrir o aplicativo, para adicionar um novo evento ou lembrete, vamos para a parte superior esquerda do aplicativo e clicamos no botão Novo evento botão. Em seguida, devemos escrever o motivo do evento, se queremos marcar essa agenda de uma determinada forma no calendário (ocupado, disponível, ausente…) e quantos minutos antes queremos receber o aviso.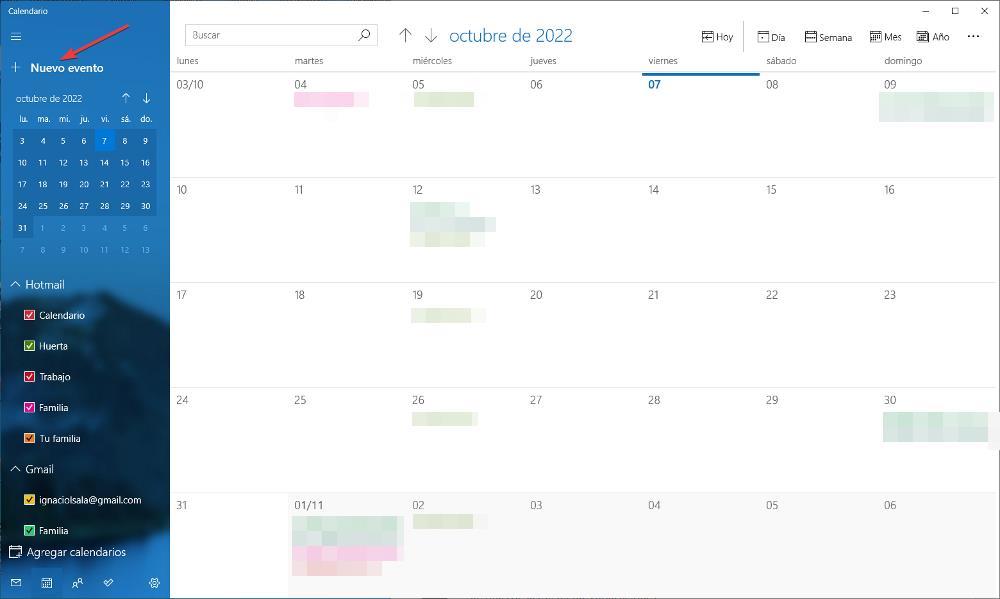
Também devemos estabelecer o tempo que este evento nos levará, indicando a hora de início e a hora de término, juntamente com o local, caso seja um local que não conheçamos. Ao clicar no local, o navegador será aberto com o aplicativo Microsoft Maps indicando a posição exata e a melhor rota a seguir. Além disso, se precisarmos fazer alguma anotação relacionada a este evento, podemos fazê-lo na caixa abaixo.
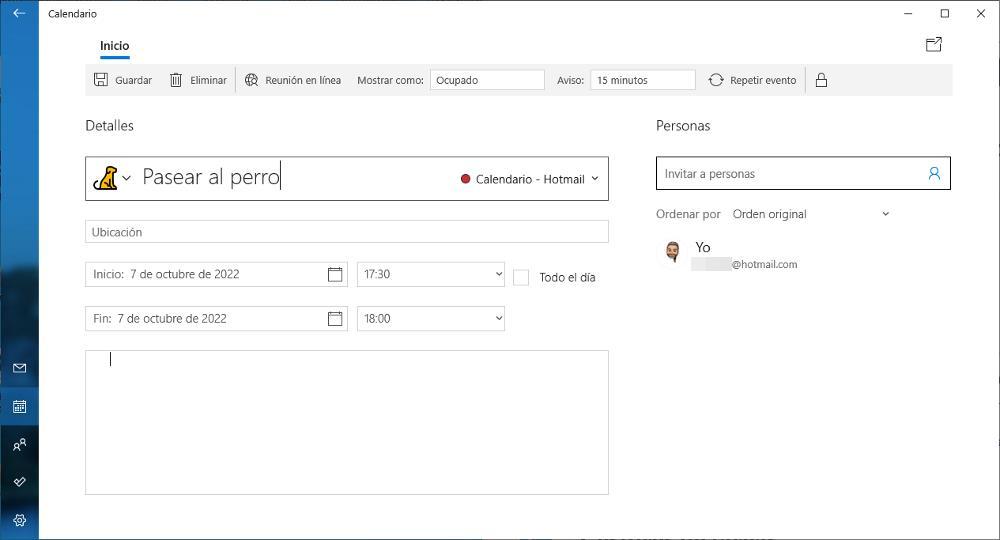
gerenciadores de tarefas
Se as funções nativas que o Windows nos oferece para criar alarmes ou eventos não são suficientes para atender às nossas necessidades, pois o que procuramos é um aplicativo que nos ajude gerencia trabalho, estudo ou tarefas do dia-a-dia em casa, podemos usar alguns dos aplicativos a seguir.
Microsoft To-Do
Se procuramos um aplicativo que nos ajude a gerenciar tarefas, opção que não encontraremos nativamente no Windows por meio de nenhum aplicativo, se procuramos o melhor integração com o sistema operacional Microsoft, a melhor solução é usar o aplicativo Microsoft To. -Fazer. Microsoft To-Do é um aplicativo de tarefas totalmente gratuito com o qual podemos organizar nossas tarefas diárias.
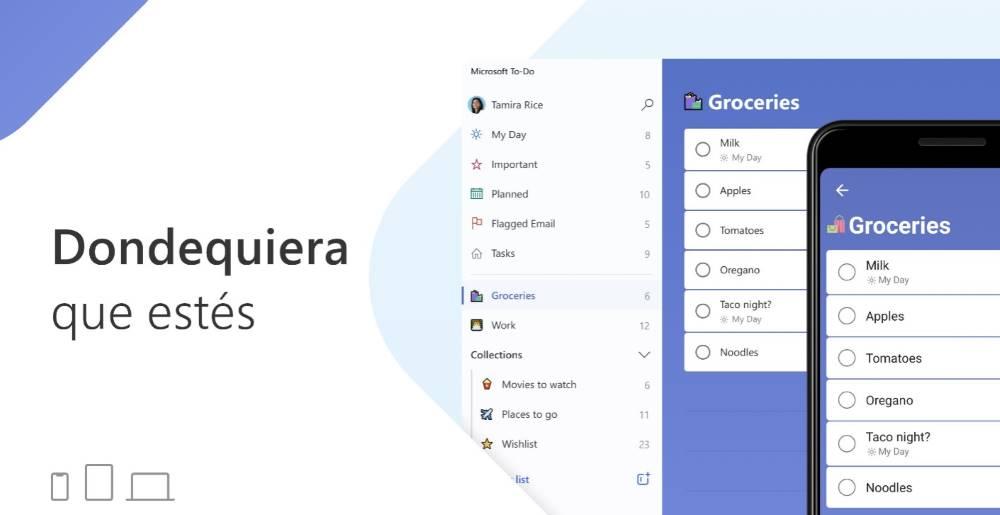
Uma das principais atrações deste aplicativo é que ele pode sincronizar tarefas com o aplicativo Relógio, especificamente com a função Focus Sessions, para que possamos usar essa funcionalidade para realizar tarefas e marcá-las no aplicativo Relógio como concluídas. Este aplicativo está disponível para Windows, macOS, iOS e Android para que possamos acessar todas as tarefas pendentes de qualquer dispositivo.
Além disso, é completamente grátis , mais um motivo para adotar este aplicativo para gerenciar as tarefas do dia-a-dia no trabalho, estudos ou em casa, se usamos o calendário da Microsoft para nos organizarmos.
Google Manter
Se, apesar de usar o Windows, adotamos a plataforma Google para gerenciar nosso calendário e email, também podemos usar a plataforma que ela nos disponibiliza para gerenciar tarefas : Google Keep. Google Keep é a plataforma do Google com a qual podemos gerenciar as tarefas do dia-a-dia, acessível apenas pela web no Windows, portanto, a única maneira de acessar nossas anotações é usando qualquer navegador visitando este link .
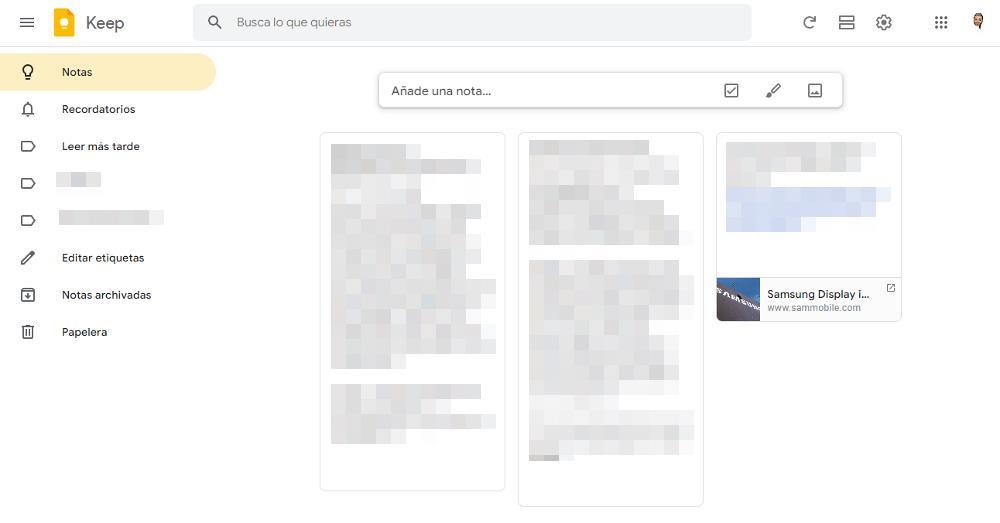
O funcionamento do Google Keep é semelhante ao aplicativo Windows Sticky Notes, porém, a solução do Google oferece muito mais opções de personalização. Além disso, também nos permite criar diferentes seções para gerenciar tarefas de forma independente. Também inclui uma seção de lembretes onde podemos adicionar as tarefas que devemos realizar em um determinado momento. Quanto ao restante das opções, Google Keep é muito semelhante à solução oferecida por Microsoft To-Do, mas com a vantagem de ser integrado com a plataforma do Google. Se usarmos o e-mail e o calendário do Google, a melhor opção para gerenciar as tarefas do dia a dia, o encontraremos no Google Keep.