Como nossos desktops e laptops foram avançando ao longo do tempo, seus recursos foram consistentes, ainda mais se somarmos a tudo isso as possibilidades que softwares como Windows nos apresenta para tirar o máximo proveito de todo o pacote. Uma dessas possibilidades é poder conectar nosso PC Windows à nossa televisão para poder trabalhar ou jogar de uma maneira mais agradável e confortável.
Se quisermos aproveitar todas as vantagens oferecidas ao usar nosso computador na tela da televisão, podemos conectá-los de diferentes maneiras. Seja por cabo HDMI ou sem fio, podemos ver tudo o que fazemos no PC a partir da tela da televisão. Também podemos jogar nosso NVIDIA e Steam jogos sem fio por meio de seus respectivos aplicativos.
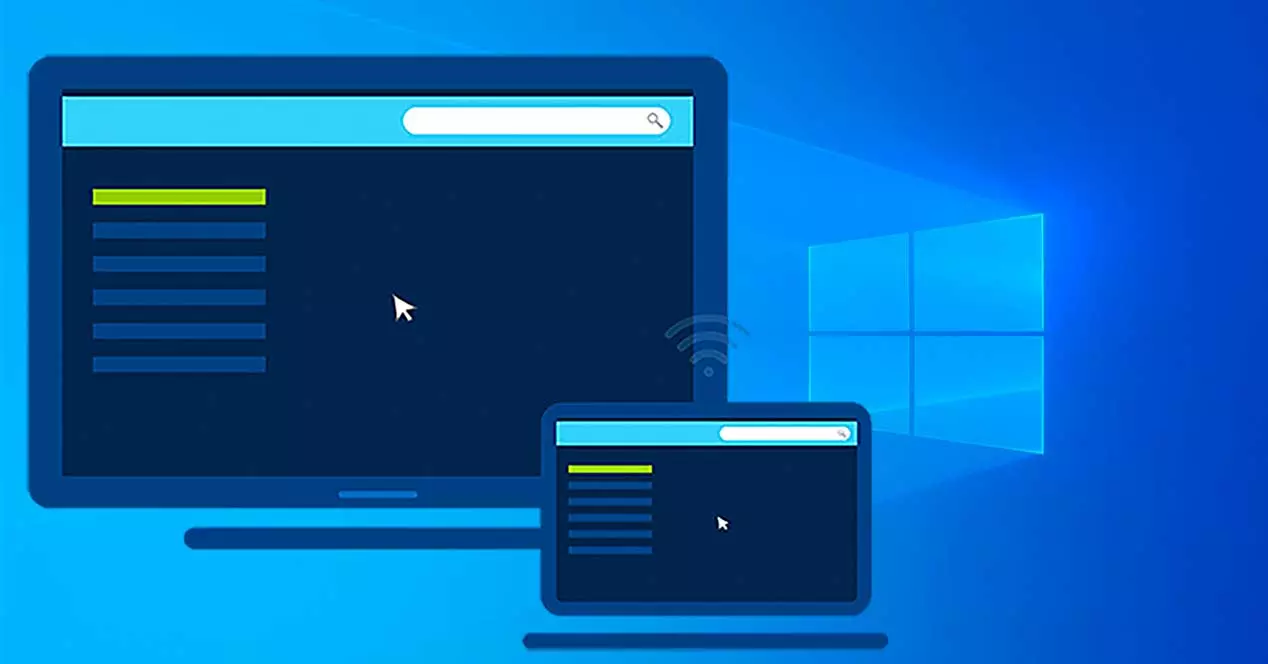
Conecte seu PC à TV via HDMI
Uma das formas mais comuns de visualizar todo o conteúdo do nosso PC na televisão é através da conexão HDMI, principalmente se não tiver um Smart TV função. Além do espelhamento de tela, você também pode usá-lo como uma tela estendida ou em uma configuração de monitor duplo. Isso será de grande ajuda para multitarefas, enquanto teremos vários aplicativos em execução na tela e ainda poderemos arrastar e soltar aplicativos de uma tela para outra.
Para fazer a conexão do PC à TV com cabo HDMI, o processo é muito simples. Nós apenas temos para colocar a entrada de vídeo da TV no modo HDMI e conecte o cabo HDMI à porta correspondente de ambos os dispositivos. Ou seja, se colocarmos a entrada de vídeo da TV em HDMI 1, devemos conectar o cabo na porta HDMI 1.
Muitos dos laptops vendidos hoje têm uma porta HDMI, e as placas gráficas de um computador desktop também devem incorporá-la. Os cabos HDMI são capazes de transmitir vídeo Full HD e 4K e som surround para sua TV. Caso nosso computador não tenha uma porta HDMI, podemos usar um cabo VGA (D-Sub). No entanto, neste caso, o cabo VGA transporta apenas vídeo, portanto, precisaremos usar uma porta de áudio de 3.5 mm para enviar áudio do laptop para a TV ou alto-falantes externos.
Configurações de exibição no Windows
Em nosso computador Windows, podemos pressionar a combinação de teclas “Windows + P” para abrir as configurações de exibição imediatamente. Nele encontraremos as seguintes configurações:
- Espelho : É a função de espelhamento de tela. Por meio dele, reproduz a tela do nosso computador na televisão. É especialmente usado para fazer apresentações, onde você também precisa que a tela do computador esteja na sua frente.
- estender : esta função permite usar a televisão como tela secundária, além da tela do computador. Aqui, você pode arrastar janelas de uma tela para outra. Pode ser de grande ajuda para nós enquanto trabalhamos com vários aplicativos lado a lado.
- Apenas segunda tela : isso nos permite usar a TV como única tela, pois a tela do computador é desligada enquanto usamos esse modo. Isso é útil enquanto assiste a filmes.
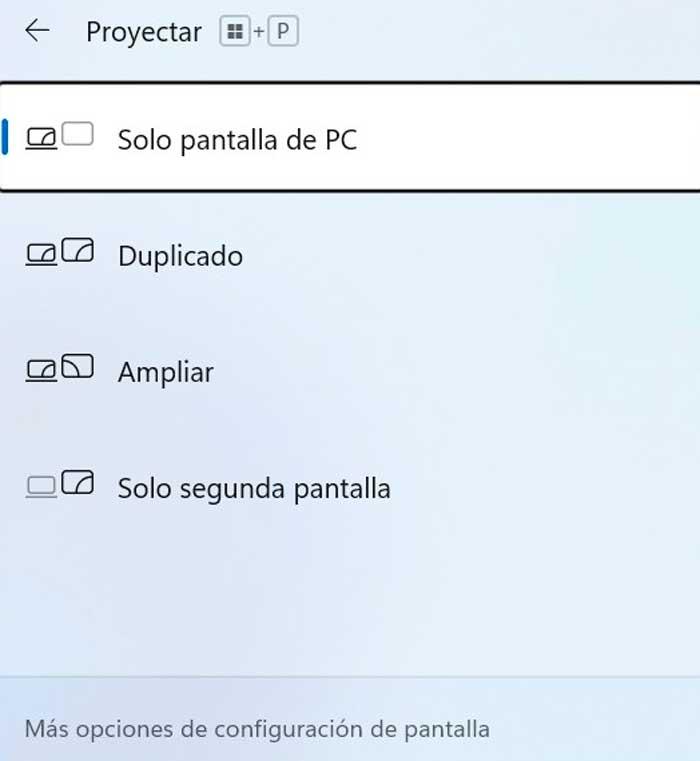
Conecte-se por Wi-Fi
Também podemos conectar nosso computador à TV sem fio por meio de nossa conexão Wi-Fi. Para fazer isso, a primeira coisa que devemos ter certeza é que ambos os dispositivos estão conectados ao mesmo rede para que possam “ver” uns aos outros. Isso costuma ser bastante comum, pois ao comprar uma nova Smart TV, por exemplo, costumamos conectá-la à mesma rede doméstica que o telefone móvel ou acessos de laptop.
Em seguida, a primeira coisa na configuração de nossa televisão, devemos selecionar a opção Duplicar a tela ou Conectar sem fio.
No Windows 10
Agora, no caso de usarmos o Windows 10 em nosso computador, as etapas que devemos seguir são muito simples.
Em nosso computador, pressionaremos o atalho de teclado “Windows + I” para acessar a seção “Configurações”. Em seguida, clique em “Sistema” e depois em “Tela”. Aqui, escolhemos a opção de Conecte-se a uma projeção sem fio . Na nova tela clicamos em Detectar .
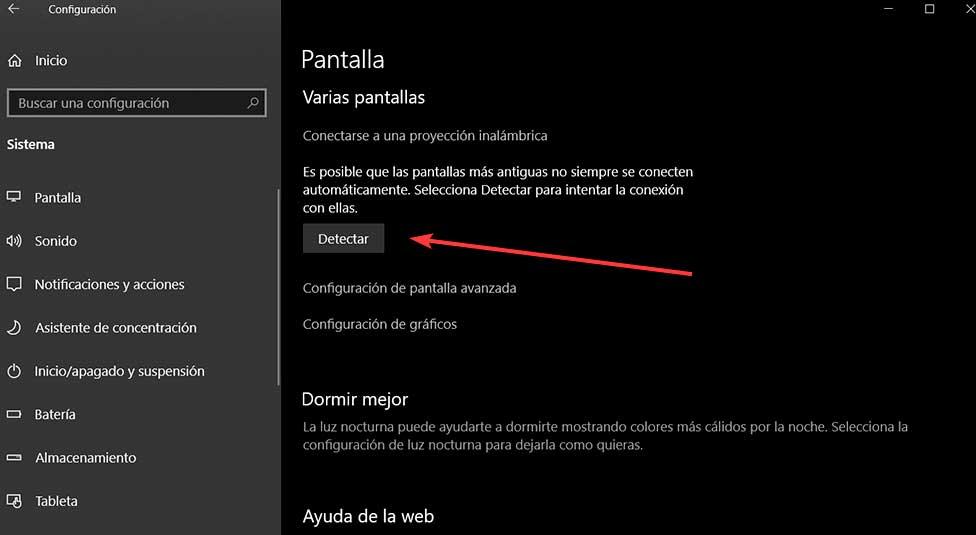
Feito isso, podemos ver os dispositivos aos quais podemos conectar nosso PC, portanto, basta escolher a televisão e esperar que eles se conectem em alguns segundos.
No Windows 11
Se já atualizamos nosso computador para o Windows 11, as etapas para conectá-lo à nossa TV via Wi-Fi são igualmente fáceis de realizar.
A primeira coisa será acessar o menu “Configurações”, pressionando o atalho de teclado “Windows + I”. Uma vez aqui, na seção “Sistema”, clique em “Tela”. Agora, no lado direito, passamos para a parte inferior, onde encontramos a seção “Escala e design” e dentro da opção “Várias telas”. Aqui devemos clicar em Conecte-se a uma projeção sem fio .
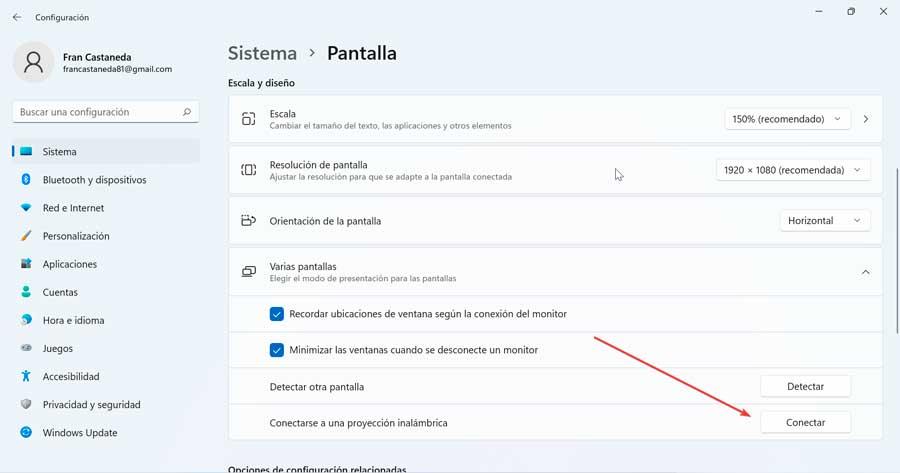
Isso fará com que uma janela flutuante apareça onde veremos os dispositivos disponíveis mais próximos. Só será necessário selecionar a televisão para que sejam vinculadas entre si.
Envie a tela para a TV usando o Chromecast
Outra forma muito útil de enviar o conteúdo da tela do nosso computador para a televisão é através do uso de chromecast. Para isso, é necessário que nossa televisão tenha um dispositivo Chromecast conectado ou que a televisão já tenha um Chromecast integrado.
Em nosso computador, podemos usar o Google Chrome navegador para enviar o conteúdo de uma guia do navegador e da área de trabalho sem fio por meio desta função. Para isso, o processo é extremamente simples.
Basta iniciar o Chrome e clicar no ícone de três pontos no canto superior direito. Isso abrirá um menu de contexto onde clicamos no botão "Enviar" opção. Isso abrirá um menu onde aparecerão os dispositivos para os quais pode ser enviado, entre os quais deve aparecer nossa televisão. Se clicarmos no "Origens" guia, podemos escolher se queremos enviar a guia ou a área de trabalho.
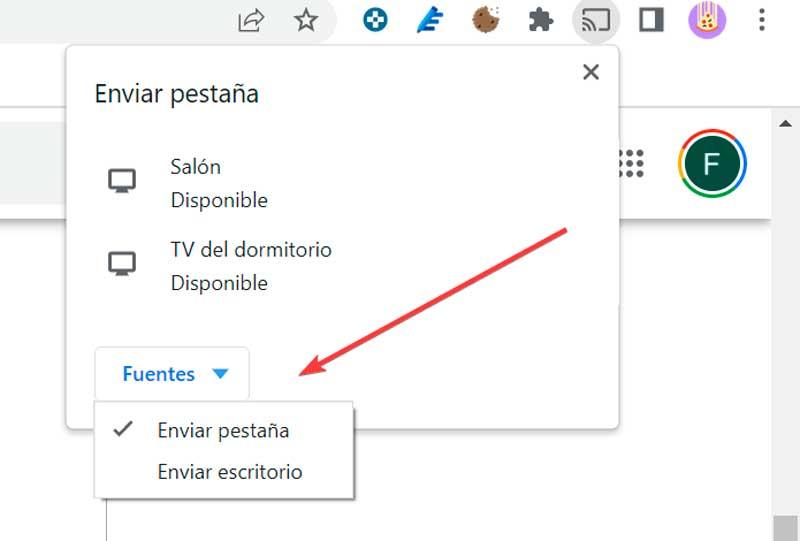
Para tornar esse processo mais confortável, podemos adicionar o botão Enviar à barra de ferramentas do Chrome. Isso é algo que podemos fazer facilmente, porque quando clicamos no botão Enviar, ele aparece temporariamente na barra de ferramentas. Para configurá-lo permanentemente, basta clicar com o botão direito do mouse no botão Enviar e, em seguida, clicar em Sempre mostrar o ícone .
![]()
jogar sem fio
Além das opções vistas até agora, também podemos conectar nosso computador à televisão por meio desses aplicativos de terceiros especialmente adequados para jogos.
Steam Link em qualquer lugar
É uma tecnologia Steam que nos permite jogar nossos jogos de PC em um Android dispositivo, independentemente de onde estamos conectados à Internet. Portanto, se tivermos uma Android TV, podemos usá-la para jogar nossos jogos Steam sem fio.
Para usar o Steam Link Anywhere, a primeira coisa que devemos fazer é ativá-lo em nossa conta Steam. Para fazer isso, abrimos nosso cliente Steam e clicamos no botão Guia Steam localizado no canto superior esquerdo e depois em parâmetros . Mais tarde onde diz Participação na versão beta , Clique no Mudar botão e selecione o beta chamado Atualização do Steam Beta . Por fim, clique em OK para salvar as alterações. Feito isso, o aplicativo será reiniciado para aplicar as alterações feitas.
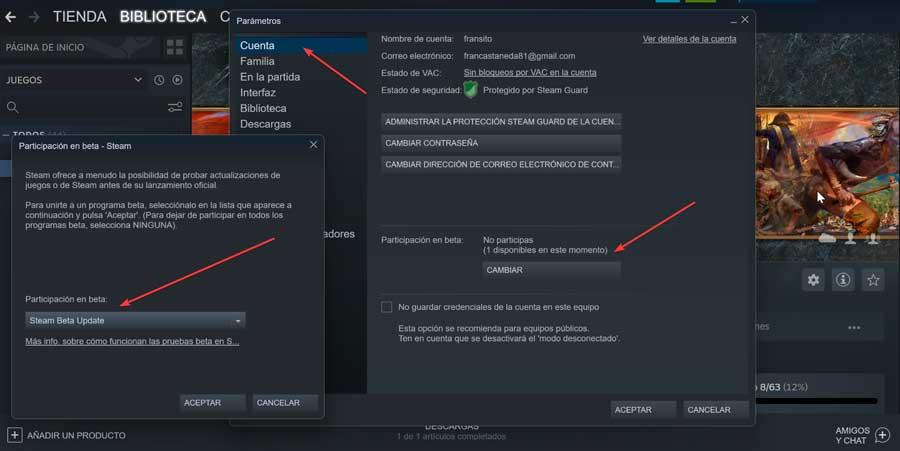
Agora só precisamos conectar o aplicativo beta Steam Link em nossa televisão ao Steam em seu PC, para o qual teremos que baixe-o primeiro na Play Store na TV.
NVIDIA Gamestream
É uma tecnologia desenvolvida pela NVIDIA que nos permite transmitir os jogos que estão sendo executados em nosso computador para outros dispositivos. Portanto, é uma opção ideal para executar nossos videogames favoritos no computador e transmiti-los para nossa TV ou qualquer dispositivo NVIDIA. Só podemos usar o cliente oficial se tivermos um Shield ou usarmos um aplicativo não oficial chamado Moonlight que nos permite usar a tecnologia GameStream em qualquer computador ou dispositivo .
De GeForce Experience aplicativo, abrimos as configurações clicando no ícone em forma de engrenagem que aparece no canto superior direito. Dentro das opções, à esquerda, clicamos em "ESCUDO “, e aqui vamos ativar o “JogoStream” opção.
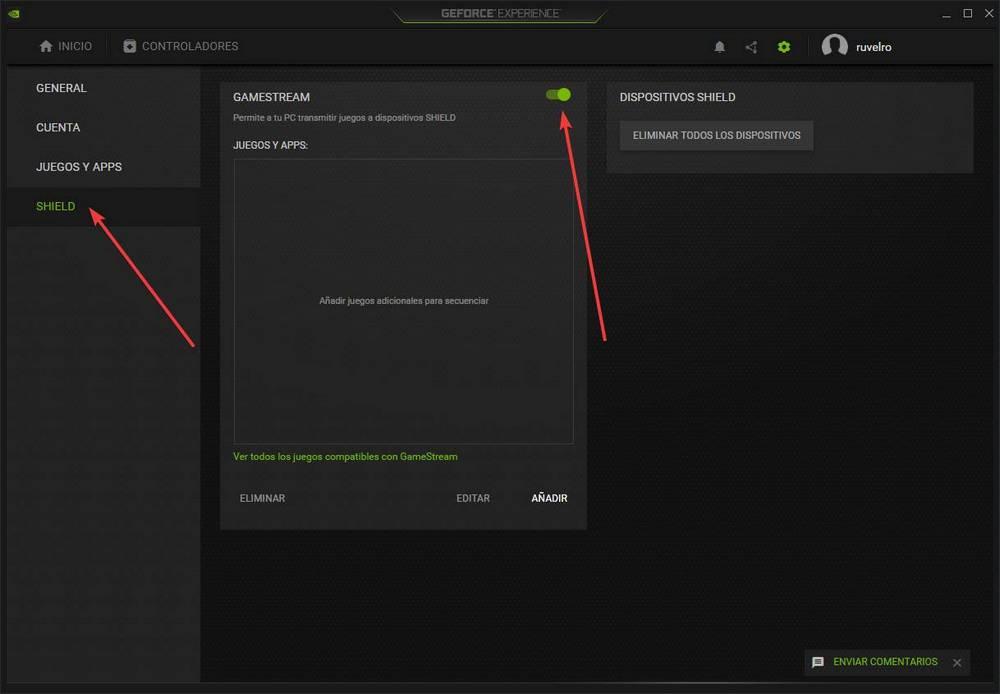
Depois de configurar o NVIDIA GameStream, devemos execute o aplicativo Moonlight que baixamos para conectar ao PC e assim poder jogar remotamente. Uma vez selecionado o computador ao qual vamos nos conectar, podemos acessar um painel de configurações a partir do qual poderemos configurar todas as opções para a transmissão do programa. Quando a configuração estiver concluída, veja uma lista com todos os títulos disponíveis, com os quais só temos que selecionar o jogo que queremos começar a transmitir e começar a jogar.