É muito mais frequente do que todos gostaríamos que um programa fique “pendurado”, e que em Windows aparece como “Não está respondendo” e não nos deixa fazer nada com ele. Se isso acontece com frequência, não se preocupe, porque neste artigo vamos contar as maneiras que você tem para forçar o fechamento desse programa que não está respondendo facilmente e rapidamente.
Quase todos os usuários de PC conhecem o atalho que, via de regra, permite fechar qualquer programa que esteja em primeiro plano: ALT + F4 . No entanto, quando um programa fica em “Não responde”, muitas vezes isso nem funciona, e teremos que buscar alternativas para que o PC “nos dê atenção” novamente e nos permita continuar usando normalmente, então vamos ver quais opções temos.

Gerenciador de Tarefas é seu aliado
O Gerenciador de Tarefas do Windows existe há muitos anos e nada mais é do que uma interface visual que nos mostra tudo o que está carregado na memória do PC naquele momento, permitindo interagir com ele. Além disso, o Gerenciador de Tarefas nos mostrará à primeira vista qual programa permaneceu em “Não está respondendo” e nos permitirá fechá-lo diretamente a partir daí; portanto, se ALT + F4 não funcionar, esse deve ser nosso primeiro recurso.
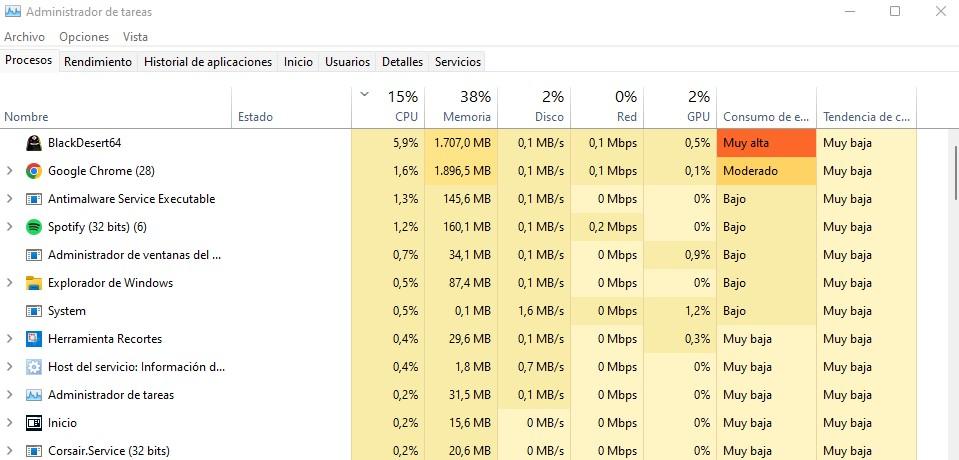
Para acessar o Gerenciador de Tarefas temos várias opções:
- Pressione a combinação de teclas CTRL + SHIFT + ESC.
- Clique em Iniciar, digite “Gerenciador de Tarefas” e execute-o.
- Pressione CTRL + ALT + DEL e clique em Gerenciador de Tarefas.
Aí, basta ir à aba “Processos” ou “Detalhes”, procurar o programa que não está respondendo, selecioná-lo com o botão esquerdo do mouse e clicar no botão Finalizar tarefa (você também pode clicar com o botão direito do mouse no programa e selecione lá terminar tarefa).
A maneira desnecessariamente complicada
Esta forma de fechar aplicativos não faz muito sentido hoje em dia (graças ao Gerenciador de Tarefas), mas nunca é demais saber que existe. Para começar, clique com o botão direito do mouse em Iniciar e clique em “Terminal do Windows (Admin)” ou “Prompt de Comando (Admin)”, dependendo de qual versão do Windows você instalou. A janela típica do MS-DOS será aberta, na qual você deverá digitar o comando tasklist .
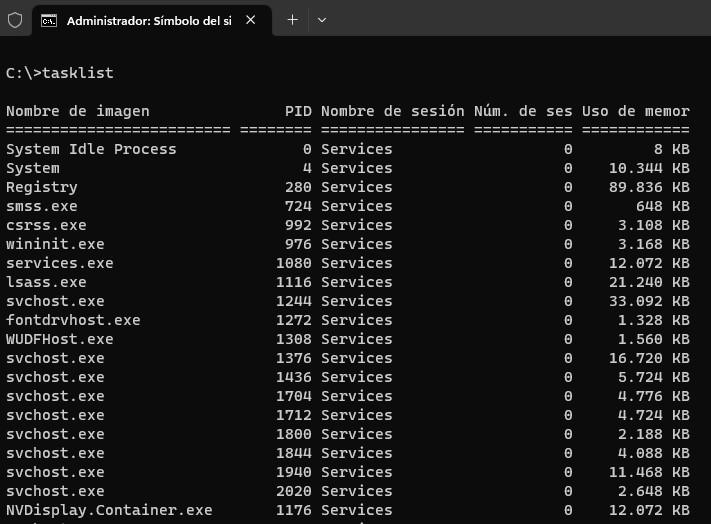
Aqui você terá que encontrar o programa que deseja fechar e lembrar seu nome ou seu PID e, em seguida, digitar o seguinte comando:
taskkill /nome do IM /f
Obviamente, você deve substituir “nome” pelo nome do aplicativo, como mspaint.exe. Como você pode ver, é uma maneira bastante complicada de “matar” o processo de enforcamento e não faz muito sentido usar nos dias de hoje.
O método avançado (e automático)
Se o fato de um programa ficar bloqueado é bastante frequente no seu PC, então vamos falar sobre uma solução alternativa que você vai gostar, já que se trata de criar um atalho que, ao ser executado, se encarregará automaticamente de fechar todos programas que estão “Não Respondendo” sem que você precise entrar no Gerenciador de Tarefas.
Para fazer isso, comece clicando em qualquer espaço vazio na área de trabalho, selecione Novo e, em seguida, Atalho.
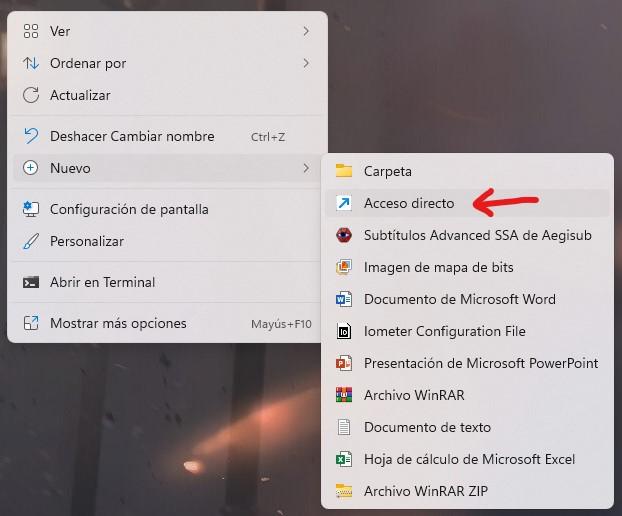
Uma janela será aberta solicitando a localização do item. Não complique, aí você simplesmente tem que escrever o seguinte:
taskkill /f /fi”status eq não está respondendo”
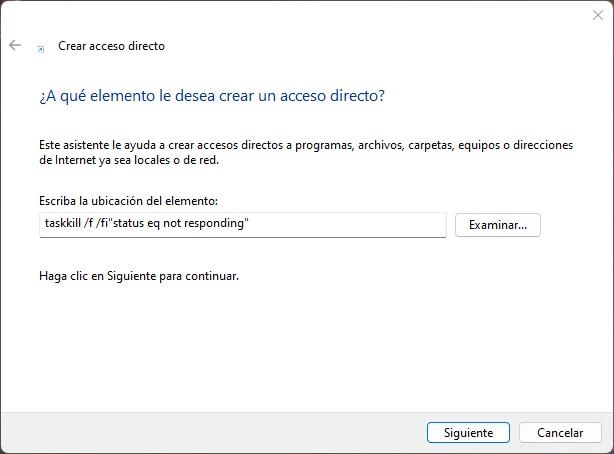
Clique em Avançar e você simplesmente terá que dar um nome a este atalho, o que quiser (por exemplo, você pode chamá-lo de “Fechar programas que não respondem” ou algo semelhante. Feito isso, clique em Concluir e o da próxima vez que você executar Esse atalho da sua área de trabalho fechará automaticamente todos os programas que estão em um estado “Não está respondendo” sem que você precise fazer mais nada. Fácil, certo?