Quando se trata de testar vários sistemas operacionais no PC sem precisar instalá-los, é uma máquina virtual. Esses programas de virtualização estão se tornando muito difundidos nos últimos tempos, em aplicativos como o popular VirtualBox. É por isso que a seguir vamos dizer a você como clonar ou mover uma máquina virtual com VirtualBox .
E é preciso ter em mente que no momento temos um grande número de sistemas operacionais ao nosso alcance. Cada um com suas próprias funções e recursos, pois há muito além Windows . Por isso, por necessidade ou por curiosidade, temos a possibilidade de testar boa parte deles graças às máquinas virtuais. Para testar um sistema alternativo ao que instalamos, ninguém gosta de ter que modificar o computador. Isso é algo que fica especialmente evidente se trabalharmos com isso ou não tivermos muito conhecimento.
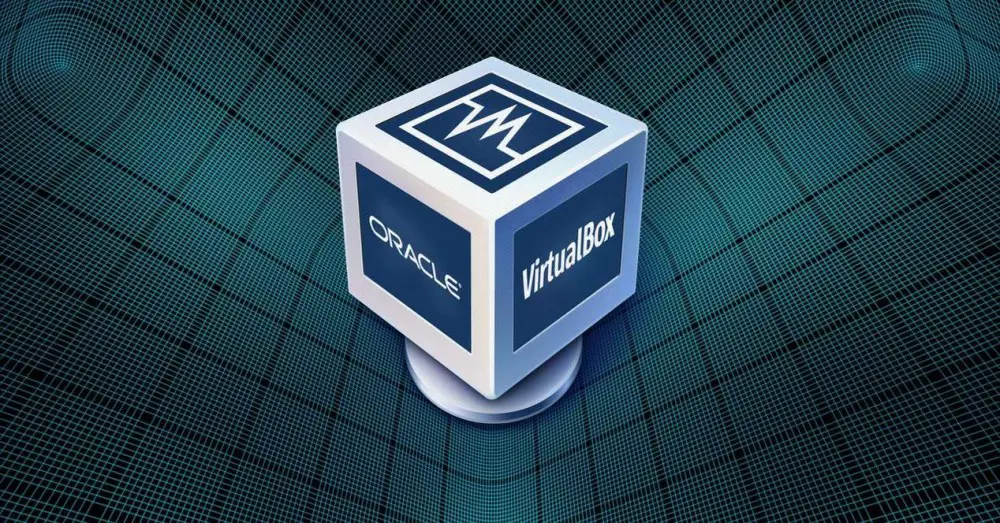
Portanto, uma boa solução são as máquinas virtuais de que estamos falando. Com isso, queremos dizer programas que são instalados no PC e nos permitem testar outros sistemas operacionais com rapidez, segurança e virtualmente.
Vantagens de usar programas como o VirtualBox
Como já dissemos, neste sentido encontramos um bom número de propostas de virtualização. O VirtualBox é um dos mais conhecidos e utilizados em todo o mundo. Para se ter uma ideia do que estamos falando, o VirtualBox é um aplicativo que consideramos totalmente gratuito para Windows, MacOS , Linux e Solaris. Ele tem suporte para um grande número de sistemas operacionais que podemos virtualizar a partir daqui.
Na verdade, podemos dizer que graças a esta solução de software, temos a possibilidade de virtualizar praticamente qualquer edição moderna de Windows, Linux ou Solaris. Além disso, tudo isso a partir de uma interface de usuário simples. Claro, embora não seja complicado, virtualizar um sistema operacional a partir de um Imagem ISO requer certos conhecimentos. Vale a pena mencionar que o programa como tal pode ser baixado de este link .
Ele também possui alguns recursos muito interessantes para a maioria dos usuários, como o kit de ferramentas de adição de convidados. Estes são instalados com a imagem carregada e adicionam os drivers necessários para o correto funcionamento do máquinas virtuais , entre outras coisas. Ao mesmo tempo, torna-se mais fácil para nós interagirmos com o sistema operacional do host e nos permite configurar até 32 CPUs .
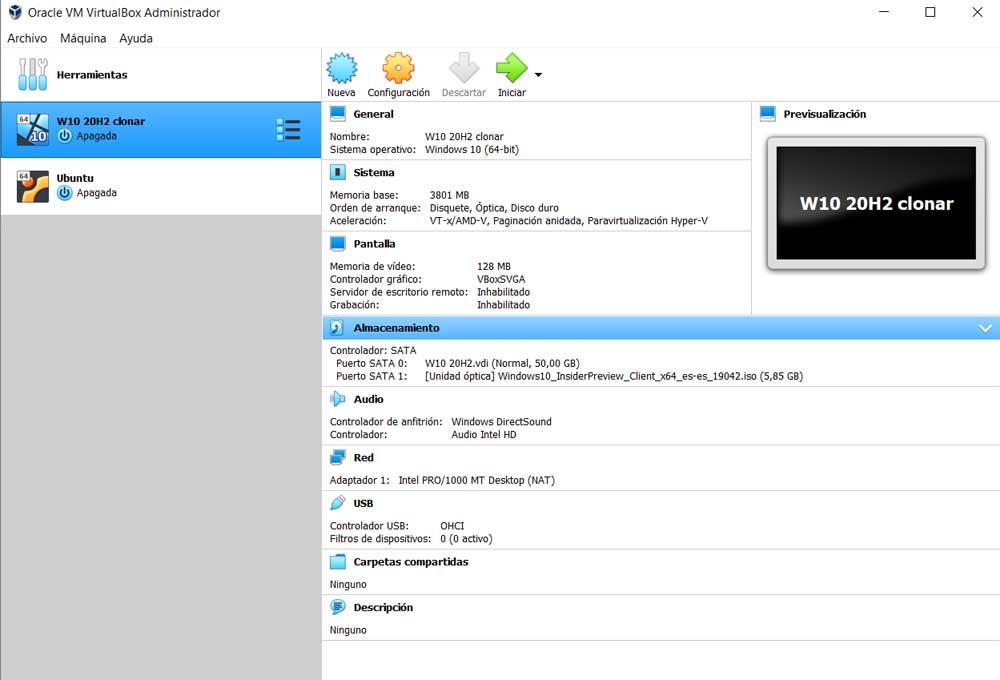
Ao mesmo tempo, quer dizer que o VirtualBox tem suporte para trabalhar com dispositivos USB, múltiplas resoluções de tela, sistema de snapshot ou clonagem de máquinas virtuais.
Como copiar ou clonar uma máquina virtual no VirtualBox
Na verdade, é nesta última seção que queremos nos concentrar nessas linhas. Lembre-se que este programa de virtualização de que falamos está repleto de funções que coloca à nossa disposição. Assim, o que conseguimos é ser capaz de usá-lo, quer sejamos usuários experientes na área, bem como usuários mais novos.
O start-up de uma nova máquina virtual nesta aplicação não é complexo, mas devemos saber como configure-o Nós vamos. Além disso, para otimizar ao máximo a sua utilização, temos a possibilidade de utilizar algumas das funções que lhe explicamos.
Por que mover ou clonar uma máquina virtual
E pode ser o caso de precisarmos criar mais de uma cópia de uma máquina virtual. Ou também pode ser o caso de querermos mover essa máquina virtual para outro unidade de disco ligada o PC mais rápido ou com mais espaço. Algo que devemos ter em mente ao trabalhar com máquinas virtuais é que elas ocupam muito espaço em disco em alguns casos. Ao mesmo tempo, você deve saber que, quando está em execução, consome recursos do PC.
Isso é algo que podemos ajustar ou personalizar amplamente, mas um mínimo é inevitável. Não podemos esquecer que estamos executando um sistema operacional em vez de outro. E isso é algo que ocupa espaço nas unidades de disco e consome recursos, queiramos ou não. É por isso que, para melhorar o desempenho de todo o conjunto, às vezes é necessário mover a máquina virtual para um SSD conduzir, ou vice-versa, movê-lo ou cloná-lo em um HDD em ordem para liberar espaço no SSD. Bem, seja como for, então iremos ajudá-lo em tudo isso, como veremos.
Clone uma máquina virtual do VirtualBox
Neste caso, vamos começar examinando como fazer uma cópia ou clonar uma determinada VM que já foi criada antes. Então, a primeira coisa que fazemos é abrir o VirtualBox. As máquinas virtuais ou VMs que tivermos aparecerá na tela. Portanto, basta clicar com o botão direito do mouse sobre o qual queremos trabalhar e selecionar a opção Clonar.
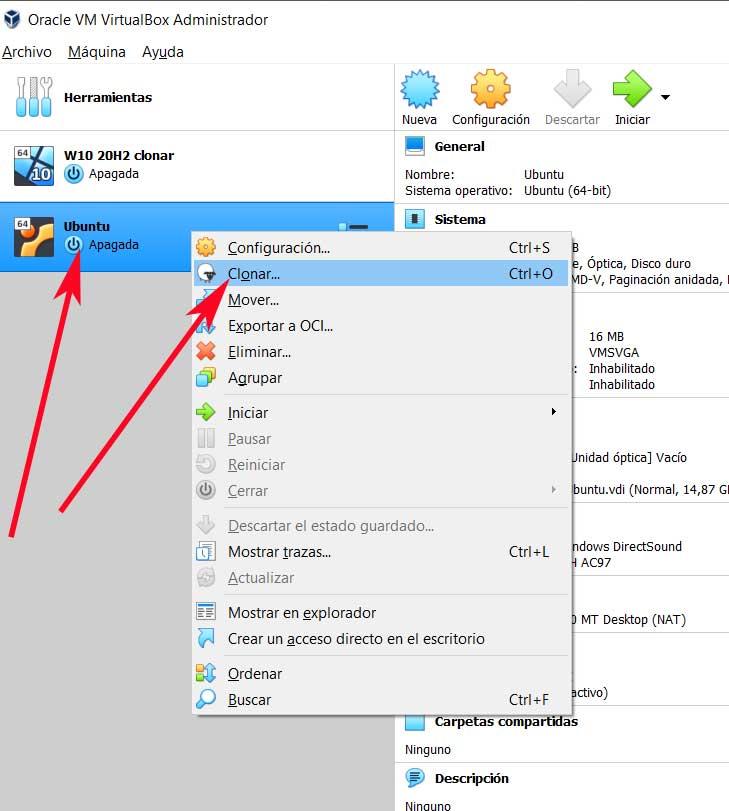
Nesse momento aparece uma nova janela que pertence ao assistente de clonagem do VirtualBox onde podemos nomear a cópia que vamos fazer. Aqui podemos especificar o novo nome da cópia que vamos gerar, bem como o caminho do disco de destino. Ao mesmo tempo, podemos indicar ao programa a política do Mac endereços , embora o normal é deixarmos o que vem por defeito.
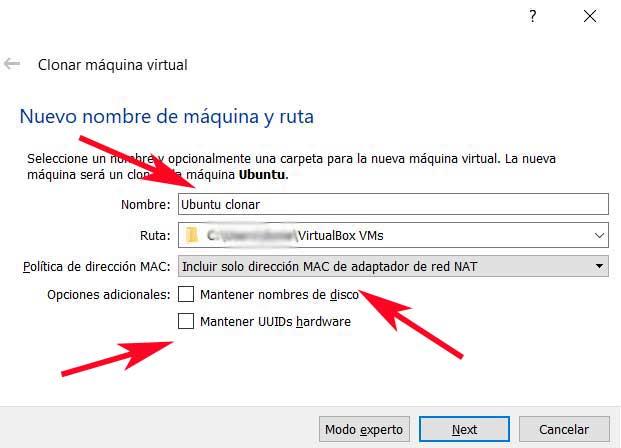
Por outro lado, na seção Opções Adicionais, temos a possibilidade de manter os nomes das unidades de disco da máquina clonada, bem como os identificadores de hardware. Uma vez que tudo isso está configurado, clicamos em Avançar. Claro, temos um botão chamado Modo especialista isso também nos permite clonar apenas o estado atual da máquina ou todo ele em sua totalidade.
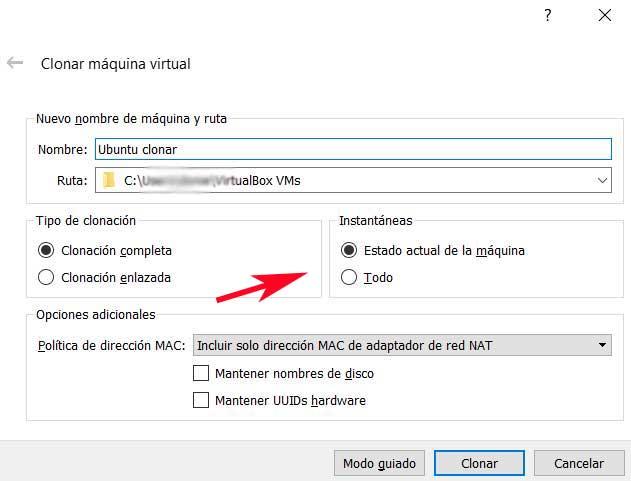
Finalmente, escolhemos a clonagem completa ou vinculada. A principal diferença entre os dois modos é que o modo completo é uma cópia exata da máquina virtual original. No entanto, o link é criado, mas os arquivos não, mas são links para a máquina original, o que nos economiza espaço.
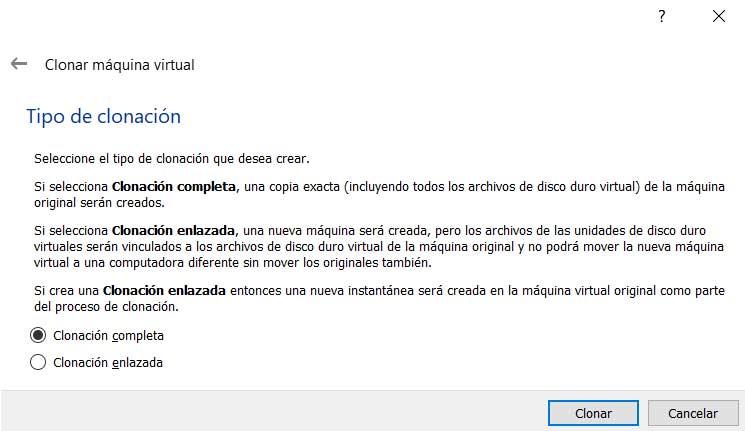
Mover uma máquina virtual
Por outro lado, encontramos a possibilidade de mover a máquina virtual de um local do disco para outro. É algo que podemos realizar no mesmo disco rígido ou entre dois discos diferentes. Como mencionamos antes, isso é algo que pode ser feito para liberar espaço em uma determinada unidade, ou para trabalhar em outra mais rápida. Este é um processo muito mais rápido e fácil do que o anterior. Para fazer isso, a primeira coisa a fazer é pressionar o botão secundário no máquina ser tratado. Neste caso, optamos pela opção Mover.
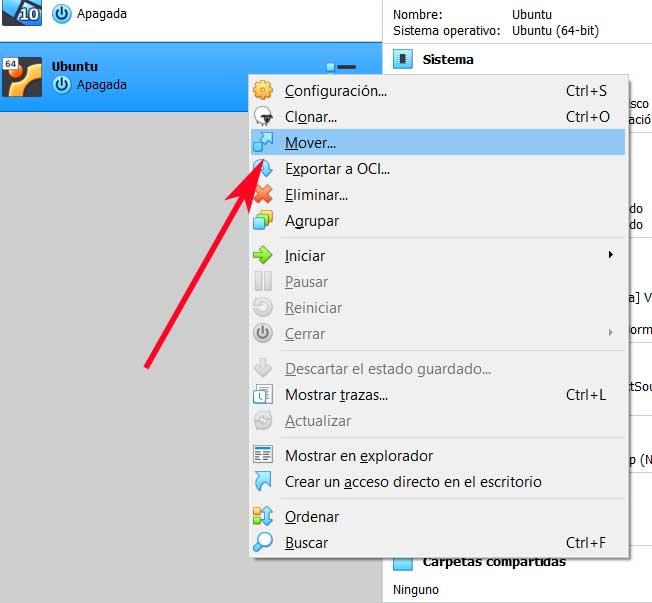
Em seguida na tela aparece um Explorer janela que nos dá a possibilidade de selecionar a pasta do caminho de destino. Uma vez selecionado, o processo iniciará automaticamente.
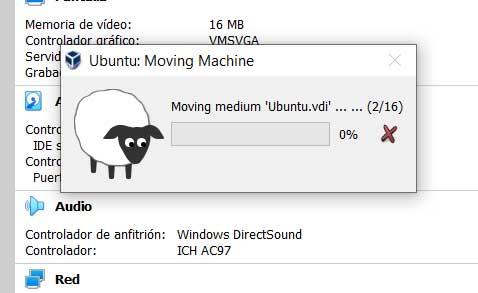
Claro que dependendo do tamanho do elemento que vamos mover, bem como da velocidade das unidades de disco, o tempo do processo varia, pode durar vários minutos.