
Armazenamento em um Mac é muito importante . Ter espaço para instalar aplicativos ou trabalhar com diversos arquivos, tanto documentos como multimídia é muito importante. Mas não se limita apenas a isso, uma vez que a velocidade também é relevante para que o sistema operacional possa 'se mover' de forma bastante suave. É por isso que se você está nesta situação e deseja fazer uma alteração no armazenamento, nós lhe diremos como você pode fazer isso, especialmente em computadores antigos.
Qual é a utilidade de mudar o disco de um Mac
Mudar o disco de armazenamento de um Mac é uma decisão que sempre deve ser considerada em diferentes situações. O primeiro é a necessidade de têm uma velocidade melhor para escrever e ler os dados armazenados. Ter uma velocidade maior permite abrir documentos ou programas de forma mais rápida e fluida, sem esquecer o sistema operacional. Todos os arquivos para executar o macOS estão dentro da unidade de armazenamento principal dos computadores. Ter uma unidade mais rápida permite que o sistema seja inicializado e executado mais rapidamente. Este último é o motivo mais importante para a troca de unidades de armazenamento em aparelhos antigos, pois acabam dando-lhes uma nova vida útil como se fossem novos para continuar a usá-los normalmente.

Além da fluidez , a capacidade de armazenamento também desempenha um papel. Ao comprar um Mac, você precisava decidir quantos GB de armazenamento desejava. Isso fez uma diferença no preço e você provavelmente jogou pelo valor mais baixo para economizar algum dinheiro. Agora, com o tempo, você percebeu que, para diferentes tarefas, há falta de armazenamento e é aí que surge a mudança. Obviamente, existe a opção de fazer o upload do armazenamento ou contratar diferentes serviços de nuvem para armazenar as informações. O mais cómodo pode ser, sem dúvida, mudar o disco de armazenamento para ter todos os ficheiros, sejam texto ou multimédia à mão.
Aspectos a considerar
O fato de mudar uma parte do hardware de um Mac deve ser sempre bem pensado e acima de tudo para preparar . Isso não pode ser feito rapidamente sem considerar os diferentes pontos antes de fazer a alteração, a fim de evitar a maioria dos problemas possíveis. É por isso que a seguir mostramos tudo o que você deve levar em consideração.
Sempre faça um backup de seus dados
Como é lógico remover a unidade de armazenamento todos os arquivos que você armazenou permanecerão nela. Quando o computador inicializar com a nova unidade, ele estará completamente em branco, mesmo sem um sistema operacional. É por isso que você deve sempre fazer uma cópia de backup dos dados para evitar perdê-los e poder transferi-los confortavelmente. Você pode fazer uso da funcionalidade de máquina do tempo e uma unidade de armazenamento externa que você pode comprar.
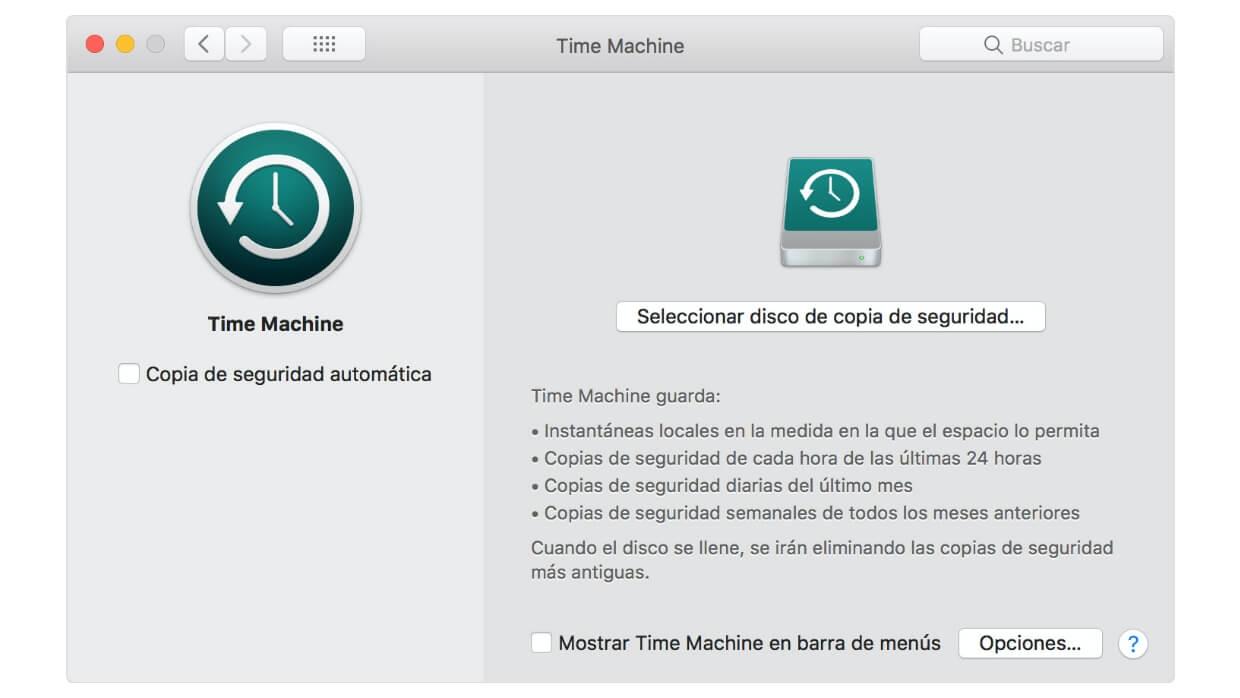
Também existe a possibilidade de transferir os dados da unidade principal que você removeu por meio de diferentes adaptadores. Porém, também é aconselhável fazer um backup nesses casos, pois se for manipulado pode haver algum problema que faça alguns arquivos ficam corrompidos e inacessíveis.
Pode não ser seguro fazer isso sozinho
Para economizar dinheiro, você certamente pode considerar fazer essa alteração sozinho em casa. Isso é algo que a priori é desaconselhável por diversos fatores. O primeiro é o garantia do dispositivo. Na política que Apple segue neste sentido, qualquer pessoa que manipular o Mac sem ser autorizada pela própria empresa fará com que o produto perca a garantia no momento. Este é, sem dúvida, um problema se ainda estiver em vigor, uma vez que um problema no futuro não pode ser resolvido. A segunda também é ter conhecimento suficiente para fazer isso com segurança e com os produtos mais adequados possíveis.

Por isso, sempre que possível, este tipo de substituição deve ser feito em sites autorizados pela empresa. No caso de se tratar de um Mac um tanto antigo, pode não se preocupar com a garantia, mas também é aconselhável ter alguém ao seu lado que saiba perfeitamente como fazer a troca.
Tente mudá-lo para um SSD
A grande questão que pode estar sobre a mesa é se devemos escolher um SSD ou HDD. Em computadores Apple mais antigos, os HDDs eram usados como padrão devido ao alto preço que os SSDs podiam ter. Agora eles são muito mais acessíveis para todos os orçamentos e também são as unidades mais recomendadas . Devido à sua tecnologia, oferece maior velocidade de gravação e leitura dos dados armazenados em comparação às unidades de HDD, que, por serem mecânicas, podem apresentar mais problemas em curto prazo por possuir uma parte mecânica que grava todos os dados. Além de fazer barulho, também não é muito eficiente. É por isso que para 'dar uma nova vida' ao Mac deve sempre optar por uma unidade SSD, pois a mudança será considerável em termos de fluidez.
Alterar o disco rígido de um MacBook
A MacBook por ter um tamanho reduzido em geral, por dentro também se observa um minimalismo. Isso torna mais fácil localizar onde está a unidade de armazenamento e fazer a mudança facilmente. Embora nem todos os computadores MacBook possam fazer essa alteração tão facilmente como pode ser visto em algumas exceções relevantes.
Se for um modelo recente
No caso dos MacBooks mais recentes que já incluem uma unidade SSD integrada dentro do processo de mudança é realmente complicado. Chega a tal ponto que não pode ser feito em casa por um usuário devido ao fato de que o armazenamento está totalmente montado no motherboard, tornando impossível removê-lo, desapertando um parafuso simples, como se isso acontecesse em Mac mais antigos. É por isso que a Apple sempre enfatiza antes de fazer a compra escolher bem a capacidade de armazenamento, já que é difícil fazer qualquer alteração depois.

Para o poder fazer, é aqui que deve entrar a Apple, que é a única que pode fornecer as informações necessárias para realizar todo o processo de mudança da unidade de armazenamento. É por isso que é importante sempre recorrer a eles, ou a qualquer técnico autorizado que tenha o conhecimento necessário para determinar se o seu modelo de Mac pode fazer qualquer tipo de modificação na placa-mãe e mudar a unidade de armazenamento para uma de maior capacidade. .
Em laptops mais antigos
Esse problema não está presente em modelos de Mac mais antigos, onde o processo é muito mais fácil e você pode fazer isso sozinho em casa. Para fazer isso, você deve primeiro ter as ferramentas necessárias, que neste caso é simplesmente um chave de fenda com pontas Torx e Philips. Isto é tudo o que é necessário para poder desapertar os parafusos que se encontram na tampa traseira do Mac e também na fixação da unidade de arrumação, visto que são parafusos comuns para retirar com chaves de fenda comuns.
Depois de ter essas ferramentas, você deve seguir as seguintes etapas:
- Desligue o computador completamente, incluindo conectá-lo à alimentação física.
- Desaparafuse a tampa traseira do Mac com a chave de fenda correta.
- Desconecte o flexível que alimenta o Mac para evitar qualquer curto-circuito, que está localizado próximo à própria bateria.
- Localize o disco rígido, que normalmente estará no canto esquerdo inferior.

Fonte: https://www.fayerwayer.com/
- Remova o trilho preto que segura a própria unidade de armazenamento removendo o parafuso que a mantém unida.
- Elimine a conexão física que conecta a unidade à placa-mãe, geralmente o cabo SATA.
- Remova o disco assim que estiver desconectado e insira o novo SSD que você adquiriu.

Fonte: https://www.fayerwayer.com/
- Faça a conexão com o cabo e substitua o trilho preto pelo parafuso de forma que fique totalmente preso evitando vibrações e feche novamente a tampa.
Depois que todas essas etapas forem realizadas, você pode iniciar o MacBook novamente e prosseguir para instale o sistema operacional que você deve ter em uma unidade SSD. Isso é importante, pois a unidade que você instalar estará totalmente limpa nesse aspecto. No caso de ter um MacBook ainda mais recente, as etapas são semelhantes, mas em vez de encontrar uma unidade de HDD, você encontrará uma unidade semelhante a um RAM memória no mesmo local. A mudança é bastante semelhante, pois você terá que desparafusar e recolocar de maneira semelhante.

Como mudar em um iMac
No caso do iMac, em alguns modelos, o procedimento pode ser mais fácil de fazer, pois é fornecido pela própria Apple. Também o fato de ter uma equipe maior e com mais espaço facilita a intervenção. Porém, existem algumas exceções que sempre devem ser levadas em consideração.
A exceção do novo iMac
Em iMacs com chip M1, é realmente difícil fazer uma alteração na unidade de armazenamento. Isso ocorre porque todos os componentes estão perfeitamente montados e não há uma maneira fácil de acessar o interior do dispositivo. Deve-se escolher separar completamente a tela que está fixada ao corpo por meio de uma cola que obviamente não pode ser colada novamente. Isso significa que você sempre terá que fazer a alteração em uma loja autorizada que realiza a desmontagem e remontagem. Em uma casa particular e sem o treinamento necessário, isso é algo que pode se tornar inviável.

Nos desktops mais antigos
O processo de desmontagem de um iMac, como comentamos anteriormente, é realmente complicado. Para ter acesso ao seu interior, a tampa traseira não deve ser removida, mas a tela inteira deve sempre ser removida. Para isso, além das chaves de fenda especiais, você também deve ter duas ventosas à mão que podem ser fixadas no vidro para retirá-lo. Para fazer isso, você deve seguir as seguintes etapas:
- Desconecte o iMac da alimentação completamente e coloque-o sobre a mesa.
- Use as ventosas nos cantos superiores da tela do iMac e puxe-as para cima. Anteriormente, você também pode tentar inserir ferramentas para abrir espaço entre o vidro e a caixa.
- Assim que o vidro se soltar, você terá que remover a tela desaparafusando os oito parafusos Torx que o prendem ao gabinete.

Fonte: iFixit
- Você pode identificar facilmente a localização do disco rígido em um dos cantos.
- Desparafuse o alto-falante esquerdo completamente e deslize-o para acessar os conectores do disco rígido.

Fonte: iFixit
- Puxe o cabo SATA que estará localizado na parte superior do disco rígido.
- Eliminar os parafusos de 7.3 mm de aquele que contém o disco preso à caixa.
- Deslize o disco para removê-lo junto com o suporte.
- Separe o disco do suporte através dos quatro parafusos localizados nas laterais.
- Instale a unidade SSD no suporte e aparafuse-o de volta.
- Conecte o cabo de alimentação correspondente.

Fonte: iFixit
- Depois de instalado na caixa do iMac, conecte o cabo de alimentação SATA do iMac à extremidade do novo cabo SATA compatível com o SSD.
Depois de fazer isso, você terá que reinstalar o alto-falante esquerdo e reposicionar a tela com cuidado até que termine de encaixar. É aqui que você precisará ter diferentes tiras adesivas para fazer com que todo o iMac pareça novo. Depois de fazer tudo isso e se o SSD funcionar corretamente, assim como o novo cabo adaptador que foi colocado, você pode prosseguir com a instalação do sistema operacional correspondente.
Também pode ser alterado em um Mac mini?
No caso de um Mac mini, deve-se levar em consideração que isso pode ser feito em modelos um pouco mais antigos. Especificamente, todos aqueles anteriores ao lançado em 2020. O processo é mais complicado do que em um MacBook porque a unidade de armazenamento está muito mais "escondida". É por isso que é necessário ter habilidade para desmontar todas as peças e depois remontá-las na mesma ordem. As etapas a seguir neste caso são as seguintes:
- Desconecte totalmente o Mac mini da alimentação.
- Remova a tampa traseira com um simples giro e remova a RAM puxando as guias de metal que podem ser encontradas.
- Remova a antena WiFi por desparafusando os parafusos Torx na grade de ventilação do computador.

Fonte: https://electroclinica.wordpress.com/
- Remova o ventilador por desapertando os 3 parafusos que encontrará em cada um dos cantos. Para removê-lo completamente, você terá que forçar para desconectá-lo do conector.
- Remova o protetor de plástico à esquerda retirando o parafuso que você encontra a seguir.
- Desconecte o barramento da unidade de armazenamento que você encontrará abaixo e à esquerda.
- Mova a placa-mãe por desparafusando o parafuso Torx que você encontrará na parte inferior e mova-o alguns milímetros para facilitar a saída do disco rígido.

Fonte: https://electroclinica.wordpress.com/
- Agora você pode levantar a unidade de armazenamento puxando-o de volta.
- Desaperte os parafusos que encontrará entre a 'caixa' e a própria unidade.

Fonte: https://electroclinica.wordpress.com/
- Faça a alteração e substitua todos os componentes novamente seguindo as etapas opostas.
Depois de fazer tudo isso, você encontrará o Mac mini totalmente alterado com uma nova unidade de armazenamento. Quando você liga o equipamento como nos casos anteriores, você deve instale o sistema operacional por meio de um USB que você preparou anteriormente. Mas, como eu sei, é realmente difícil realizar esta operação porque você precisa desmontar muitos componentes.