Como as empresas programam seus jogos com os consoles em mente, no final a maioria dos jogos que vêm para o PC estão prontos para serem jogados com um controlador. E, exceto para alguns tipos específicos (estratégia, FPS e pouco mais), jogar com um controlador é geralmente mais confortável do que jogar com um teclado e mouse (embora, no final, dependa muito do gosto). Mas se há algo que incomoda muito quando vamos brincar com um controlador, é que os botões, ou as alavancas, não funcionam corretamente. E isso pode significar que o controlador está quebrado ou que você precisa calibrar o controlador.
Para calibrar um comando é enviar ao sistema operacional para zerar os valores que utiliza para movimentar a inclinação das alavancas para que, caso haja algum desvio ou modificação dos valores, sejam novamente capturados corretamente.

Quando calibrar o controlador
Geralmente, é recomendado calibre os controles na primeira vez vamos usá-los no computador. Desta forma, através do software, podemos corrigir qualquer pequena variação dos valores esperados com os valores obtidos ao mover os joysticks. Porém, na prática, isso nunca é feito de fato, nem é necessário dada a precisão dos controles atuais.
Quando temos que calibrar o controlador é quando, enquanto jogamos, percebemos comportamentos estranhos . Os mais comuns são que, deixando o controle sobre a mesa, o personagem ou a câmera se mova sozinho. Ou quando os movimentos que fazemos com o joystick não correspondem ao refletido no jogo (por exemplo, ao olhar ou apontar).
O que devemos saber antes de fazer isso
A primeira coisa que devemos saber é que este processo é totalmente inofensivo para o comando. Tudo o que fazemos é salvar uma série de parâmetros no Windows driver para que os dados que obtemos sejam interpretados de outra maneira. Portanto, podemos calibrar os controles quantas vezes quisermos sem que nada aconteça. Podemos até calibrá-lo “errado” em um computador que, ao passar para outro computador, ou para um console, ficará inalterado e usará seus valores de leitura padrão.
Cada vez que calibramos um controlador, estamos calibrando o Windows para esse controlador. Isso significa que, se conectarmos um controlador diferente, ele usará seus valores padrão novamente.
Os controles podem ser calibrados com e sem fio (se houver suporte). Mas é melhor faça por cabo para obter valores mais precisos durante o processo.
Como calibrar um XBOX, PlayStation ou outro controlador no Windows 10
Temos várias maneiras de calibrar o controlador que conectamos no Windows 10.
No Windows
A verdade é que o gerenciamento de controles no Windows 10 deixa muito a desejar. Até mesmo os controles do próprio XBOX. Mas apesar disso, teremos uma ferramenta para verificar o seu funcionamento e poder calibrá-lo.
Para fazer isso, a primeira coisa que faremos é usar o mecanismo de pesquisa do Windows para pesquisar por ” Dispositivos de jogos ”E ser capaz de abrir este administrador.
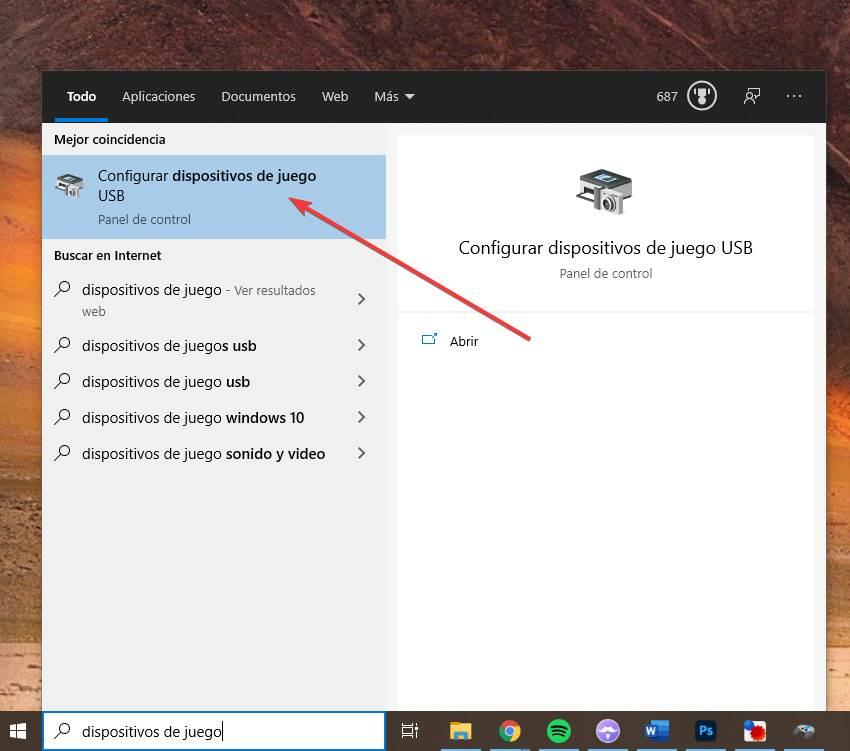
Podemos ver uma janela onde aparecerão todos os controles e dispositivos que conectamos ao PC. Selecionamos o comando que queremos calibrar e clicamos no botão “Propriedades”.
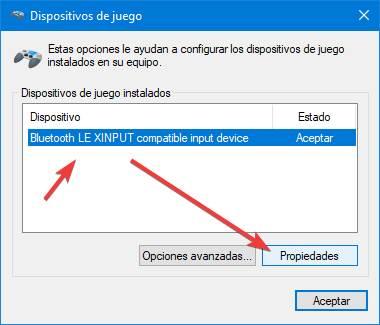
Uma nova janela aparecerá com as opções de comando. Selecione a guia “Configuração” na parte superior e clique no botão “Calibrar” para iniciar o processo.
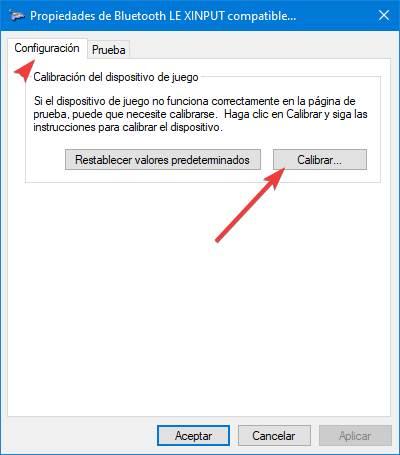
Agora basta seguir os passos que o programa indicará. Basicamente, essas etapas são:
- Deixe os controles parados.
- Mova-os em círculos completos.
- Deixe os controles parados.
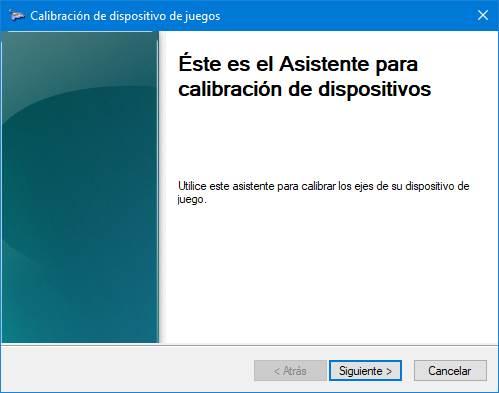
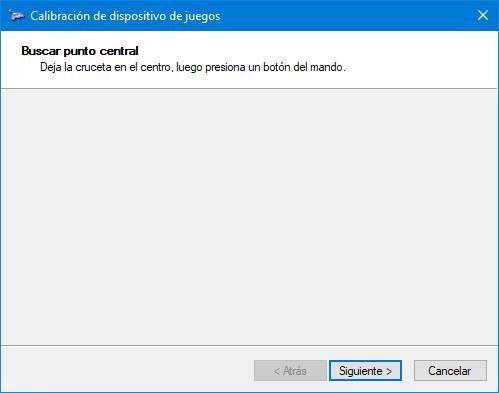
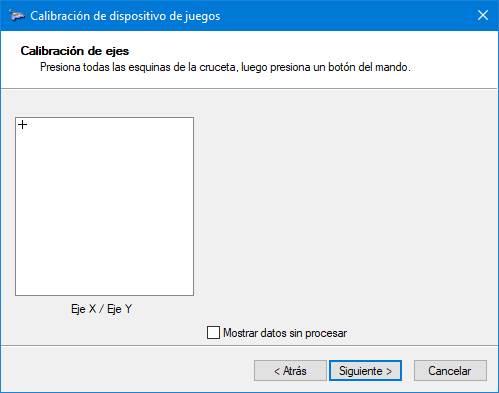
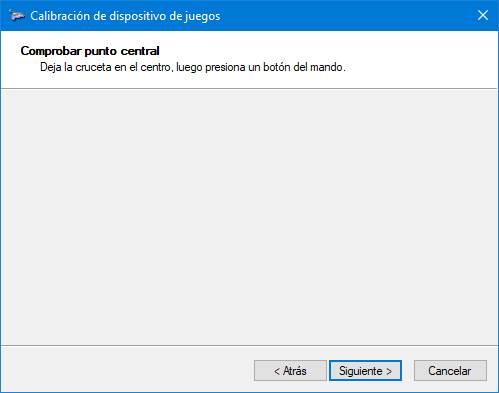
Quando o processo for finalizado, teremos o controle calibrado, e todos os seus valores deverão estar corretos novamente. Quando retornamos à janela de configuração, podemos selecionar o Guia “Teste” para poder testar o funcionamento do controle remoto. Podemos mover as alavancas e apertar os botões para verificar se tudo está funcionando corretamente.
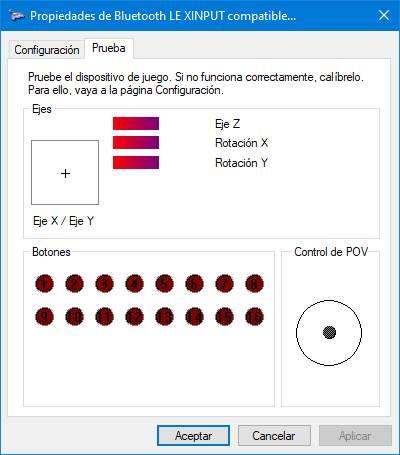
Com Steam
Se vamos play Steam jogos , outra forma de calibrar o controlador é por meio deste software. Lembramos que a plataforma Steam possui controladores próprios para todos os tipos de controladores, o que nos permite configurá-los e adaptá-los a cada um dos jogos que vamos jogar. As possibilidades que este software nos oferece são infinitas. Mas vamos nos concentrar na calibração.
A primeira coisa que faremos é abrir o Steam. Dentro da loja, em nossa biblioteca, abriremos a janela de opções e configuração do programa (do menu “Steam”), e na janela que aparecer selecionaremos o Seção “Comando” . Nesta seção, selecionaremos a opção ” Configurações gerais do comando ”Para inserir seus parâmetros.
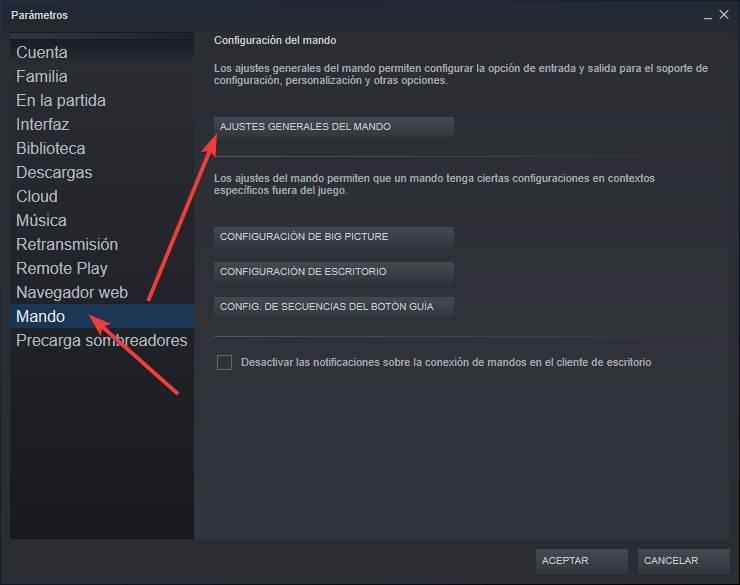
O Steam abrirá uma janela do seu ” Big Picture ”Modo a partir do qual configurar e calibrar os controles do PC. Selecionamos nosso comando e clicamos no ” Calibrar "Botão.
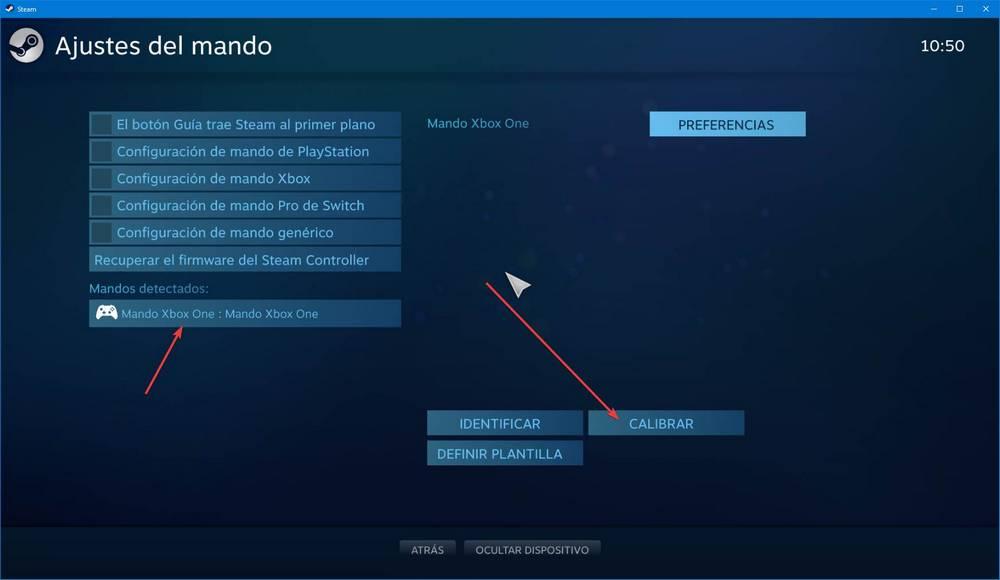
Aqui podemos ver as opções de calibração que o Steam nos oferece para o nosso comando. O software recomenda-nos (como já dissemos) apenas realizar este processo quando alguma das funções remotas apresentar mau funcionamento. Podemos personalizar os bloqueios das alavancas (margem, em graus, antes de responder) e iniciar uma autocalibração completa.
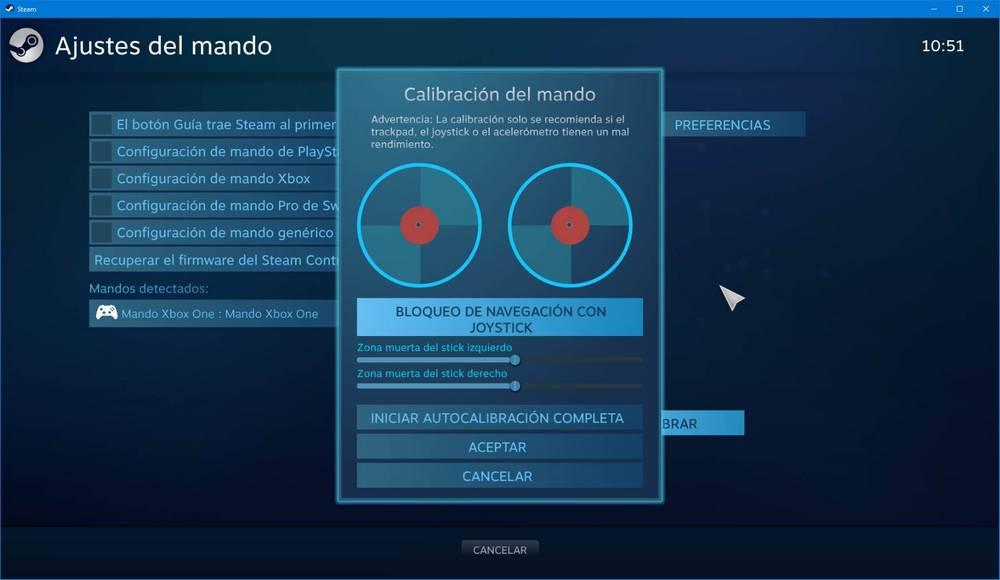
Assim que o controle remoto estiver calibrado, aceitamos a janela e deve funcionar normalmente novamente.
Usando software
Se comprarmos um controle remoto “oem” genérico, barato, a única maneira de calibrá-lo é por meio de seu próprio software. O mesmo acontece, por exemplo, com um PlayStation controlador, uma vez que não possui software de configuração oficial. No entanto, se comprarmos um controle “PRO” projetado para PC , o fabricante certamente colocará à nossa disposição um programa completo para configurar até o menor parâmetro do controle.
No caso de um Controlador XBOX , por exemplo, teremos o “Xbox Aplicação de acessórios ”que nos permitirá controlar todos os seus parâmetros, atualizar o firmware e muito mais. Se, além disso, tivermos o comando de “elite”, podemos ter controle absoluto sobre ele.
Nacon e Razer Os controladores “Pro”, por exemplo, também possuem um software próprio para configurar e calibrar para que possamos nos tornar verdadeiros profissionais ao jogar no PC.