Se você gosta de música, com certeza eles usam um serviço de streaming para ouvi-la pela Internet. Plataformas, como Spotify , nos permitem baixar e reproduzir as músicas que queremos ouvir facilmente de seu programa. Essas músicas são salvas como arquivos temporários ou de cache no seu computador. Desta forma, se reproduzirmos uma música que ouvimos anteriormente, em vez de baixá-la novamente, ela será carregada do cache. No entanto, se usarmos muito o Spotify, é fácil para isso cache para ocupar muito espaço em nosso disco rígido.
O maior problema com o Spotify é que ele não nos oferece muito controle sobre os arquivos de cache que baixa. O Windows cliente apenas nos permite alterar a localização desses arquivos, mas nada mais. Portanto, é fácil descobrir que, depois de um tempo, esta pasta ocupa até 10 GB de espaço no disco rígido , pois parece que este é o tamanho máximo estabelecido pelo programa.

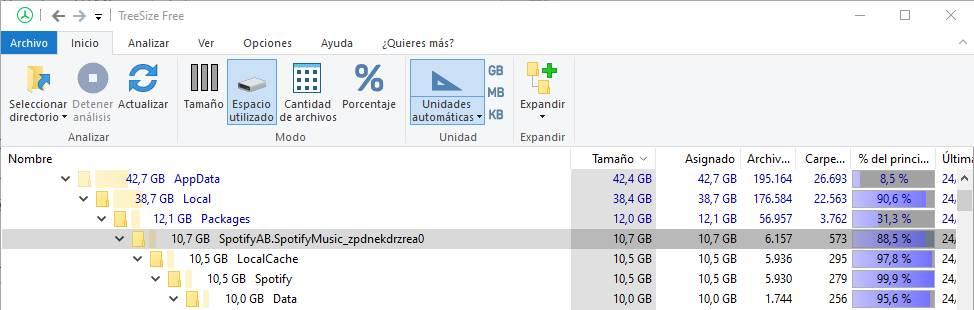
Sempre podemos excluir esta pasta manualmente, embora a verdade seja que é contraproducente, especialmente considerando que, se usarmos o aplicativo UWP, o caminho onde esses dados são salvos não é exatamente feito à mão.
Tendo estes 10 GB ocupados sempre pode ser irritante, especialmente se tivermos um disco rígido relativamente pequeno ou um SSD. Portanto, vamos explicar diversos truques com os quais poderemos automatizar o apagamento desta pasta para que seja esvaziada todos os dias quando desligamos o PC, ou de vez em quando sem ter que fazer mais nada.
Exclua a pasta Spotify ao desligar o computador
Para automatizar esta tarefa, precisamos, em primeiro lugar, saber onde os arquivos de cache do Spotify estão armazenados. Em seguida, teremos que crie um script BAT simples para executá-lo no CMD e, finalmente, automatizar sua execução ao desligar o PC.
Verifique onde os arquivos temporários do Spotify são salvos
Dependendo da versão do cliente que temos (instalável, UWP, etc.), o cache será salvo em um diretório ou outro. O processo é o mesmo para todos eles, mas você pode alterar o caminho onde esses dados são salvos. Vamos seguir os passos para a versão UWP.
Os diretórios padrão onde este cache é mantido são:
Para a versão normal (alterando “usuário” por nosso nome de usuário):
C:/Users/usuario/AppData/Local/Spotify/Storage
Para o UWP (alterando “usuário” por nosso nome de usuário):
C:/Users/usuario/AppData/Local/Packages/SpotifyAB.SpotifyMusic_zpdnekdrzrea0/LocalCache/Spotify/Data
Todo o conteúdo dessas pastas é temporário, ou cache, do programa. E, portanto, podemos eliminá-lo.
Crie um script para limpar a pasta automaticamente
CMD tem um comando, RMDIR , que nos permite excluir arquivos ou pastas do prompt de comando. Então, vamos criar nosso próprio script de limpeza para remover esse cache e liberar todo o espaço que o programa de música ocupou durante nossa última sessão.
Para isso, abriremos um bloco de notas e escreveremos nele o comando “rmdir”, seguido do caminho correspondente. No final do caminho adicionaremos um * que indicará ao comando que queremos deletar todo o conteúdo que está dentro do referido diretório. No nosso caso, o comando é o seguinte (lembre-se, devemos mudar “ruvel” para o nosso nome de usuário:
rmdir /s /q "C:/Users/usuario/AppData/Local/Packages/SpotifyAB.SpotifyMusic_zpdnekdrzrea0/LocalCache/Spotify/Data/*"
Nós usamos o " rmdir ”Porque“ del ”só é válido para arquivos. Como o Spotify armazena seu cache dentro de outras subpastas, com este comando excluímos todos eles.
Depois de escrever este comando, o próximo passo será salvar o texto arquivo como um arquivo .bat . Usaremos a opção ” Salvar como “, Vamos adicionar .bat ao final do nome do arquivo que queremos ter, e vamos escolher o tipo“ todos os arquivos ”.
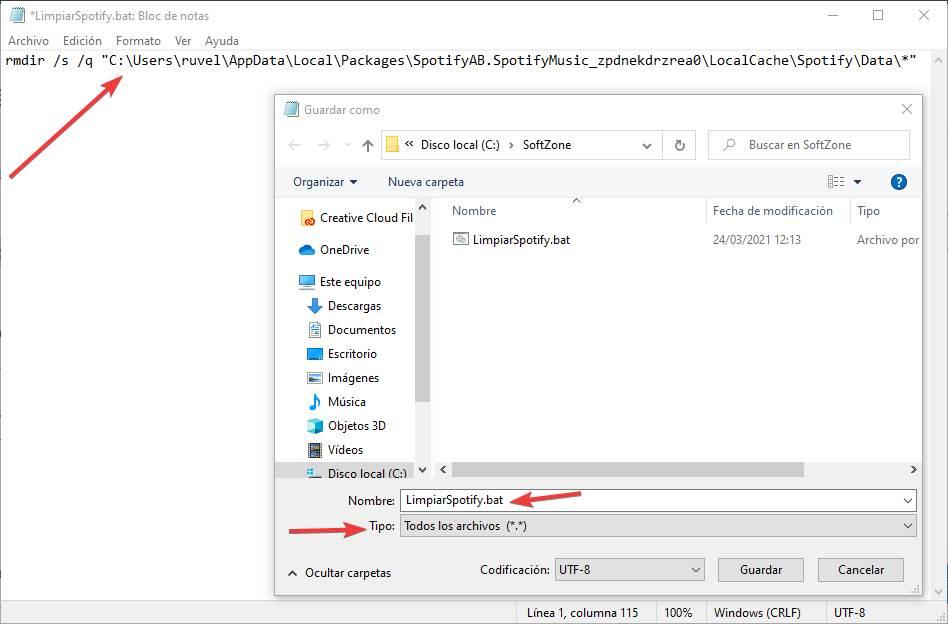
Já temos o script criado. Podemos testar se funciona executando-o e verificando se a pasta temporária do Spotify foi excluída corretamente. Do contrário, fizemos algo errado.
Se funcionar, agora só falta agendar sua execução.
Agende a eliminação de temps ao desligar o PC
Se tivermos o Windows 10 Pro, podemos agendar a execução do script por meio de políticas de grupo. Para fazer isso, o que devemos fazer é executar gpedit.msc , e lá iremos para a seção Configuração do computador. Em seguida, teremos que ir para Configurações do Windows e clicar duas vezes no Scripts opção (Iniciar / Desligar) no painel direito.
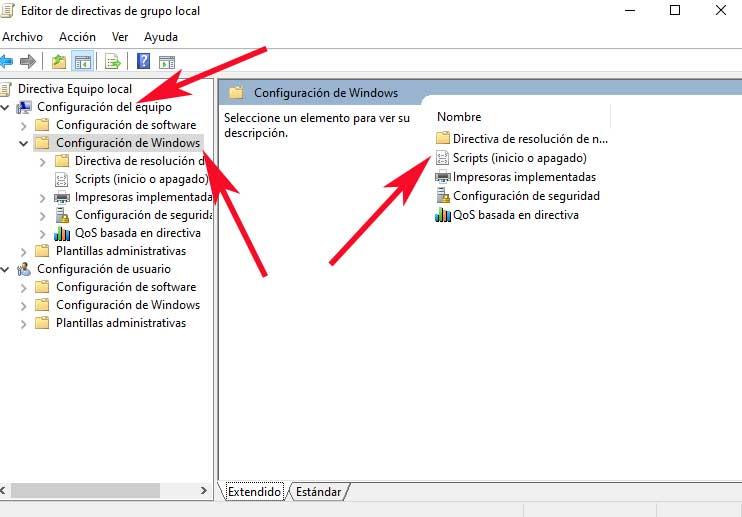
Uma vez aqui, clicamos duas vezes em ” encerramento “, E o que faremos a seguir é adicionar o script que queremos executar quando desligarmos o computador. Ou seja, aquele que acabamos de criar.
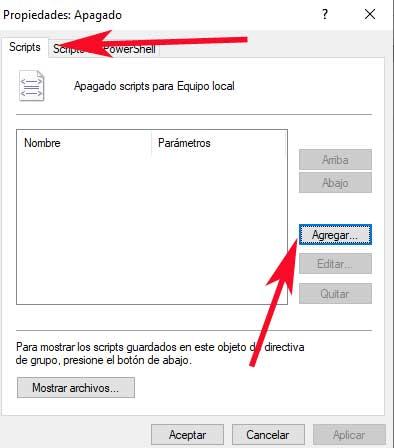
Procuramos o script onde o salvamos, carregamos e pronto. Aceitamos as alterações e teremos a tarefa automatizada. A partir de agora, toda vez que desligarmos o computador, o script será executado e excluirá todos os arquivos temporários gerados pelo Spotify .
Use a programação para excluir pastas automaticamente
O método acima tem suas limitações. Por exemplo, nem sempre funciona e os usuários do Windows 10 Home não podem acessar as políticas de grupo. Portanto, não é um método que possa ser utilizado por 100% das pessoas. Nesse caso, existem outras maneiras de fazer o mesmo, embora envolva usando programas de terceiros para fazê-lo.
Autodelete do Cyber-D
Um deles é usar o Programa Autodelete do Cyber-D . Este software totalmente gratuito nos permite automatizar a exclusão de uma pasta em certas circunstâncias.
Podemos adicionar o diretório da pasta de cache do Spotify e configurar este programa para apagar automaticamente todos os dados com mais de uma semana. Assim, podemos excluir automaticamente todo o cache antigo de nosso disco rígido. Se quisermos fazer isso com mais frequência, podemos escolher até horas e minutos.
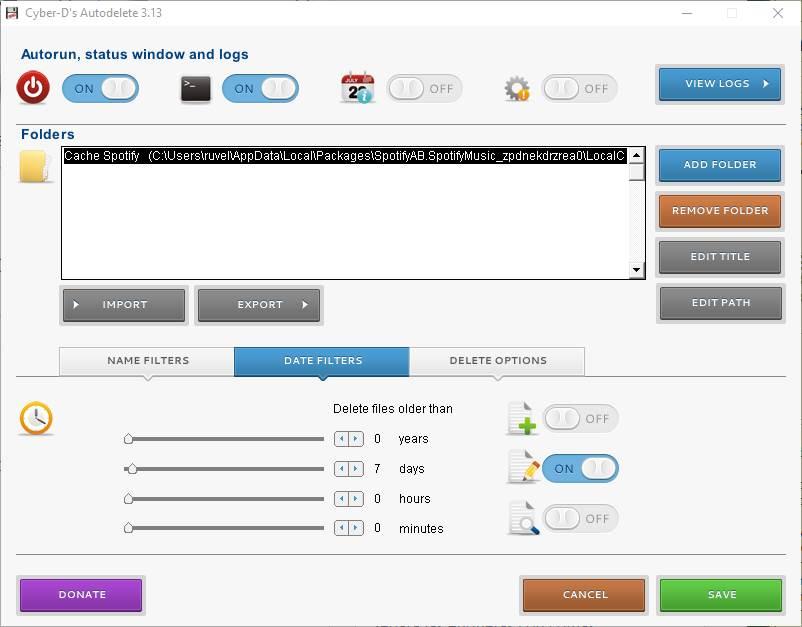
Podemos baixar este programa em este link .
Excluir arquivos mais antigos que
Este programa é amplamente baseado na mesma coisa. Podemos atribuir a este programa todos os arquivos ou pastas que queremos excluir automaticamente após um certo número de dias e, a seguir, ele se encarregará de excluí-los. Podemos dizer que queremos que os dados sejam apagados todos os dias para liberar mais espaço ou para apagar dados mais antigos do que um determinado tempo. Dessa forma, evitaremos que o espaço seja ocupado por dados inúteis desnecessariamente.
Podemos baixar este programa em SUA PARTICIPAÇÃO FAZ A DIFERENÇA .