Uma das ferramentas fundamentais quando se trata de aproveitar a conexão com a Internet do nosso computador é usar um navegador da web. Entre a grande variedade que existe, não há dúvida de que Chrome é o mais popular e usado em todo o mundo. Uma de suas características mais importantes é sua capacidade de customização, para poder adaptá-lo o máximo possível aos nossos usos e necessidades. Uma delas é usar seu tela cheia modo.
Usar o Chrome no modo normal ou ocupar toda a tela do nosso monitor é algo que podemos alterar alternadamente toda vez que o usamos. Por padrão, ele sempre abrirá normalmente, mostrando a barra de favoritos e indo até o limite onde o Windows barra de tarefas está localizada. Alternar entre um modo ou outro é simples, mas se desejarmos, sempre é possível abri-lo em tela cheia de onde podemos trabalhar. Embora não seja algo que possa ser ativado pressionando um botão, podemos ativá-lo sem muitas complicações.
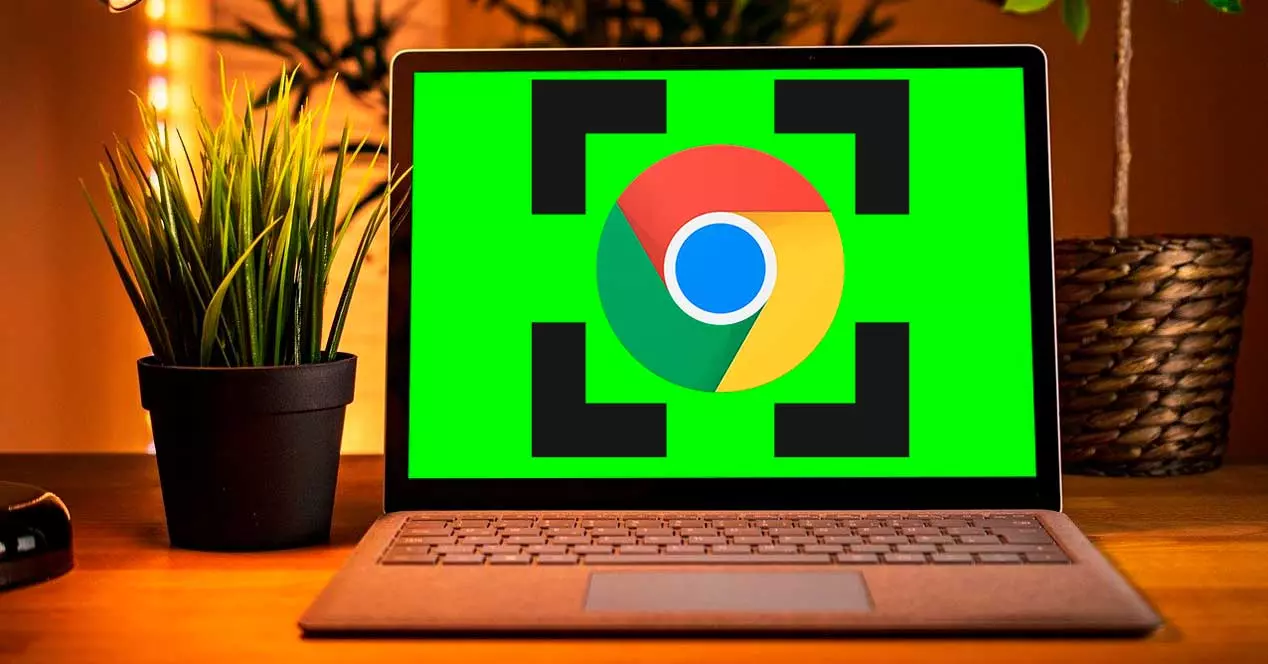
Ativar o modo de tela cheia
Este modo é uma das propostas mais usadas com este navegador para o qual podemos mudar sempre que precisarmos sempre que estiver em execução. Para isso, ative ou desative a qualquer momento, basta pressionar o botão F11 tecla no teclado.
Também podemos clicar no ícone com três pontos verticais que encontramos na parte superior direita da janela do navegador. Mais tarde, clicamos no botão na forma de uma caixa vazia que encontramos ao lado do “Zoom"Opção.
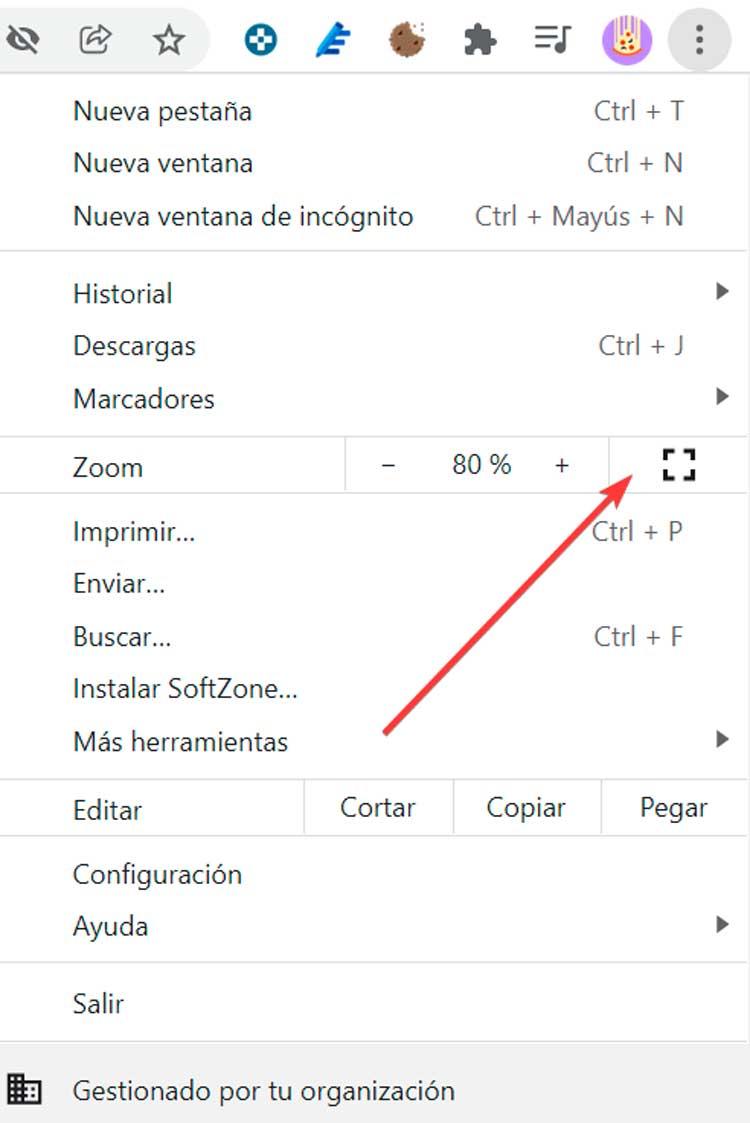
Desta forma, o modo de tela cheia será exclusivo da aba em que estamos naquele momento específico. Portanto, enquanto estivermos com o navegador em tela cheia, não poderemos alternar para outra guia. Será necessário sair, selecionar outra aba novamente e pressionar novamente F11 ou a caixa vazia.
Além de poder acessar este modo a qualquer momento, o Chrome também nos oferece a possibilidade de executá-lo automaticamente cada vez que abrimos um determinado site, mediante uma pequena alteração em sua configuração, que podemos fazer no da mesma forma tanto no Windows 10 como no Windows 11.
Vantagens e desvantagens de usá-lo
Usar o modo de tela cheia quando executamos o Chrome nos permite esconder todos os tipos de distrações que podemos encontrar em nossa área de trabalho, permitindo que nos concentremos exclusivamente no conteúdo da página que estamos visualizando.
Esse modo também é responsável por ocultar os botões do menu, as abas abertas, assim como o relógio e a barra de tarefas do sistema operacional. Assim, o navegador se encarregará de ocupar a tela inteira, portanto não será possível abrir outros programas. Graças a isso, teremos um melhor perspectiva da página que estamos vendo e nos permitirá realizar qualquer ação necessária em nosso navegador, como se estivéssemos assistindo televisão.
Mas este modo também tem alguma limitação importante, pois devemos focar exclusivamente na página que estamos vendo naquele momento, mas sem a possibilidade de alterar a guia , portanto, qualquer outro site que precisemos visitar deve ser inserido diretamente na mesma página.
Como ativá-lo por padrão
No caso de querermos iniciar o Chrome no modo de tela cheia por padrão toda vez que o executamos, podemos fazê-lo facilmente. Para isso, você precisará ter um acesso direto para o aplicativo na área de trabalho. Caso não o tenhamos, devemos escrever Chrome na caixa de pesquisa do menu Iniciar do Windows. Uma vez que o aplicativo aparece, nós o arrastamos e soltamos na área de trabalho do sistema.
Uma vez com o atalho na área de trabalho, basta clicar nele com o botão direito do mouse. Isso fará com que apareça um menu de contexto onde devemos selecionar a opção “Propriedades”. Ao fazer isso, uma nova janela aparecerá onde devemos nos colocar na seção “Acesso direto”. Uma vez aqui, olhamos para o campo “Destino”, onde aparece um endereço longo. Aqui, tudo o que precisamos fazer é adicionar um espaço ao final do campo e escrever o seguinte comando “–iniciar em tela cheia”.
Assim, o endereço completo seria o seguinte:
"C:/ Program Files / Google / Chrome / Application / chrome.exe" –start-fullscreen
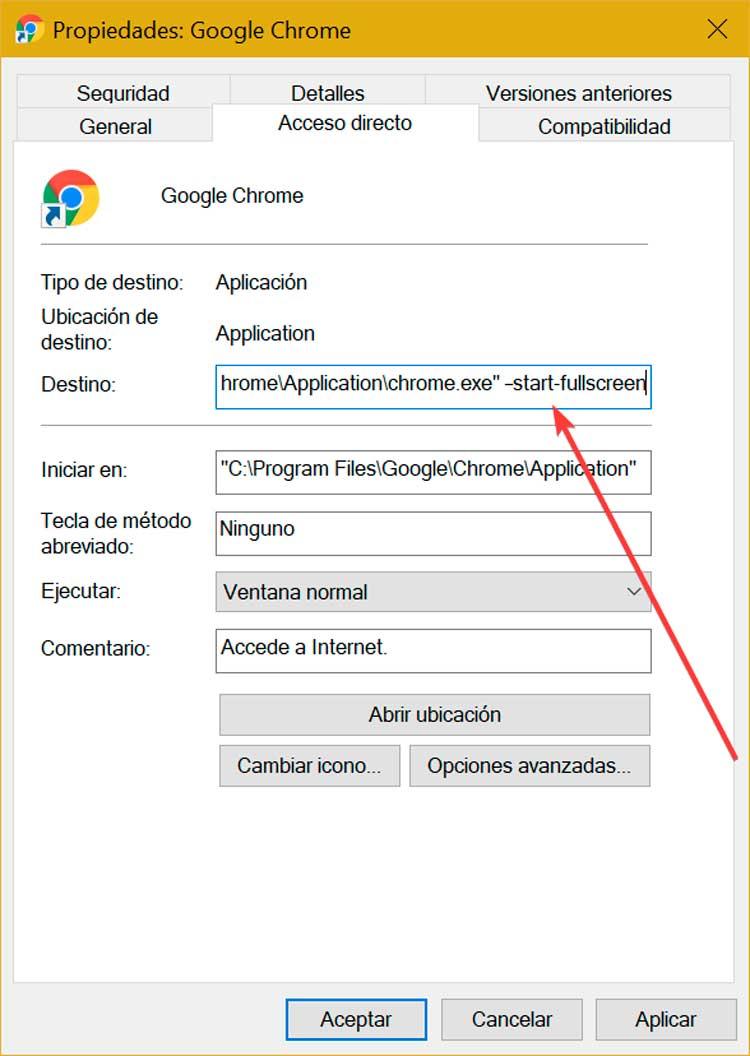
Uma vez escrito, basta clicar nos botões “Aplicar” e “Aceitar”, para salvar as alterações feitas e que elas se tornem efetivas toda vez que usarmos o atalho para abrir o Google Chrome. Dessa forma, sempre que abrirmos o navegador, ele será executado em modo de tela cheia. Também é importante ter em mente que, dependendo de sua configuração inicial, uma nova guia ou um site específico que estabelecemos será aberto.
Caso desejemos desativá-lo novamente, basta executar as etapas anteriores e eliminar o comando –start-fullscreen. Dessa forma, o campo Destino na seção Propriedades do Chrome seria:
"C:/ Program Files / Google / Chrome / Application / chrome.exe"
Configurar um site inicial
No caso de querermos definir qual página da web deve abrir em tela cheia toda vez que executarmos o Chrome, devemos fazer uma pequena alteração em seu menu Configurações. Para fazer isso, clique no botão de três pontos verticais no canto superior direito do navegador. Isso abrirá um menu onde selecionamos a opção "Configurações".
Isso abrirá uma nova guia, onde devemos clicar na seção "Ao abrir", que encontramos na coluna da esquerda. A partir daqui, do lado direito, podemos especificar o comportamento do programa sempre que o executarmos novamente. Portanto, temos três opções para escolher.
- Abre a página Nova guia : neste caso, uma nova guia aparece com a página que configuramos por padrão ou em branco se não tivermos nenhuma selecionada.
- Abra tudo como estava antes de fechar : nesta opção, toda vez que a executarmos, ela nos mostrará a página que carregamos antes de fechar o navegador.
- Abra uma página específica ou um conjunto de páginas : usando esta opção, podemos configurar uma nova página específica ou usar uma das páginas que estamos usando no momento. Se clicarmos em Adicionar uma nova página, uma janela se abrirá onde devemos colar o endereço URL do site desejado.
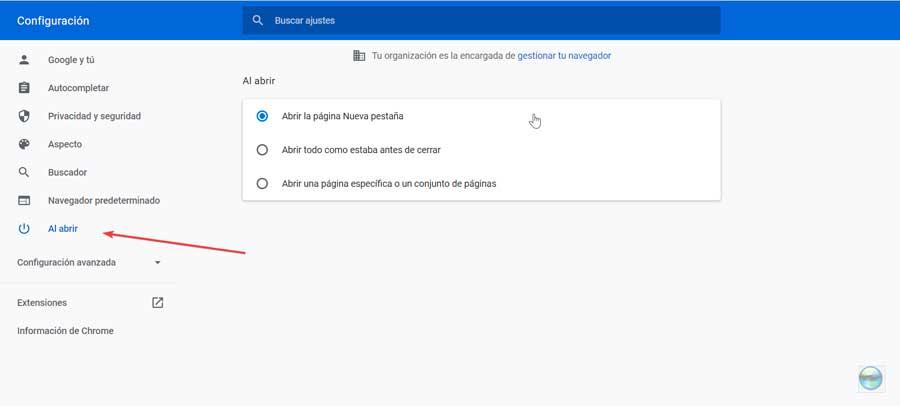
Uma vez configurado, toda vez que executamos o atalho modificado, a página selecionada aparece em modo de tela cheia para que possamos começar a usá-la sem distrações.