A melhor maneira de limitar o uso de determinados aplicativos dentro Windows é criar contas de usuário. As contas de usuário nos permitem estabelecer uma série de limitações de todo tipo, tanto no uso de aplicativos quanto na visita a determinados sites, além de limitar as permissões ao fazer alterações no sistema. No entanto, em certas ocasiões, somos forçados a proteger determinados aplicativos com uma senha, especialmente quando devemos compartilhar nossos equipamentos com terceiros por tempo limitado.
Nativamente, o Windows não nos permite proteger com senha o acesso a aplicativos, assim como não nos permite proteger o acesso a pastas ou arquivos. Devido a essa limitação, a única maneira que temos de proteger o acesso aos aplicativos do Windows protegendo-os com senha é usando aplicativos de terceiros. No entanto, a proteção que eles nos oferecem não é tão segura quanto se pode imaginar, pois se fecharmos o aplicativo em segundo plano que protege o acesso aos aplicativos que bloqueamos, ele não estará mais disponível e poderemos acessar isso sem problemas.

Microsoft, como o macOS, não nos permite proteger os aplicativos que queremos com uma senha porque a opção lógica é usar contas de usuário, portanto, eles não implementam essa funcionalidade.
MeuLockbox
My Lockbox é um aplicativo que nos permite proteger com senha qualquer pasta em nosso PC. Mas, além disso, também nos permite bloquear o uso dos aplicativos que queremos. Esta função funciona com base em um painel de controle, podemos adicionar todas as pastas às quais queremos limitar o acesso. Uma vez adicionado, será necessário usar o aplicativo senha mestra para acessá-lo.
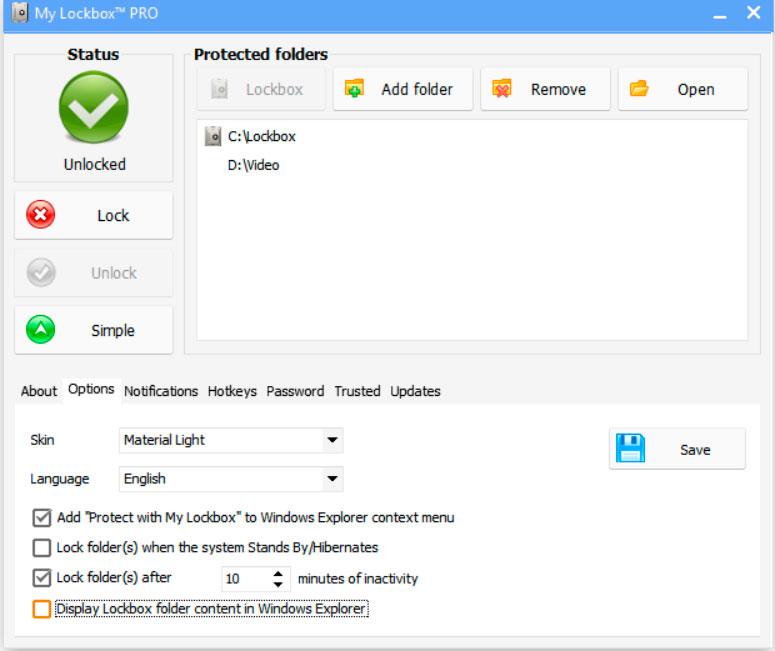
Inclui suporte para recuperação de senha em caso de perda, a interface do usuário é traduzida para o espanhol, é compatível com versões anteriores ao Windows 11 e a operação é muito simples, sem a necessidade de conhecimentos de informática. Podemos baixar uma versão de teste gratuita através de seu site clicando no seguinte link . A versão completa custa US$ 29.95, embora também possamos optar por assinaturas de uso para testar antecipadamente se o aplicativo atende às nossas necessidades.
Nós gostamos
Além de ser ideal para proteger pastas e arquivos com senha, ao contrário de aplicativos semelhantes, também permite bloquear aplicativos. É compatível com versões antigas do Windows e está disponível totalmente traduzido para o espanhol.
Nós não gostamos
A versão gratuita é muito limitada e mal permite testar as funcionalidades do aplicativo. Embora a interface do usuário seja bastante simples, os banners da versão gratuita confundem demais o usuário em relação às funcionalidades.
Guarda de pasta
Folder Guard é um aplicativo que nos permite proteger, além de arquivos e pastas com senha, aplicativos que instalamos no computador, limitando o acesso ao arquivo executável de maneira muito semelhante a My Lock Box. Além disso, também nos permite estabelecer uma série de limitações para que ninguém além de nós possa acessar as unidades conectadas , o painel de controle, entre outros.
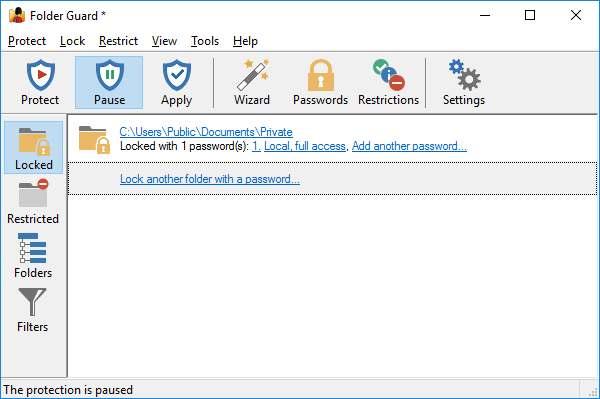
Também nos permite bloquear o uso da unidade USB para impedir que terceiros com acesso ao nosso computador extraiam dados do nosso computador, além de nos oferecer a opção de esconder pastas no computador. Como podemos ver Folder Guard é um dos aplicativos mais completos para proteger aplicativos com senha disponível no Windows. Podemos baixar uma versão de teste do Folder Guard através de seu site do Network Development Group . A versão paga custa US$ 49.95 e podemos instalá-la em até 2 computadores.
pros
Oficialmente compatível com Windows 10 e Windows 11. É uma das opções mais completas para proteger com senha tanto aplicativos quanto diretórios e pastas. A interface do usuário é muito simples e intuitiva.
contras
A versão de teste tem muitas limitações e não nos permite ter uma ideia exata de todas as funções que ela nos oferece.
ExeLockGenericName
Como podemos deduzir pelo nome, ExeLock é um aplicativo que permite bloquear o uso de aplicativos em formato .exe, a grande maioria dos arquivos executáveis dos aplicativos. Além disso, também nos permite bloquear pastas e arquivos, permite personalizar a mensagem que queremos que seja exibida quando alguém tenta abrir o aplicativo bloqueado, estabelecer um número máximo de tentativas , defina uma expiração para a limitação, bem como uma programação diária.
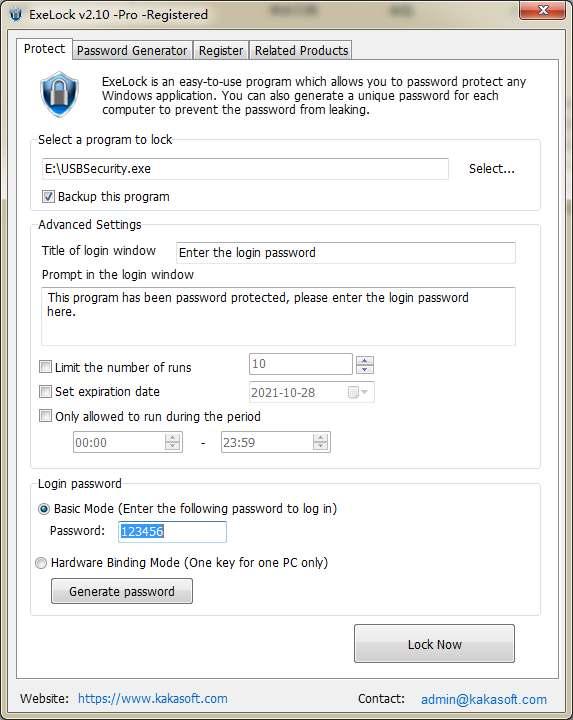
O aplicativo, como todos os que falamos neste artigo, funciona com base em uma senha mestra, uma senha que podemos inserir manualmente ou que o aplicativo gera. A interface do usuário pode parecer inicialmente um pouco complexa, porém, é uma das mais completas desse tipo de aplicativo. A versão completa do ExeLock custa US$ 39.95 para a versão Professional e US$ 19.95 para a versão Basic. Podemos baixar uma versão de teste através do seguinte link .
Pontos positivos
Este aplicativo coloca à nossa disposição um grande número de funções de todos os tipos, incluindo a possibilidade de personalizar a mensagem que aparece na tela. Todas as funções que nos oferece são mostradas em uma única tela de configuração. Tem uma versão gratuita.
Pontos ruins
A versão gratuita deste aplicativo inclui um grande número de limitações, incluindo a capacidade de alterar a senha do aplicativo e pode causar problemas de desempenho se excluirmos os aplicativos protegidos pelo ExeLock sem removê-los do aplicativo primeiro.
Peru frio
Cold Turkey é um aplicativo ideal para nos ajudar a proteger o uso de aplicativos Windows, focando sua operação no aumento da produtividade. Permite configurar a proteção de aplicativos com base em um cronograma , uma função ideal para os mais pequenos que também utilizam o equipamento quando não podemos estar à sua frente controlando o uso que estão a fazer do equipamento e quais as aplicações que estão a utilizar.
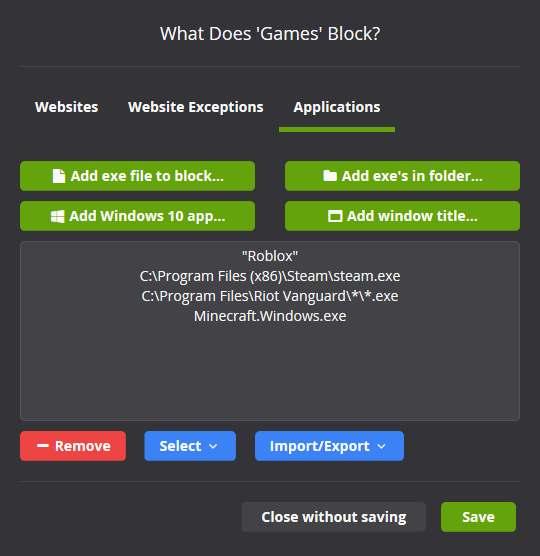
O aplicativo oferece uma sistema de estatísticas que nos permitirá conhecer o uso que fazemos dos aplicativos do sistema para saber como gastamos nosso tempo, permite bloquear aplicativos, bem como arquivos e pastas e a interface do usuário é bastante fácil de entender, mas algo datado e precisando um facelift. Podemos baixar a versão de teste através do seguinte link .
Advantage
Aplicativo ideal para bloquear arquivos e pastas e aplicativos. Graças às estatísticas de uso, podemos saber a todo momento em que investimos ou perdemos nosso tempo.
Desvantagens
A interface do usuário precisa de uma renovação urgente. As limitações da versão gratuita não permitem testar todas as funcionalidades do aplicativo, pois bloqueiam apenas o acesso às páginas da web.
Criar um disco rígido virtual
Às vezes, a solução mais fácil para um problema do Windows é mais simples do que recorrer a aplicativos de terceiros. O Windows nos permite criar discos rígidos virtuais, unidades que ocupam espaço no disco rígido e aparecem como mais uma unidade. Graças a esta funcionalidade e usando o Bitlocker , podemos criar uma unidade onde instalamos todos os aplicativos que não queremos que sejam usados por terceiros com acesso ao nosso computador.
Toda vez que executamos um aplicativo instalado em uma unidade virtual, o Windows solicitará a senha da unidade para executá-la. Para criar uma unidade virtual no Windows, seja Windows 10 ou Windows 11, basta acessar o gerenciador de disco clicando com o botão direito do mouse no menu iniciar. No menu Ação, clique em Criar VHD e siga as instruções exibidas na tela.
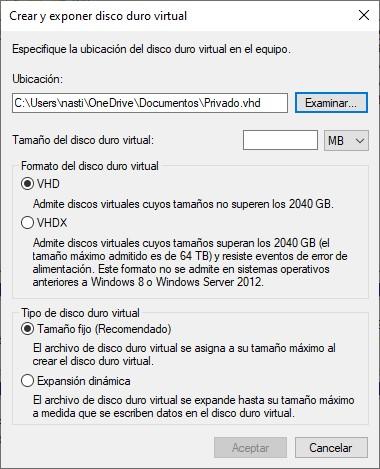
Depois de criar a unidade, basta colocar o mouse sobre a unidade do explorador de arquivos e, com o botão direito do mouse, selecionar Ativar BitLocker para estabelecer a senha que queremos usar. O Bitlocker só está disponível a partir da versão Windows 10 Pro e em todas as versões do Windows 11.
SenhaPorta
Password Door é outro aplicativo interessante a ser levado em consideração ao adicionar uma senha a aplicativos que não queremos que sejam acessíveis a todos os usuários usando o mesmo computador. A aplicação gerencia a proteção de todos os aplicativos usando uma senha mestra, uma senha que devemos inserir quando queremos acessar o aplicativo.
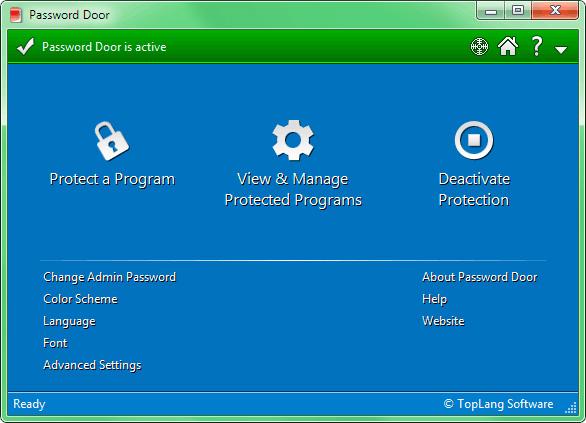
O funcionamento do aplicativo é muito simples, pois basta abrir o aplicativo, clicar no sinal + e selecionar quais aplicativos queremos proteger com uma senha. Permite definir tempos de limitação de aplicativos, criar filtros por tipo de aplicação bloquear, entre muitas outras funções. Podemos baixar a versão de teste deste aplicativo através de seu site clicando no seguinte link .
Nós gostamos
Ele nos permite definir um cronograma de bloqueio de aplicativos, ideal para quando sabemos que não estaremos em casa e não queremos que nossos filhos acessem determinados aplicativos. A interface do usuário é bastante simples, então vamos nos familiarizar rapidamente com o aplicativo.
Nós não gostamos
Como todos os aplicativos que apresentamos neste artigo, o Password Door está disponível gratuitamente, mas você precisa pagar pela versão completa para aproveitar todos os recursos.
Com Windows 10 e 11 versão Home
A versão Home, a mais básica de todas que o Windows nos oferece, só permite bloquear o uso de determinados aplicativos. E, quando dizemos bloquear, queremos dizer bloquear diretamente, não protegê-los com uma senha que impeça seu acesso. Além disso, essa funcionalidade está disponível apenas em contas secundárias gerenciadas pela conta à qual estão associadas.
Uma vez que associamos o conta de menor à nossa conta principal, ao bloquear o uso de determinados aplicativos, não podemos fazê-lo a partir dessa conta de usuário ou da nossa. A única maneira de fazer isso é a partir do site Microsoft Safety, um site que podemos acessar através do seguinte link . A partir desta página web, devemos clicar na conta de usuário do menor e acessar a seção Aplicativos e jogos.
Nesta seção, todos os aplicativos instalados no computador são exibidos. Para evitar que o menor execute qualquer um deles, devemos clicar nos três pontos verticais localizados à direita de cada aplicativo e selecionar a opção Bloquear aplicativo.
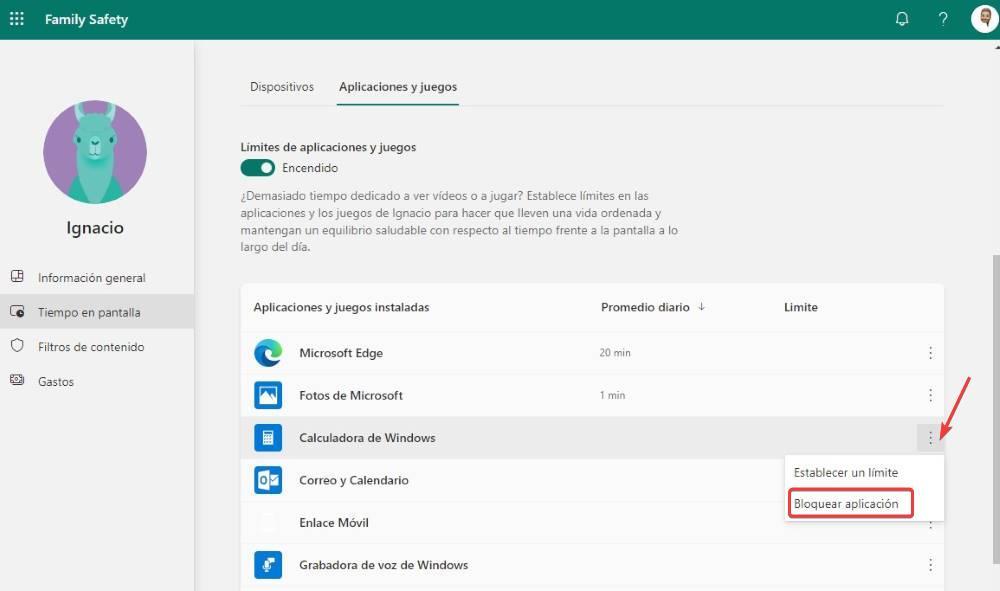
Infelizmente, esse recurso não está disponível nas pistas padrão que podemos criar no Windows.
Usando o Windows 1o e a versão 11 Pro
Uma das diferenças encontradas entre a versão Home e versões superiores do Windows é Diretiva de grupo. Essa funcionalidade, que não está disponível na versão Home, mas está disponível nas versões Pro e Education, nos permite bloquear o uso de determinados aplicativos, os aplicativos que incluímos nesta seção.
Os aplicativos que bloqueamos não estarão mais disponíveis e não poderão ser executados até que alteremos novamente a Diretiva de Grupo, portanto, se o que queremos é proteger uma senha para que determinados aplicativos não sejam executados sem a senha correspondente, é não é uma solução , no entanto, é uma opção a ser considerada se não quisermos instalar aplicativos de terceiros.
Para bloquear aplicativos no Windows 10 ou Windows 11 nas versões Pro ou Education, devemos acessar o editor de política de grupo através da caixa de pesquisa digitando o termo “gpedit” sem as aspas. Em seguida, vamos para o endereço
Configuración de usuario/Plantillas Administrativas/Sistema
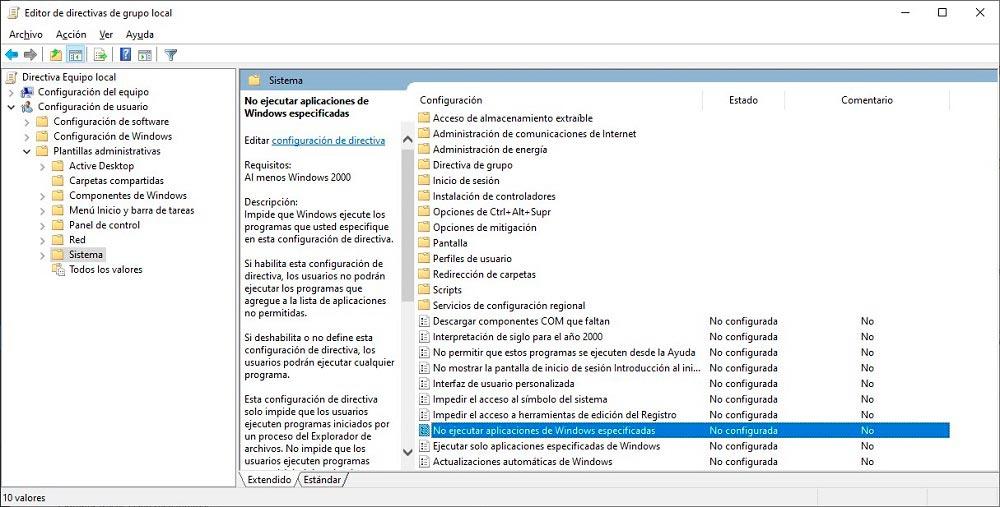
A seguir, clique duas vezes Não execute aplicativos específicos do Windows e marque a caixa Ativado. Em seguida, clique em Mostrar para adicionar o arquivo executável dos aplicativos que não queremos executar no computador. Por exemplo, se não quisermos que o aplicativo da calculadora esteja disponível, devemos adicionar o texto “calc.exe” sem as aspas. Para conhecer o arquivo executável de cada aplicativo, basta acessar as propriedades do acesso direto ou o ícone do aplicativo e procurar o arquivo .exe que o executa.
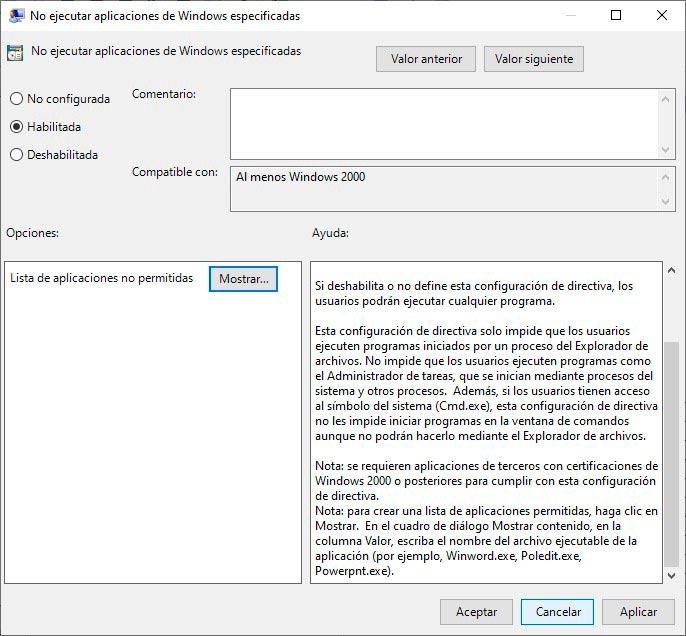
Qual é a melhor opção?
Todos os aplicativos que mencionamos neste artigo são pagos. Não existem opções gratuitas que nos permitem proteger o acesso aos aplicativos que instalamos por meio de uma senha, exceto a opção nativa do Windows disponível nas versões Pro, uma excelente opção para ambientes educacionais ou empresariais, mas não para uso diário. uso diário em um computador doméstico. A outra opção gratuita disponível é criar um disco rígido virtual e instalar os aplicativos nele, opção que não está disponível no Windows 10 Home.
Se falamos dos aplicativos que, se permitem adicionar uma senha, a melhor opção é Meu Lockbox , tanto pelo preço como pelo número de funções que nos oferece. Além disso, também nos permite proteger pastas e arquivos, tornando-o um aplicativo 2 em 1. Se, além disso, quisermos programar o funcionamento do aplicativo para que ele bloqueie ou permita o uso de aplicativos em determinados momentos, a solução oferecida por ExeLock e Bloqueio de senha são perfeitamente válidos.