Muitas vezes você terá lido sobre FPS (Frames Per Second) em jogos, pois são uma medida bastante precisa do desempenho de um PC. Mas, você já parou para pensar como você poderia fazer para medi-los você mesmo e assim saber quão rápido é o seu PC? Neste artigo vamos ensinar-lhe como fazê-lo de uma forma simples.
Medir o FPS em jogos é uma forma de saber o quão “bem ou ruim” seu PC funciona, e embora isso seja válido apenas quando se trata de jogos (já que, por exemplo, você pode ter um PC extremamente poderoso para outros fins, mas FPS depende muito da placa gráfica), é uma dimensão que nos permitirá saber se um jogo tem desempenho adequado ou não.
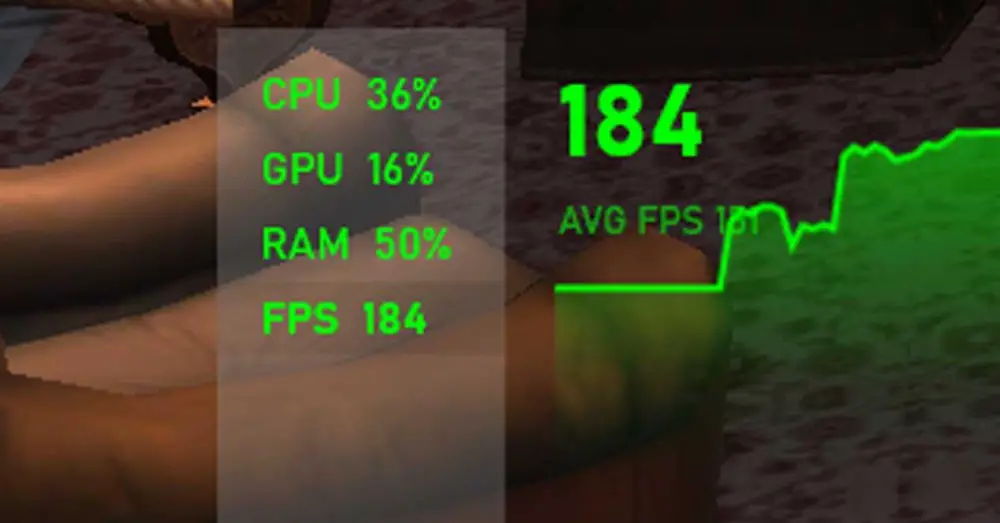
Meça facilmente o FPS em jogos com este programa
Para poder medir o FPS em qualquer jogo, você precisará instalar um software em seu PC que permita fazê-lo, pois embora alguns jogos tenham um contador de FPS nativamente, ele só é válido para aquele que o possui e logicamente não funciona em todos. Por este motivo, vamos utilizar MSA Afterburner em combinação com RivaTuner , que são instalados juntos.
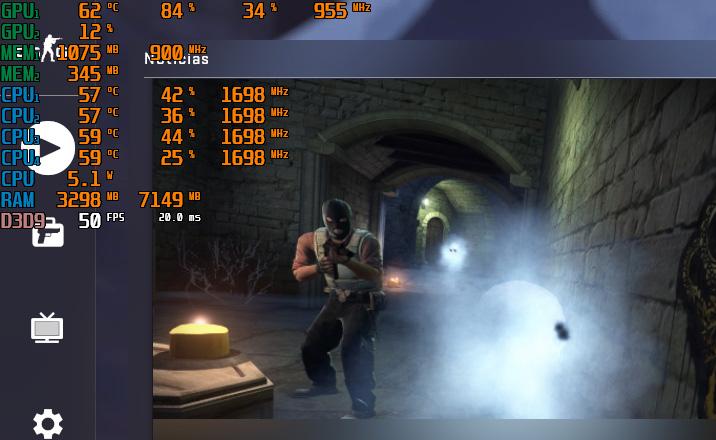
A primeira coisa que você deve fazer é baixar MSI Afterburner de seu site oficial e instalá-lo. Durante o processo de instalação, você será oferecido para instalar o RivaTuner Statistics Server, e você deve selecionar sim e instalá-lo também (o processo de instalação é tão simples quanto pressionar Avançar o tempo todo no assistente). Depois que os dois aplicativos estiverem instalados, abra o MSI Afterburner e clique no botão Configurações, localizado no canto inferior direito.
Na janela que se abre, vá para a guia “Monitoramento” e você verá uma lista com um grande número de parâmetros. O que nos interessa é o FPS, chamado “Frame rate”, mas se você quiser adicionar mais parâmetros para monitorar (como temperatura) pode fazê-lo daqui.
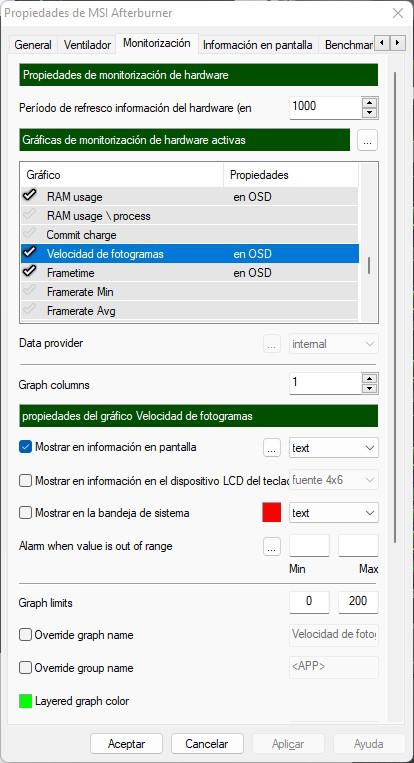
O que você deve fazer é selecionar Taxa de quadros e marcar a marca à esquerda dela. Feito isso, as opções na área inferior serão habilitadas, onde você deve certificar-se de que “Mostrar informações na tela” esteja marcado, como mostramos na captura de tela acima dessas linhas. Feito isso, à direita do nome deve aparecer “no OSD”, confirmando que está correto.
Feito isso, clique em OK (agora você pode minimizar o aplicativo, se quiser) e abra o RivaTuner Statistics Server. Aqui você precisará habilitar a opção "Mostrar exibição na tela" e certificar-se de que a opção "Suporte para exibição na tela" também esteja habilitada. Você pode deixar o restante das opções por padrão ou conforme as configuramos.
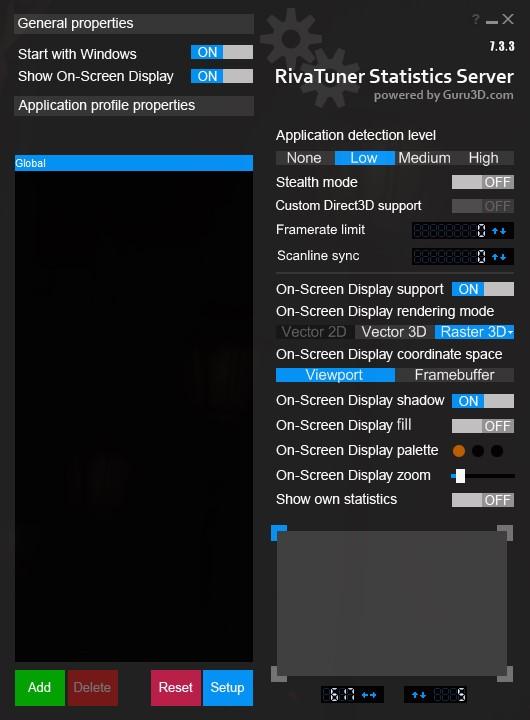
Há mais uma coisa que você certamente desejará configurar, e essa é a posição na tela em que o FPS será mostrado a você nos jogos. Por padrão, ele aparecerá no canto superior esquerdo da tela, mas na área inferior direita (o retângulo com números abaixo) você poderá modificar sua posição. Por exemplo, fizemos com que ele saísse 617 pixels para a direita e 5 pixels para baixo, então em vez do canto ele sai um pouco mais para a direita, deixando espaço para outros elementos do jogo.

Como você pode ver, na área superior temos todos os parâmetros configurados, incluindo o FPS. E o melhor é que isso funciona em qualquer jogo, mesmo que você não esteja em tela cheia.