em áudio é um dos elementos mais importantes do nosso computador, sem ele não poderíamos ouvir jogos, assistir filmes, jogar videogame ou o mais essencial de tudo, que é produzir música. No entanto, podemos descobrir que nosso PC está totalmente silencioso e nada soa pelos alto-falantes. É por isso que trazemos uma série de truques para restaurar facilmente o áudio no seu PC.
É paradoxal que o áudio não fosse importante nos primeiros PCs e, ao contrário, hoje é um dos elementos mais importantes. Não é de admirar, uma vez que estes foram pensados como terminais para escritórios chatos. Além disso, os sistemas de jogos de 8 bits e 16 bits tinham recursos de som muito melhores. Tivemos que esperar quase uma década para ter as primeiras placas de som e o surgimento do termo multimídia para o que vai virar a mesa. Hoje damos tanto valor ao áudio em nosso PC que nos surpreende quando há problemas básicos relacionados a ele.

O que fazer para restaurar o áudio no meu PC?
A primeira coisa é verificar se os fones de ouvido ou alto-falantes que estamos usando funcionam. Se você tiver um que use um Mini Jack de 3.5 mm, o usual, conecte-o a um telefone celular ou outro dispositivo para verificar seu estado de saúde. Já que o problema não seria com o PC e sim com o periférico.
Verifique se você selecionou o alto-falante ou fone de ouvido correto
Depois de verificar o estado de saúde dos periféricos, o próximo passo é verificar se a fonte de som em Windows está correto, para isso você deve seguir estas etapas:
- No lado direito da barra de tarefas, logo antes da data e hora, você verá um triângulo ou uma seta para cima incompleta. Clique nisso.
- Selecione o ícone do alto-falante
- Deve aparecer uma lista com todos os dispositivos de saída de áudio conectados ao seu PC, sejam eles via Mini Jack, USB e até Bluetooth. Selecione o que você está usando atualmente.
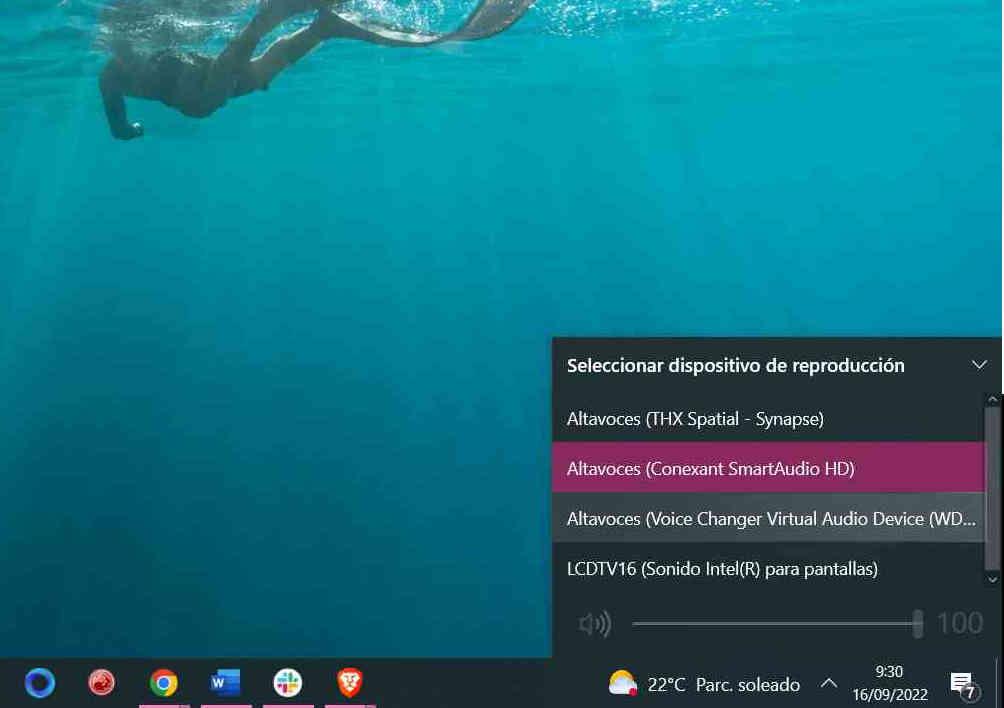
- Alguns fones de ouvido vêm com um DAC serial via USB, o Windows não terá problemas para detectá-lo e selecioná-lo, embora haja exceções.
- Certifique-se de que, se você usa um dispositivo Bluetooth, o adicionou à lista de dispositivos.
- Clique com o botão direito do mouse no ícone do Windows na barra de tarefas à esquerda de tudo.
- Selecionar configurações
- De lá você vai para os dispositivos
- Uma vez em dispositivos, selecione Bluetooth e outros dispositivos. Verifique se está ativado e role para baixo com a roda do meio do mouse ou as setas do teclado.
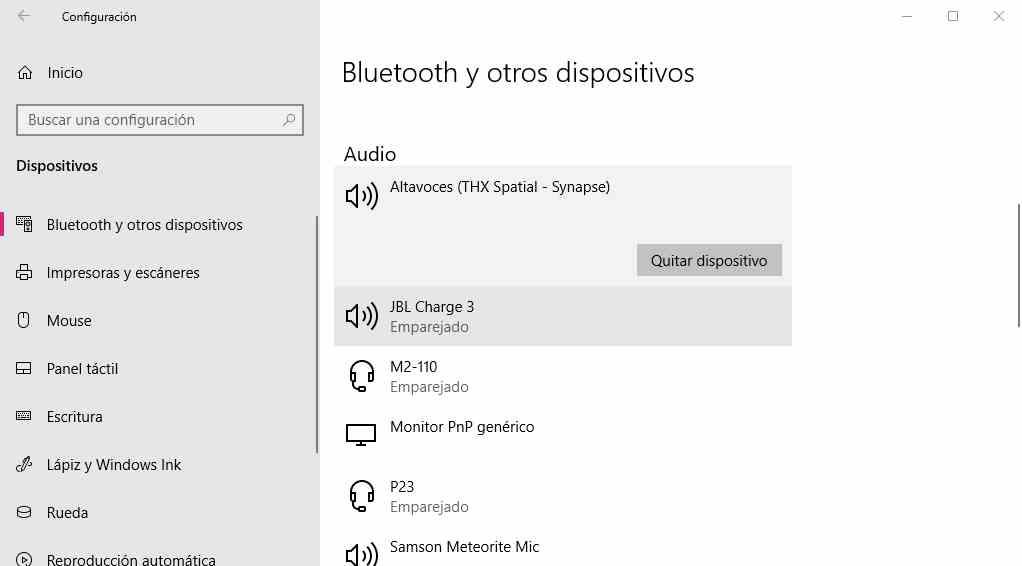
- Você verá todos os dispositivos de áudio conectados via USB, HDMI e Bluetooth. Verifique se o que você vai usar está na lista e exclua os que você não está usando.
- Uma vez em dispositivos, selecione Bluetooth e outros dispositivos. Verifique se está ativado e role para baixo com a roda do meio do mouse ou as setas do teclado.
Atualize os drivers
O próximo problema que podemos encontrar é que os drivers ou drivers não estão instalados corretamente e precisamos fazer isso novamente para restaurar o áudio em nosso PC, o processo para restaurar a placa de som é o mesmo de qualquer outro componente ou periférico. De qualquer forma, vamos lembrá-lo:
- Como sempre, clique com o botão direito do mouse no ícone do Windows na barra de tarefas e selecione "Gerenciador de dispositivos"
- Temos duas sublistas, por um lado, as que dizem Controladores de som e vídeo e dispositivos de jogos, por outro lado, a de entradas e saídas de áudio. O primeiro indica os componentes internos do PC que geram o áudio, o segundo os periféricos conectados. Se o seu dispositivo for USB, você o verá nas duas listas.
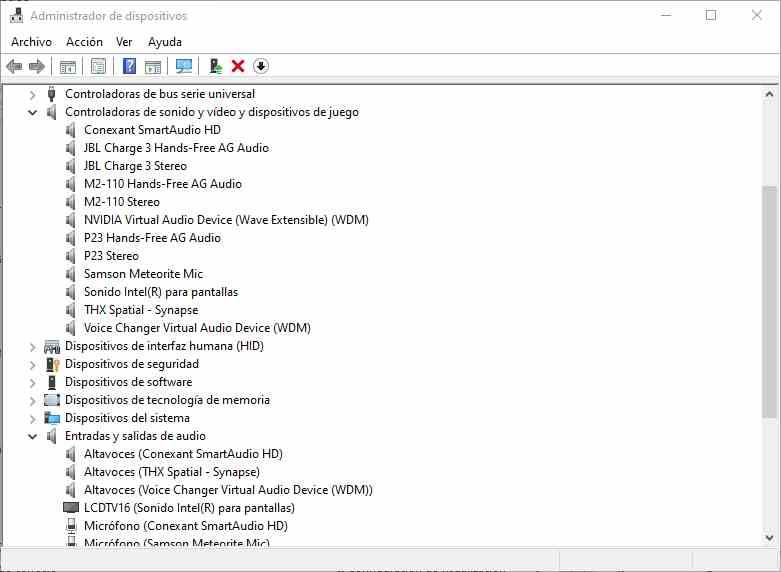
- No nosso caso, a placa de som é a Conexant SmartAudio HD listada, se você não sabe o que é, procure o modelo da sua placa-mãe, se você usa uma placa de som integrada ou de laptop.
- Depois de selecionar a fonte de som, clique com o botão direito do mouse e Atualizar driver
Aqui temos que esclarecer uma coisa sobre dispositivos USB. Alguns usam a placa de som interna do PC ou uma externa, outros, porém, possuem sua própria placa de som interna, como acontece com alguns headsets avançados. Custa o CPU nada para gerenciar as informações para várias saídas de áudio. No entanto, é recomendável desconectar ou desligar os fones de ouvido ou alto-falantes se não os estivermos usando.
Atualizar ou redefinir o BIOS
A atualização mais recente do BIOS do seu PC pode ter desativado sua placa de som, então você precisará fazer isso novamente ou reverter para uma versão anterior. Geralmente, não é um problema muito comum e, se você não estiver obtendo o áudio da placa de som integrada, esqueça esta etapa, pois não será necessário para você.
Compre uma nova placa de som
É possível que a placa de som que veio com o seu PC tenha sido completamente frita por mau motherboard manutenção ou éster montado por componentes de baixa qualidade. É quando é hora de comprar uma placa de som, seja interna ou externa, para restaurar o áudio do nosso PC. Uma solução que hoje dá menos problemas em termos de tempo e dinheiro do que levar o seu computador a reparar. Não esqueça que, uma vez instalado, você deve conectar seus fones de ouvido ou alto-falantes através dele.