
Como um fã de hardware, você certamente conhece e sempre usou o conhecido software de monitoramento e diagnóstico para GPU-Z placas gráficas, não só porque é uma das mais utilizadas mas também porque é uma das mais completas. No entanto, este software pode fazer muito mais por você do que simplesmente mostrar informações sobre o hardware de sua placa de vídeo e, neste artigo, mostraremos a você como tirar o máximo proveito disso .
GPU-Z é provavelmente o software mais usado para ser capaz de ver todas as informações e parâmetros da placa de vídeo, e está conosco há muitos anos (e esperamos que ainda haja muitos mais porque é realmente muito útil para você poderá ver abaixo.). Porém, além de exibir informações sobre a placa gráfica, ela possui muitas funções mais avançadas, entre elas o monitoramento dos sensores do sistema, o que pode ser de grande ajuda, então vamos ver o que este software nos oferece para que saibamos aproveitar ao máximo seus funções.
GPU-Z, a melhor ferramenta de monitoramento para placas gráficas
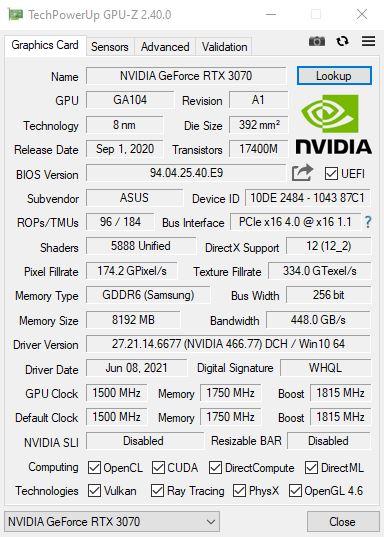
Assim que abrimos o GPU-Z, encontramos a tela de informações que você pode ver acima dessas linhas na forma de uma captura de tela, então vamos começar vendo o que todas essas informações que nos mostram significam:
- Nome : é o nome da placa gráfica de forma genérica, ou seja, mesmo que você tenha uma placa de algum montador, ela mostrará o modelo Intel, NVIDIA ou AMD. À direita, encontramos o botão Pesquisar que mais tarde explicaremos para que serve.
- GPU e Revisão : O nome da GPU que sua placa de vídeo usa, junto com seu código de revisão.
- Tecnologia e tamanho da matriz : a tecnologia indica a litografia em nanômetros com a qual o chip foi fabricado, enquanto o Die Size está literalmente nos dizendo o tamanho do chip em milímetros quadrados.
- Data de Lançamento e Transistores : o primeiro parâmetro informa a data de lançamento do chip, enquanto Transistors informa o número de transistores que contém.
- Versão do BIOS : indica a versão do BIOS, e à direita você pode ver uma caixa de seleção que nos marca se é compatível com UEFI. Existe outro botão que veremos mais tarde.
- subvendor e ID do dispositivo : o primeiro parâmetro indica o montador, neste caso Asus. O segundo, o ID do dispositivo específico.
- ROPs / TMUs e interface de barramento : ambos são autoexplicativos, o primeiro informa o número de ROPs e TMUs e o segundo a interface que está sendo usada no momento. Aqui podemos ver à direita um ponto de interrogação que também explicaremos mais tarde para que serve.
- Shaders e suporte DirectX : o primeiro indica o número de processadores Shader no chip e o segundo o suporte para a API gráfica DirectX.
- Taxa de preenchimento de pixel e taxa de preenchimento de textura : ambos são parâmetros teóricos de desempenho, o primeiro para preenchimento de pixels e o segundo para texturas.
- Tipo de memória e largura do barramento : o primeiro indica a geração da VRAM e seu fabricante, neste caso GDDR6 fabricado pela Samsung. O segundo indica o barramento de memória.
- Tamanho da memória e largura de banda : o primeiro parâmetro indica o tamanho da memória em MB, neste caso 8 GB, e o segundo a largura de banda da memória.
- Versão do driver : isso nos diz a versão dos drivers que estamos usando e, no final, o sistema operacional.
- Data do motorista e assinatura digital : o primeiro dado indica a data de lançamento do driver gráfico instalado, enquanto o segundo indica se o driver é Beta ou WQHL.
- GPU Clock, Memory, Boost e Default Clock : essas duas linhas indicam, na primeira, a velocidade de operação da GPU, memória e modo Boost, enquanto a segunda linha indica os valores padrão desses três parâmetros.
- NVIDIA SLI e BAR redimensionável : aqui, ele simplesmente nos diz se essas duas tecnologias estão habilitadas.
- Computação e Tecnologias : novamente, ele nos diz se o gráfico é compatível e tem as tecnologias OpenCL, CUDA, DirectCompute, DirectML, Vulkan, Ray Tracing, PhysX e OpenGL 4.6 habilitadas.
- No final, encontramos um menu suspenso com o nome da placa de vídeo; No caso de termos vários GPUs instalados no PC, poderíamos selecionar de qual queremos ver as informações.
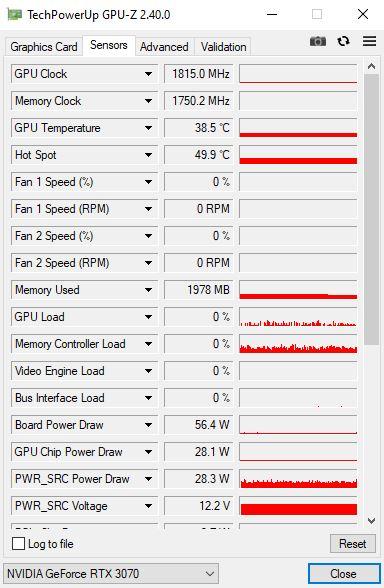
A segunda guia, chamada Sensores, nos mostra informações sobre os sensores não apenas da placa de vídeo, mas também do processador. Aqui podemos ver em tempo real a velocidade de operação da GPU, memória ou ventoinhas, bem como a carga de trabalho da GPU, o controlador de memória, a temperatura da GPU ou seu “Hot Spot” (seu ponto mais quente), também como o consumo total e parcial dos componentes do gráfico.
Se clicarmos no triângulo preto ao lado de qualquer um dos parâmetros, podemos acessar o seguinte menu:
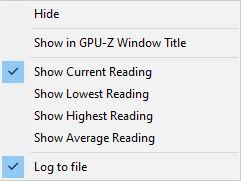
Ocultar é usado para ocultar esse sensor, enquanto “Mostrar no título da janela GPU-Z” é usado para mostrar esse sensor na barra de título do GPU-Z. As próximas quatro opções são para selecionar se queremos que o sensor nos mostre a leitura atual, a mais baixa, a mais alta ou a média respectivamente, e no final, “Log to file” serve para marcar o sensor a ser salvo em um log Arquivo.
Como isso é usado? Se você olhar, sob os sensores há uma caixa chamada “Log to file” que se marcarmos podemos criar um arquivo CSV com as leituras dos sensores, que podemos usar depois, por exemplo, para tirar gráficos. Finalmente, temos um botão Reset que retorna todas as leituras a zero e começa de novo.
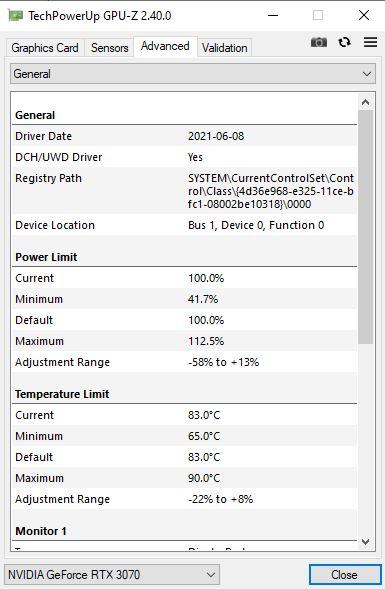
Vamos para a guia Avançado, na qual podemos ver informações avançadas sobre a placa gráfica com parâmetros como Limite de energia ou limites de temperatura, bem como informações sobre o monitor ou monitores conectados aos gráficos, incluindo seu modo de conexão, banda larga, resolução e se o monitor suporta, até mesmo os perfis de cores.
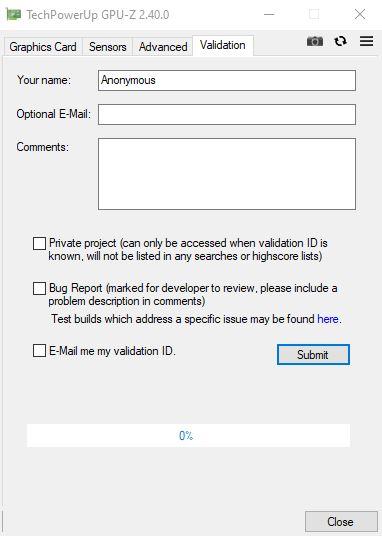
Por fim, temos a guia Validação que serve simplesmente para adicionar os dados da nossa placa gráfica ao banco de dados do software, nem mais, nem menos. Se você enviar um relatório, poderá registrá-lo com o seu email e você poderá acessar uma visualização na web de todos os dados.
Recursos avançados que você pode não conhecer
Na seção anterior, falamos sobre um punhado de recursos que prometemos explicar mais tarde, então aqui vai. Começamos com aquele botão “Lookup” que aparece à direita do nome da placa gráfica; se você pressioná-lo, um navegador da web simplesmente abrirá e o levará diretamente para sua placa de vídeo no banco de dados TechPowerUp.
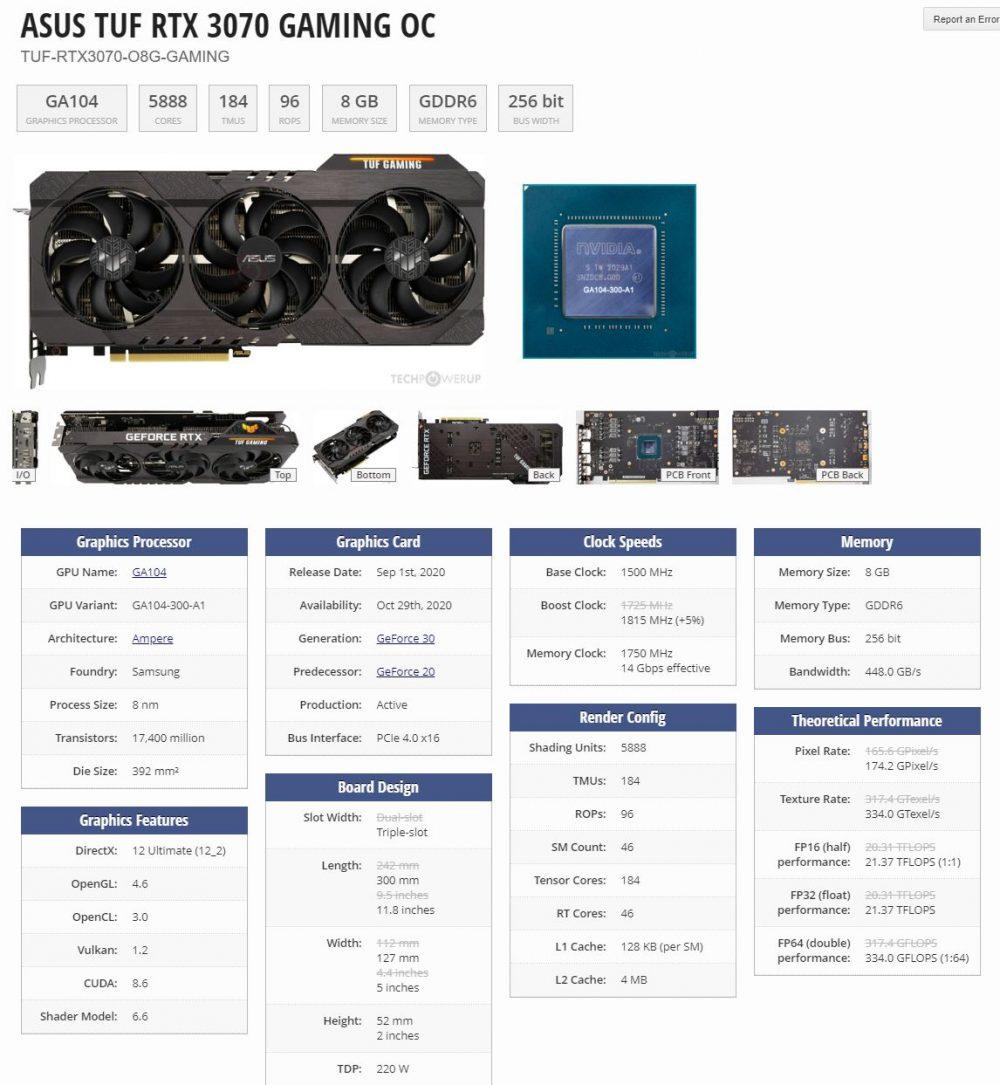
Deixamos também para depois o botão com a seta que encontramos à direita da BIOS na primeira aba. Se você clicar nesta seta, serão oferecidas duas opções, a primeira sendo poder salvar o BIOS em um arquivo no PC (algo muito útil para restaurá-lo posteriormente se você pretende fazer modificações), e a segunda opção é usado para enviar o BIOS do seu gráfico para um banco de dados online.
No topo da GPU-Z, você deve ter notado que existem três botões sobre os quais ainda não falamos.
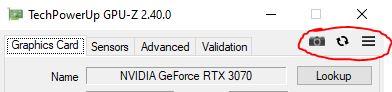
O primeiro botão, em formato de câmera, serve justamente para fazer uma captura de tela do que o aplicativo está mostrando neste momento e salvá-lo no seu disco rígido, enquanto o segundo botão serve para atualizar as informações, algo útil, se em paralelo você estiver overclocking o gráfico e você deseja ver os valores refletidos nas informações exibidas.
O botão com as três linhas horizontais nos leva ao menu de configuração do GPU-Z, composto por duas guias.
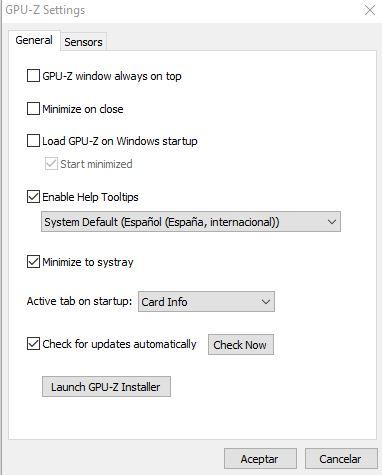
Nesta primeira aba, denominada Geral, podemos selecionar opções para o comportamento do software, tais como:
- Janela GPU-Z sempre no topo: Coloca a janela GPU-Z sempre em primeiro plano, mesmo ao entrar em um jogo (a menos que o jogo esteja em tela cheia).
- Minimizar ao fechar: isto significa que quando você pressiona o X para fechar, o aplicativo será minimizado (neste caso, para fechá-lo você terá que clicar no botão na barra inicial e selecionar Fechar, ou clicar em Fechar em a área inferior direita da GPU-Z).
- Carregar GPU-Z na inicialização do Windows (e iniciar minimizado): Isso fará com que o GPU-Z seja executado automaticamente toda vez que você iniciar o PC, e a segunda opção é fazê-lo minimizado diretamente e não em primeiro plano.
- Habilitar dicas de ajuda: isso faz com que ao deixar o mouse sobre qualquer um dos parâmetros, uma “bolha” informativa apareça sobre o que você está vendo. Também permite que você selecione o idioma.
- Minimizar para bandeja do sistema: significa que quando o aplicativo for minimizado, ao invés de ficar na barra Iniciar, ele irá para a área de ícones à direita, ao lado do relógio.
- Guia ativa na inicialização: é usada para selecionar qual guia você deseja ver cada vez que abrir o aplicativo.
- Verificar atualizações automaticamente - Isso fará com que o aplicativo verifique automaticamente se há atualizações quando você iniciá-lo. Existe um botão “Verificar agora” para pesquisá-los agora.
- Inicie o GPU-Z Installer: este software não requer instalação, mas se você quiser instalá-lo, também pode fazê-lo com este botão.
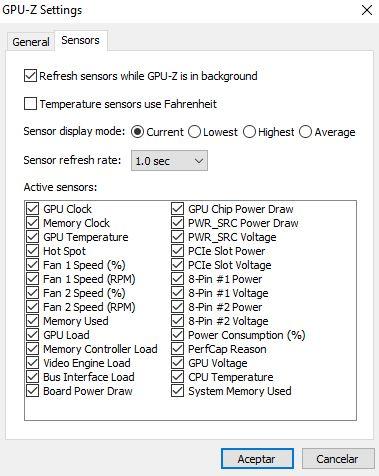
Por fim, temos a configuração dos sensores na guia Sensores. A primeira caixa “Atualizar sensores enquanto GPU-Z está em segundo plano” é usada para fazer com que as informações dos sensores sejam atualizadas mesmo se você não tiver o software em primeiro plano. A segunda caixa “Sensores de temperatura usam Fahrenheit” é para a temperatura a ser exibida em Fahrenheit em vez de graus Celsius.
Em seguida, também temos a opção de selecionar se, por padrão, os sensores mostram a leitura atual (Atual), a mais baixa (Mais baixa), a mais alta (Mais alta) ou a média (Média). Também temos um menu suspenso que nos permite selecionar a frequência de atualização dos sensores, que por padrão é a cada segundo, mas pode ser modificada para entre 0.1 segundos e 10 segundos.
Finalmente, na seção Sensores Ativos podemos ativar e desativar sensores caso queiramos parar de ver alguns deles ou se em algum momento tivermos escondido um (com a função Ocultar de que falamos antes).
