O navegador de Internet mais usado hoje é o Google Chrome. Uma coisa importante é que o navegador é um software muito pessoal e contém muitas das nossas informações privadas. Nesse aspecto, ele se constitui como fonte de informação digital sobre o usuário que o utiliza. Uma grande quantidade de informações é coletada em seu navegador, como os sites visitados graças ao seu histórico de navegação, nos favoritos você pode ver seus sites favoritos, e ainda é possível que você tenha habilitado a opção de lembrar senhas nos diferentes sites da web. Essas informações podem comprometer seriamente nossa privacidade, caso um usuário não autorizado consiga acessar nosso computador sem permissão. Neste tutorial, para defender nossa privacidade, aprenderemos como proteger seu perfil do Chrome com uma senha mestra.
O que a criação de um perfil no Chrome faz por nós
O navegador tem muitas funções que você provavelmente não conhece. Um dos mais interessantes é criar um Perfil do Chrome . Anteriormente, esse perfil podia ser protegido por uma senha para que, se alguém tentasse acessá-lo, não pudesse ver nenhuma informação relacionada a esse usuário. Infelizmente essa função experimental e oculta desapareceu, mas vamos oferecer-lhe uma solução alternativa.
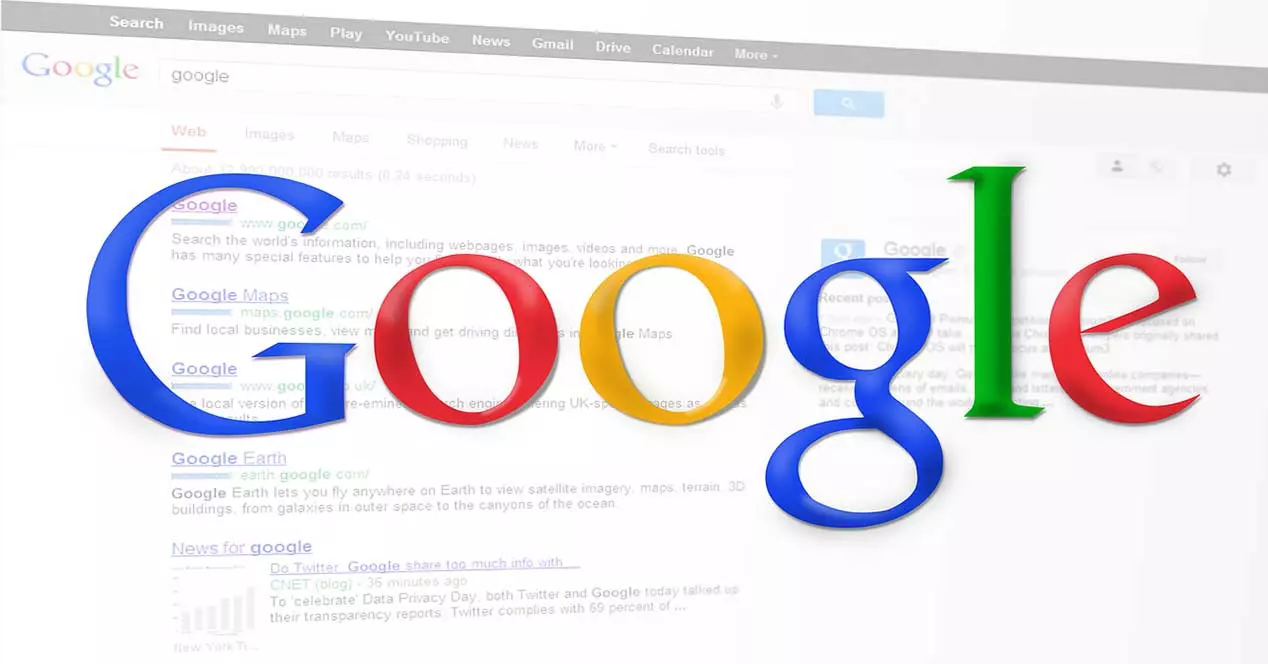
Se não tomarmos medidas para proteger nosso perfil, eles podem obter informações sobre:
- Nosso histórico de navegação com todos os sites que visitamos.
- Consulte nossos favoritos, com os quais poderão conhecer nossos sites favoritos.
- Conheça nossas senhas, caso não tenhamos um usuário Windows com senha. Isso não se refere ao login automático, no qual existe uma senha, embora não tenhamos que colocá-la. Isso é muito raro e você não deve criar usuários do Windows sem uma senha.
- As extensões de navegador que usamos.
Isso é muito conveniente ao compartilhar um computador. Para manter a privacidade, é necessário gerenciar os perfis.
Como criar um novo perfil
A primeira coisa que temos que fazer é estar logado com nossa conta do Google no navegador. Então, no canto superior direito, próximo aos três pontos de opção verticais, aparecerá um ícone com um círculo e a inicial do nosso nome.

Se clicarmos na inicial, neste caso o J, ele nos mostrará os dados da nossa conta. Aqui veremos nosso nome, o endereço de e-mail, se a conta está sincronizada e podemos até gerenciar nossa conta do Google.

Aqui, temos duas maneiras de trabalhar:
- Locatário : em que as pesquisas não serão mostradas no histórico do navegador, nem serão deixados rastros como cookies no computador após o fechamento de todas as janelas abertas da sessão de visitante. Por outro lado, manteremos os arquivos que baixarmos.
- Adicionar um perfil de usuário : no qual podemos trabalhar criando um perfil, tanto com uma conta Google como sem a usar.
Nesse caso, vamos trabalhar adicionando um perfil de usuário para o qual temos duas opções:

A primeira seria pressionando o ícone de engrenagem indicada pela primeira seta vermelha e outra ao tocar em Adicionar para o qual a segunda seta aponta. Independentemente de escolhermos uma ou outra opção, encontraremos uma tela como esta:

Para criar um perfil, temos duas opções distintas:
- Entrar : o que você está nos oferecendo é a capacidade de faça login com uma conta do Google neste perfil . Isso significa que podemos sincronizar nossos favoritos, senhas e histórico de navegação que usamos em outro navegador.
- Continue sem conta : significa que não usaremos uma conta do Google, e que tanto os favoritos quanto o histórico de navegação, só os gerenciaremos localmente naquele computador. Posteriormente, se necessário, essa conta pode ser adicionada.
Nesse caso, vamos trabalhar com continue sem uma conta e veremos uma tela como esta:

Para criar o nosso perfil colocamos um nome e clicamos no Pronto botão.
Insira e personalize seu perfil do Chrome
Também é possível que ao criar esse perfil você não tenha ficado com as opções que mais gostamos. A primeira coisa que veremos é como entrar nesse novo perfil que criamos. Faríamos isso por meio do perfil inicial que tínhamos antes:

Basta clicar em REDESZONE e veríamos uma tela como esta:

A partir deste momento é como se estivéssemos usando o navegador pela primeira vez. Não teremos favoritos, nem senhas salvas e começaríamos do zero. Neste momento ou em qualquer outro podemos clicar no Ativar sincronização botão para poder usar senhas e marcadores em diferentes computadores.
Em algum momento, podemos não gostar desse fundo rosa ou querer mudá-lo porque estamos entediados com ele. Em seguida, clicaremos no ícone de lápis indicado pela seta verde na imagem acima e veremos o seguinte:

Além do tema de fundo para o seu perfil, ele nos permitirá atribuir um avatar diferente se acharmos necessário.
Proteja seu perfil com senha
Anteriormente, o Chrome permitia que você protegesse facilmente seu perfil com uma senha em uma de suas opções experimentais. Infelizmente, como não está mais disponível, teremos que usar um software de terceiros, neste caso é uma extensão do navegador. Neste caso, é chamado Bloquear PW do desenvolvedor Sofwar, e pode ser baixado gratuitamente na loja de aplicativos aqui:
Para proteger um perfil, instalaremos esta extensão nas contas de usuário de que precisamos. A partir desse momento, ao tentar abrir um perfil, ele nos pedirá a senha correspondente e, se não a soubermos, não poderemos acessá-la.
A primeira coisa que temos que fazer é acessar a seção de configuração da extensão que acabamos de instalar:

Aqui temos que colocar nossa senha de acesso e uma dica para o caso de esquecermos. Uma vez feito isso, clique no Salvar botão e o teremos pronto. No entanto, para que seja ativado pela primeira vez, você terá que fechar todas as janelas do navegador.
Na próxima vez que você executar o navegador, uma tela como esta aparecerá, onde você poderá escolher entre os diferentes perfis:

Se escolhermos o perfil ao qual adicionamos a extensão, veremos que é protegido por senha.

Então colocamos a senha que estabelecemos no Bloquear PW extensão e veremos as mesmas opções que tínhamos antes. Assim teremos acesso aos nossos favoritos, histórico e muito mais.
Exclua um perfil e outras opções
Com o tempo, alguns usuários deste equipamento podem parar de usá-lo. Naquela época, poderíamos considerar a eliminação desse perfil. Em seguida, em nosso perfil de usuário, clicamos no ícone de engrenagem para ver os que estão disponíveis.

Em seguida, no perfil que deseja excluir, clique nos três pontos de opção e em Apagar .

Outra opção que podemos usar para evitar que outros usuários acessem nossos dados é por criando um novo usuário em Windows . Assim, cada um terá seu próprio navegador, arquivos de configuração e poderá instalar seus próprios programas.
Em resumo, neste tutorial aprendemos a trabalhar com um perfil do Chrome e adicionar uma senha a ele para melhorar nossa segurança se precisarmos dela.