Google Chrome tem muitas ferramentas que o tornam um navegador completo com muitas opções, mas também com novos recursos que são chegando atualização após atualização , melhorias e novas funções nas versões atuais. Mas além deste, há outros que ainda não chegaram. Este é o caso de as bandeiras do Chrome que nos permitem ativar novas funções que ainda não estão disponíveis.
Podemos usar os sinalizadores do Chrome tanto na versão do navegador de computadores quanto em telefones celulares e nos próximos parágrafos explicaremos o que são, para que servem, quais vantagens têm ou como podemos aproveitar ao máximo eles, mas também o que eles nos permitem ativar ou desativar sem a necessidade de baixar outro navegador que tenha mais ferramentas ou mesmo à frente da versão beta do Google.
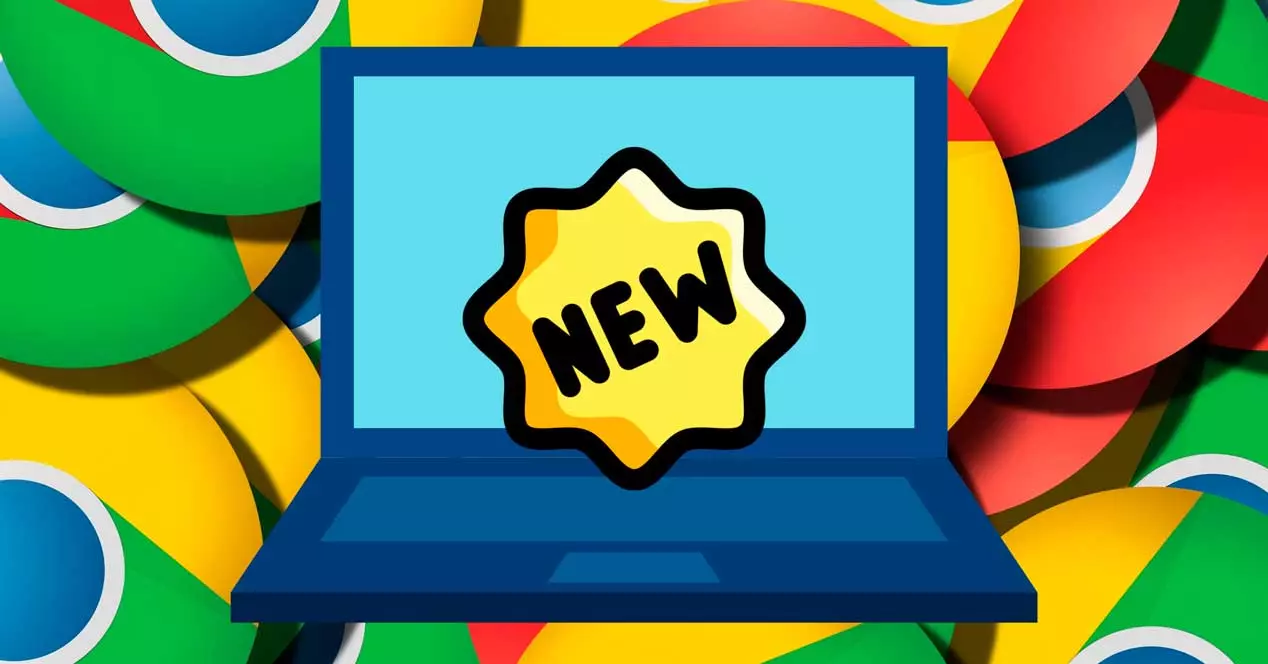
Quais são os sinalizadores do Google Chrome
Os sinalizadores do Chrome são opções que seu navegador está testando . Ferramentas ou funções que ainda não estão integradas ao navegador ou ainda não na versão beta. São funções experimentais que você pode ativar ter alguma mudança levando em consideração, e como eles explicam da própria seção, que eles podem representar um problema em um nível geral de desempenho ou que podem causar falhas.
O que os sinalizadores do Chrome permitem é forçar alterações. Não precisamos fazer nada de especial, basta ir à página correspondente e veremos o nome de cada um deles e uma breve descrição que nos diz o que acontecerá se o ativarmos ou qual função cumpre. Claro que nem sempre funcionará perfeitamente porque você deve ter em mente que são testes e funções que ainda não foram implementados definitivamente e que não estão preparados para serem 100% eficazes.
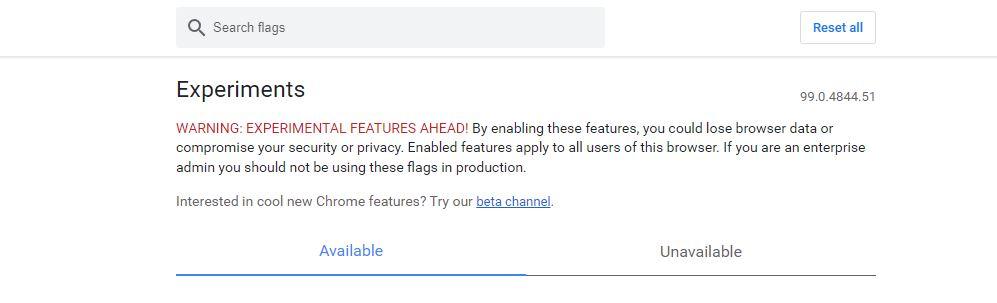
Ao acessar esta seção do navegador, vemos que cada um dos sinalizadores ou funções possui um botão suspenso que permite ver “padrão” ao lado de “ativado” ou “desativado”. Basta escolher “habilitado” para ativá-los, como veremos a seguir. Embora uma vez feito isso, é conveniente reiniciar o navegador para que a alteração seja aplicada e comece a ser efetivada.
Como ativar e usar
Podemos usar ou ativar os sinalizadores do Chrome em qualquer navegador do Google tanto na versão para computadores quanto se o usarmos na versão para telefones celulares, embora neste último as funções possam ser diferentes, pois dependerão do sistema operacional e do planejado mudanças. Mas nós explicamos como acessar de qualquer dispositivo e quais os passos a seguir.
No navegador do computador
A partir do navegador do computador, os passos são simples, pois basta acessar a barra de navegação e escrever chrome://flags para que apareça a lista completa de opções. Na parte superior da web, encontraremos uma mensagem que indica “recursos experimentais: ao ativar esses recursos, você pode perder dados ou comprometer sua segurança ou privacidade”. Além disso, do Chrome eles avisam “as funções habilitadas aplicam-se a todos os usuários deste navegador”.
Uma vez aqui, vamos para as diferentes seções onde podemos ativar ou desativar as “bandeiras”. Na parte superior da tela também temos um motor de busca onde podemos encontrar qualquer função. O que precisamos. Também na parte superior encontramos um botão “redefinir tudo” para marcar tudo como vem por padrão e desativar todas as alterações feitas até aquele momento.
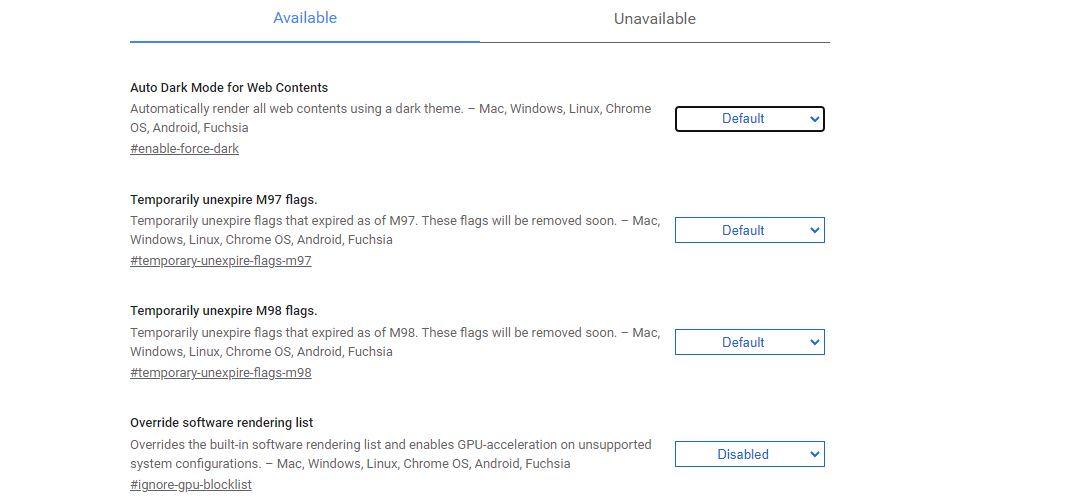
no celular
No caso de usá-lo no celular, os passos são os mesmos, pois basta acessar o navegador Chrome para Android e temos que ir para a barra de endereços na parte superior da tela onde geralmente aparece a página que você está visitando. Uma vez aqui, escrevemos chrome://flags e pressione enter no teclado de toque do celular. Teremos acessado as bandeiras do navegador e veremos todas as opções disponíveis, ativadas ou não.
Veremos que existem duas guias na parte superior: Disponível ou Indisponível. Além disso, na parte superior, podemos acessar um mecanismo de pesquisa que nos permite encontrar rapidamente o que queremos, dependendo do que precisamos ativar ou de acordo com o tutorial que lemos, em qualquer caso.
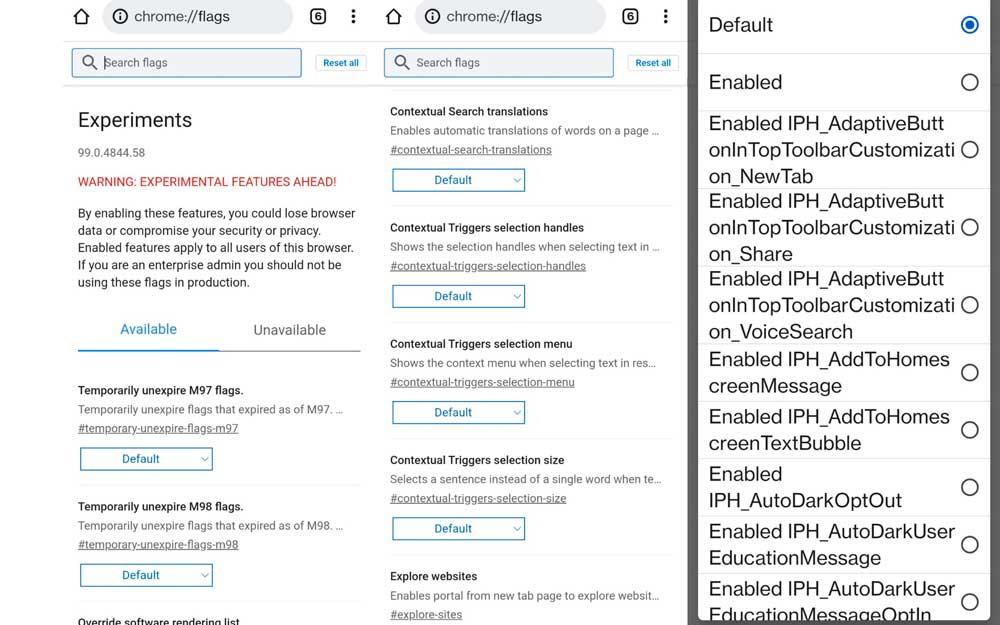
Uma vez que sabemos o que queremos ativar ou desativar, tocamos nele e três opções aparecerão: padrão, ativado, desativado. Escolha ativar ou desativar e repita o processo quantas vezes quiser alterá-los. Embora em alguns casos apareçam mais opções, como na captura de tela anterior, porque há mais possibilidades de ativar.
Quais funções podemos ativar ou desativar
Por nos servir? Por exemplo, podemos forçar o modo escuro no Google Chrome nesta seção se tivermos uma versão atualizada dele. Como quase sempre nestes casos, é conveniente que procuremos um tutorial antes de fazê-lo e que certifique-se do que devemos ativar e o que não, já que existem muitas opções ou ferramentas que veremos na seção “bandeiras” e nem todas deixam claro quais vantagens elas têm ou quais funções elas nos darão.
No caso do modo escuro do Chrome, usaremos o mecanismo de pesquisa da página da web. Temos que escrever “modo escuro” e ele procurará o opção “modo escuro automático para conteúdo da web”. No menu suspenso, não apenas teremos a opção de ativar e desativar, mas existem muitos modos diferentes que podemos escolher e, dependendo do que você escolher, a web aparecerá com uma aparência ou outra em suas cores :
- habilitado
- Habilitado com investimento simples baseado em HSL
- Habilitado com inversão simples baseada em CIELAB
- Habilitado com inversão simples baseada em RGB
- Habilitado com investimento seletivo de imagem
- Ativado com inversão seletiva de elemento sem imagem
- Habilitado com investimento de tudo
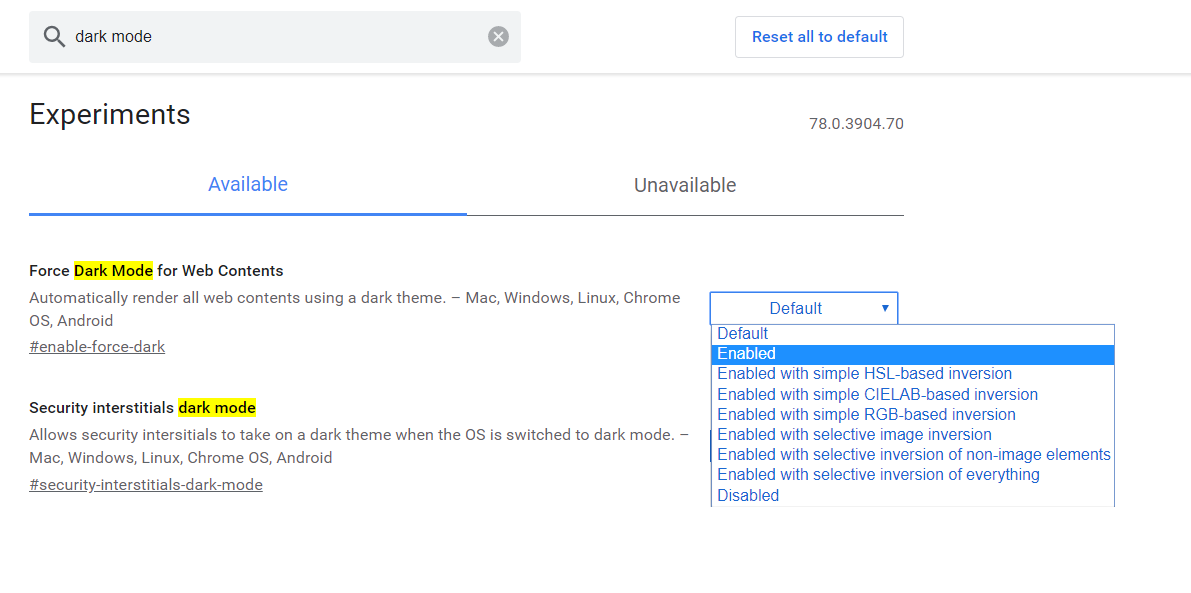
Estamos testando cada um deles e vemos que aparece um botão na parte inferior da tela que indica “ relançar ”. Temos que tocar nele para aplicar as alterações, para que elas entrem em vigor na próxima vez que você abrir o Chrome.
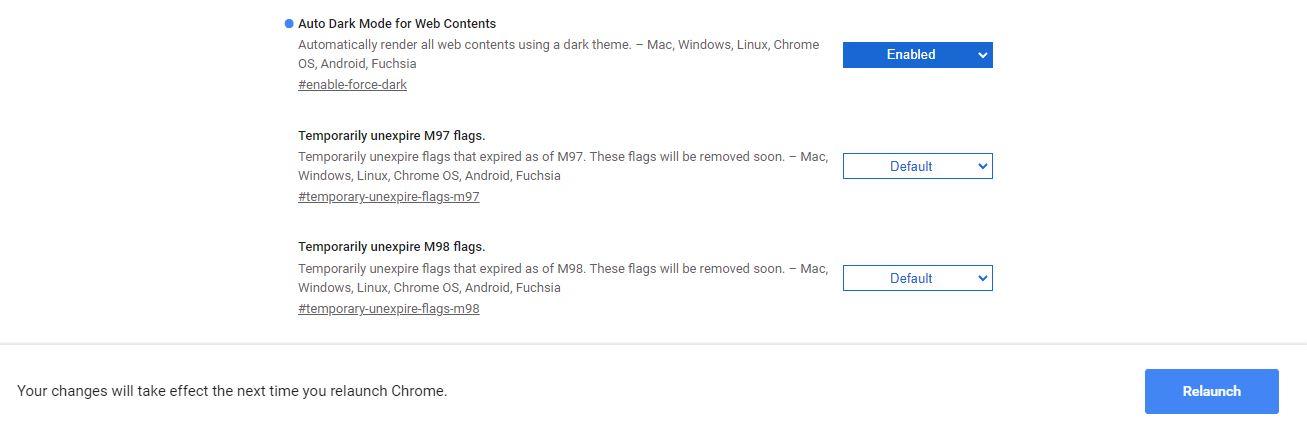
Mas também existem outras funções que podemos ativar ou desativar e eles dependerão de onde você está ativando as ferramentas, no navegador móvel ou no PC. Por exemplo, algumas das ferramentas ou opções que veremos são:
- Rolagem de página suave
- Barras de rolagem sobrepostas
- Modo leitor no Chrome (permite ver páginas simplificadas)
- Sugestões de preenchimento automático alinhado ao centro