Quando nos conectamos à Internet, nosso sistema operacional e os programas que instalamos podem exigir a conexão à rede de redes. Embora na maioria dos casos essas conexões sejam legítimas, é possível que, ocasionalmente, elas se conectem a um servidor prejudicial ou acabem revelando dados que afetam nossa privacidade. Mas esse não é o único motivo, um computador mal protegido pode facilitar o trabalho de um cibercriminoso. Uma maneira de aumentar a segurança e nos proteger de cibercriminosos é instalar um firewall. Assim, usando o firewall GlassWire para Windows, que é totalmente gratuito, controlaremos o tráfego de nossa conexão e estaremos mais protegidos das ameaças de hackers.
GlassWire é um firewall para Windows que possui uma versão gratuita, que é o que vamos discutir, e outras versões pagas que também vamos mencionar. Este firewall concentra sua funcionalidade especialmente no controle de aplicativos. Assim, podemos controlar facilmente as aplicações que podem ou não se conectar à Internet, e ver o tráfego que geram graças a uma série de gráficos.
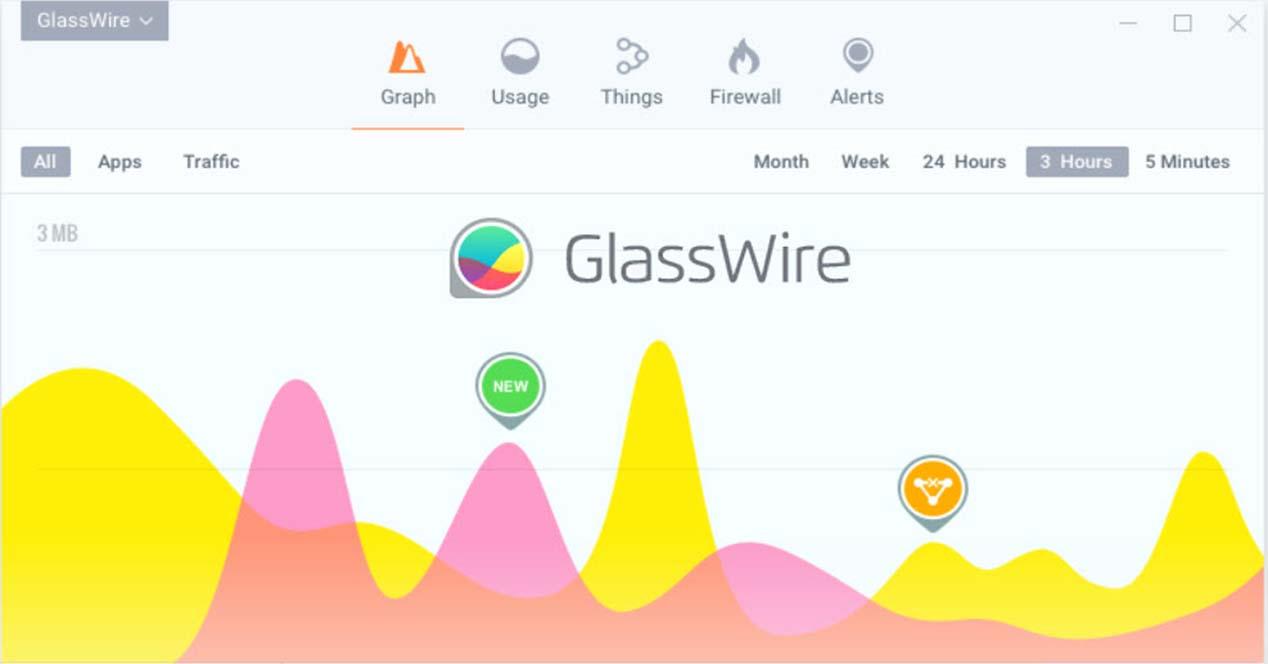
Recursos do Firewall GlassWire
O objetivo do GlassWire firewall é para detectar ameaças ocultas, permitindo-nos ver nossa atividade de rede atual. Também nos permite bloquear o acesso à Internet a programas que não deveriam fazer isso e também detecta malware.

Entre os recursos mais importantes do GlassWire, temos:
- No gráfico de monitoramento de rede, podemos ver a quem ou a que o seu PC está conectado e, além disso, podemos ver as conexões do seu PC no passado.
- Ele oferece detecção de spyware, malware, aplicativos com comportamento inadequado e consumidores de largura de banda para finalmente bloquear suas conexões.
- Ele avisa sobre mudanças relacionadas à rede do nosso PC, o que pode indicar a presença de malware.
- Ele vem com um firewall pessoal que permite ou nega novas conexões de aplicativos.
- Isso nos permite ver a quais endereços IP nossos programas estão se conectando e, simultaneamente, ver em quais países esses hosts estão localizados.
- Ele suporta a configuração de vários perfis de firewall personalizados para diferentes cenários, como nossa casa ou trabalho.
Uma das notícias mais importantes para atingir o firewall GlassWire na versão 2 é que agora ele envia automaticamente todos os novos processos para o VirusTotal. Desta forma, verifique se são confiáveis ou podem ser perigosos para nossa equipe. Quanto ao firewall GlassWire, deve-se observar que temos versões pagas ao qual funções melhoradas são adicionadas. Existem três versões: Basic, Pro e Elite. Nesse sentido, melhoram em função da quantidade de PCs que podem ser instalados, da expansão do histórico e do número de conexões remotas que suporta.
Instalação do GlassWire e requisitos mínimos
Como já mencionamos antes, vamos trabalhar com o firewall GlassWire em sua versão gratuita. Os requisitos mínimos de que precisamos para instalar este firewall são:
- Sistema operacional Microsoft Windows 7, 8, 10 na versão de 32 ou 64 bits.
- Um processador Intel Celeron de 2 GHz ou superior.
- 1 GB de RAM.
A primeira coisa que vamos fazer é ir ao site deles na seção de download para ver o que vamos clicar SUA PARTICIPAÇÃO FAZ A DIFERENÇA . Então, uma tela como esta aparecerá:

Agora o que temos que fazer é clicar em Baixe GlassWire para baixar o arquivo para o disco rígido. A seguir, o que vamos fazer é executar o instalador e então uma tela como esta aparecerá:

Em seguida, clique em Próximo continuar. A próxima coisa que temos que fazer é aceitar o contrato de licença e clicar Próximo novamente.

Aqui vamos deixar as opções que vêm por padrão e clicar em Próximo . Se você já o instalou anteriormente e deseja deixá-lo com as opções iniciais, pode marcar Instalação limpa.

Nesta seção, você pode escolher o diretório de destino. No nosso caso, optamos por deixar como está e clicar no Próximo botão.

Em seguida, passamos a dar Instale para iniciar a instalação.

Assim que o processo de instalação for concluído, você verá uma tela como esta:

Tela principal e primeiros passos
Na primeira vez que iniciarmos o programa, essa tela inicial aparecerá.

Na caixa à esquerda que contém a palavra GlassWire temos as opções do programa. Por outro lado, na caixa vermelha à direita temos acesso direto às principais seções do programa. Assim, temos estas funções:
- Gráfico - Exibe um gráfico de aplicativos e tráfego. Ele faz isso com base no tempo, que varia de 5 minutos ao mês.
- Use : nos oferece informações sobre onde nossos aplicativos se conectaram e qual foi o nosso tráfego de entrada e saída.
- Novas : onde podemos ver quais computadores estão conectados à nossa rede.
- firewall : é a seção do firewall com a qual podemos selecionar quais aplicativos podem se conectar à Internet ou não.
- Avisos : esta é a seção na qual somos alertados sobre as atividades do programa que devemos revisar.
Por exemplo, se clicarmos em Use , além das informações acima, poderemos ver a qual país nosso programa está conectado.

Também no Novas se clicarmos em Digitalize fará uma lista com os dispositivos que compõem nossa rede.

No nosso caso, detectamos o PC, os plugues inteligentes, o PLC e alguns smartphones. Com relação à configuração do firewall, vamos dedicar uma seção exclusiva posteriormente.
Como colocar o firewall GlassWire em espanhol
Se clicarmos na caixa à esquerda que colocar GlassWire , isso nos dará estas opções:

Aqui no Língua seção, podemos colocá-lo em espanhol, selecionando Espanhol . Em seguida, ele nos pedirá permissão para reiniciar e, uma vez feito, o teremos em espanhol. Outra seção interessante logo abaixo é Skins onde você pode alterar a aparência do firewall GlassWire. A seguir, vamos ver Definições / Configuração que se você pressioná-lo, aparecerá:

Se clicarmos em Plano de dados podemos configurá-lo para nos notificar quando uma determinada quantidade de tráfego for atingida em um período de conclusão. A outra opção interessante é o Virus Total seção, que é um serviço gratuito que analisa arquivos e URLs suspeitos.

Sem dúvida, pode ser uma opção interessante para nos proteger de softwares prejudiciais.
Configuração do Firewall GlassWire
Esta é a tela principal do firewall:

Aqui você deve observar que o firewall está “ON”, o que indica que está funcionando. Na segunda caixa, ele nos oferece três possibilidades:
- Pressione para bloquear : é o que vem por padrão, permite que todos os aplicativos se conectem, e então manualmente, da lista você bloqueia os que não deseja conectar.
- Peça para se conectar : aparecerá uma caixa de diálogo perguntando se você permite que o programa acesse a Internet. Essa é geralmente a forma clássica de uso em firewalls. Pessoalmente, é o que eu escolheria, mas é preciso ter em mente que no início é mais trabalhoso porque muitas vezes pergunta se você concede acesso à Internet.
- Bloqueie todos : deixaria todos os aplicativos offline, para uma medida de emergência.
Se clicarmos na lista de um aplicativo como o Google Chrome, teremos uma tela como esta:

No caso de clicarmos em bloquear, deixaremos este navegador sem acesso à Internet. Por outro lado, se configurarmos como Peça para se conectar , quando iniciamos um programa ou o fazemos automaticamente, uma janela pop-up deste tipo aparecerá:

Então nós daremos a você para permitir se quisermos que você acesse a Internet e se não, para rejeitar. Como você viu, o firewall GlassWire para Windows nos oferece uma boa solução para manter nossos computadores mais seguros.