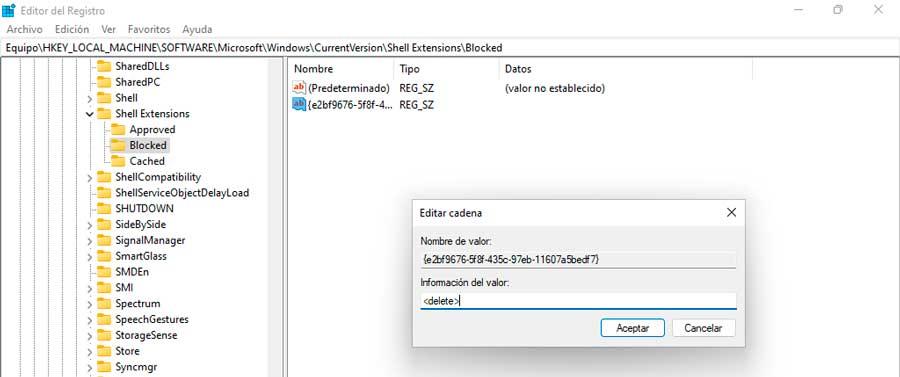Microsoft anunciou a chegada de Windows 11 ostentando uma nova interface com um design mais limpo e moderno. Dentro das mudanças introduzidas em relação ao Windows 10, encontramos o novo File Explorer, que mudou sua interface para uma barra de comandos mais simples que muitos usuários ainda não gostaram. Se for esse o nosso caso, devemos saber que podemos restaurar o Windows 10 Classic File Explorer.
File Explorer é um aplicativo que nos permite navegar e acessar todos os nossos arquivos e pastas armazenados em nosso computador. No Windows 10, o explorer possui uma faixa composta por botões e comandos para realizar a maioria das tarefas comuns como copiar e mover arquivos e pastas, renomear arquivos, criar pastas, entre outras.
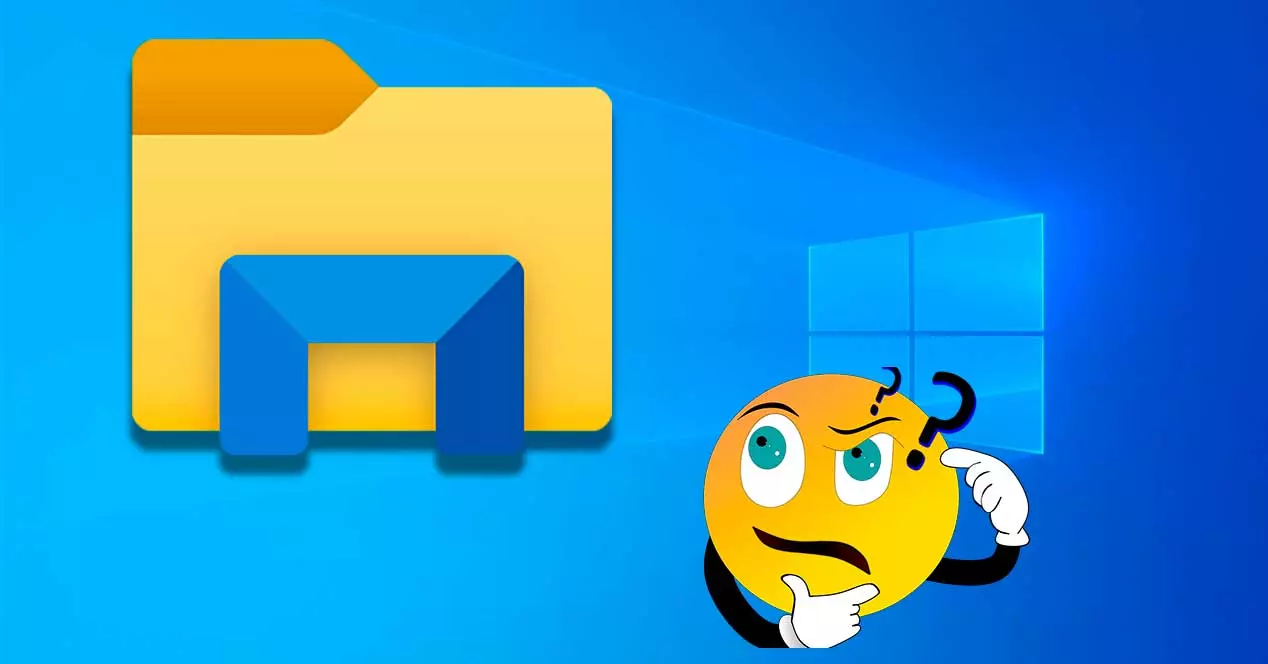
Esta barra de comandos foi introduzida pela primeira vez no Windows Vista Explorer. A mesma barra de comandos foi então transferida para o sistema operacional Windows 7. Mais tarde, com o lançamento do sistema operacional Windows 8, a Microsoft substituiu a barra de comandos por uma nova interface de usuário que também seria incluída no Windows 8.1 e no Windows 10.
No entanto, com o Windows 11, o File Explorer mudou sua interface da faixa de opções para uma barra de comandos mais simples. Agora tem um mais organizado e moderno aparência que, no entanto, não acabou gostando de todos. Se quisermos acessar um número maior de opções, devemos clicar no ícone com três reticências. Embora o número de funções e ferramentas que podemos acessar no Explorador de Arquivos no Windows 11 foi reduzido em comparação com seu antecessor.
Por todos esses motivos, se quisermos usar o Explorador de Arquivos do Windows 10 novamente, podemos fazê-lo por meio de uma modificação oculta no Registro que nos permite desativar o explorador atual e restaurar o antigo. Depois que esse ajuste é aplicado, ele força o Windows 11 a exibir o navegador antigo em vez do novo. Podemos fazer esse processo usando o Prompt de Comando ou criando um arquivo .reg automático ou modificando manualmente alguns valores do próprio Editor do Registro.
Usando a execução direta do prompt de comando
Para voltar a usar o Explorador de Arquivos clássico no Windows 11, podemos optar por aplicar uma alteração no Registro por meio da linha de comando. Isso é algo que podemos fazer usando a ferramenta Prompt de Comando incluída por padrão no sistema operacional.
Para fazer isso, a primeira coisa será usar o mecanismo de pesquisa do menu Iniciar, onde escreveremos CMD para que o Prompt de Comando apareça entre os resultados, que devemos executar com direitos de administrador. Agora escrevemos o seguinte comando conforme mostrado na imagem e pressione Enter para confirmar.

Feito isso, aparecerá uma mensagem indicando que a operação foi concluída com sucesso, portanto, tudo o que resta é reiniciar o PC para que as alterações tenham efeito.
Se a qualquer momento quisermos reativar o Windows 11 File Explorer, podemos fazê-lo digitando o comando que aparece na imagem e pressionando Enter para confirmar.
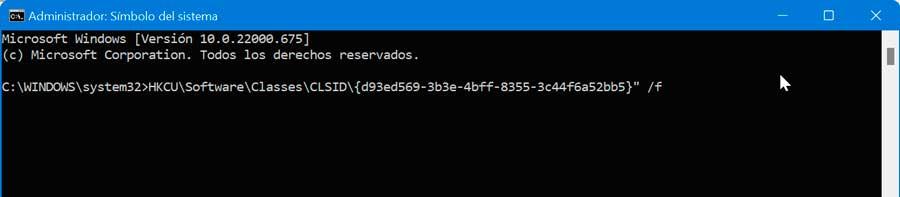
Executar um arquivo REG
Outra opção que temos para habilitar o clássico Windows 10 File Explorer é criar um arquivo de registro com comandos específicos que devemos executar para que ele cuide automaticamente da edição do Registro do Windows. Para fazer isso, vamos abrir o Bloco de Notas e escrever o código a seguir, conforme mostrado na imagem.
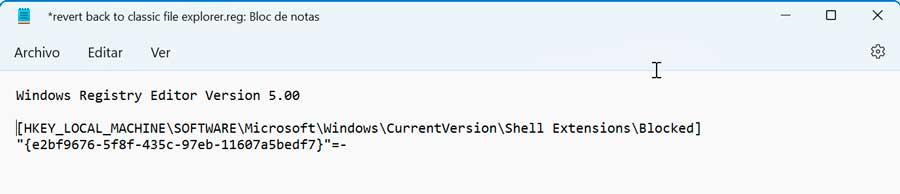
Em seguida, precisamos salvar o arquivo em um formato para que possa ser lido pelo Registry, portanto, deve ter a extensão .reg. Para isso, clicaremos em Arquivo e depois em “Salvar como”. Na seção "Tipo", exibimos e selecionamos o " Todos os arquivos" opção. Agora damos um nome ao arquivo, por exemplo “explorer” seguido pelo extensão .reg para criar um arquivo de registro.
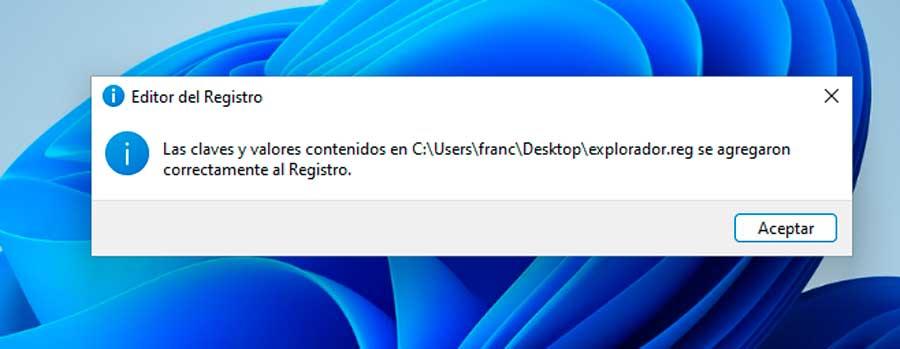
Feito isso, basta clicar duas vezes no arquivo criado para que seja executado no arquivo de registro. Por fim, reiniciamos o PC para que as alterações entrem em vigor e veremos o clássico File Explorer novamente.
Modificar valores do Registro
Este método é voltado para usuários experientes e avançados, pois requer a modificação manual dos valores do Registro do Windows. Qualquer modificação incorreta pode causar instabilidade no sistema operacional, portanto, só deve ser realizada por conta e risco de cada usuário.
A primeira coisa será acessar o Registro para o qual pressionamos a combinação de teclas “Windows + R” para iniciar o comando Executar. Aqui, digitamos Regedit e pressionamos Enter ou o botão OK.
Uma vez que tenhamos entrado no Editor de Registro do Windows e antes de modificar qualquer coisa em qualquer seção, faremos um backup, como medida preventiva. Para fazer isso, clique em “Arquivo” e “Exportar”. Em seguida, especificamos Tudo no intervalo de exportação, damos um nome, selecionamos o formato .reg e clicamos em “Salvar”.
Mais tarde, navegamos para o seguinte endereço:
HKEY_LOCAL_MACHINE / SOFTWARE / Microsoft / Windows / CurrentVersion / Shell Extensions
Em seguida, precisamos criar uma nova chave de registro dentro Extensões de proteção clicando com o botão direito do mouse na pasta e selecionando Novo e Chave. Como um nome que atribuímos Bloqueado . Agora precisaremos criar um novo valor de string, então vamos para o lado direito da janela de log, clique com o botão direito do mouse em qualquer espaço em branco e escolha New e String Value. Como nome dessa cadeia colocamos:
{e2bf9676-5f8f-435c-97eb-11607a5bedf7}
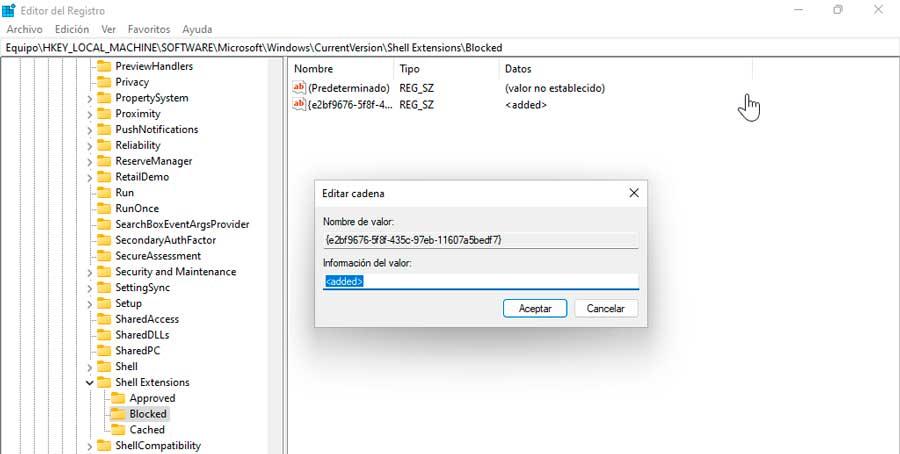
Agora, clicamos duas vezes nessa chave recém-criada para abrir a janela do editor. Aqui, na seção Dados de valor, escrevemos para restaurar o Explorador de Arquivos clássico. Tudo o que resta é reiniciar o PC para que as alterações entrem em vigor.
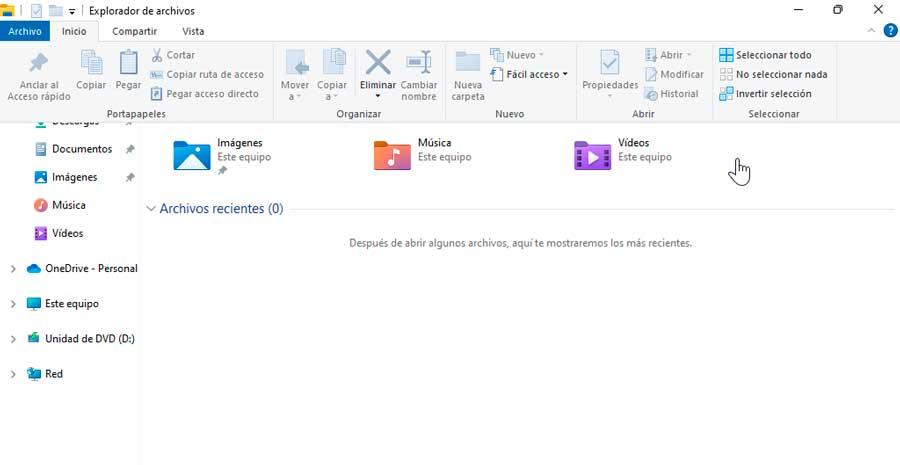
Caso em algum momento desejemos reverter as alterações, basta escrever na seção Dados do valor da chave do Registro criada.