Quando precisamos trocar arquivos entre dois computadores, é normal que surjam alternativas, como fazer o upload para a nuvem ou usar o Windows Protocolo SMB na mesma LAN. Porém, existem outros protocolos que, se soubermos utilizá-los, podem ser muito úteis para nós pela sua simplicidade, rapidez e facilidade de utilização. E um desses protocolos é o famoso e veterano FTP .
O que é FTP?
FTP ou File Transfer Protocol , é um protocolo de transferência de arquivos pela rede que está conosco há 50 anos. Embora seja verdade que a sua era de ouro já passou, ainda hoje é um protocolo amplamente utilizado para a troca de arquivos, tanto dentro da mesma rede como em redes diferentes. É usado principalmente para se conectar a servidores remotos, como servidores de páginas da web.
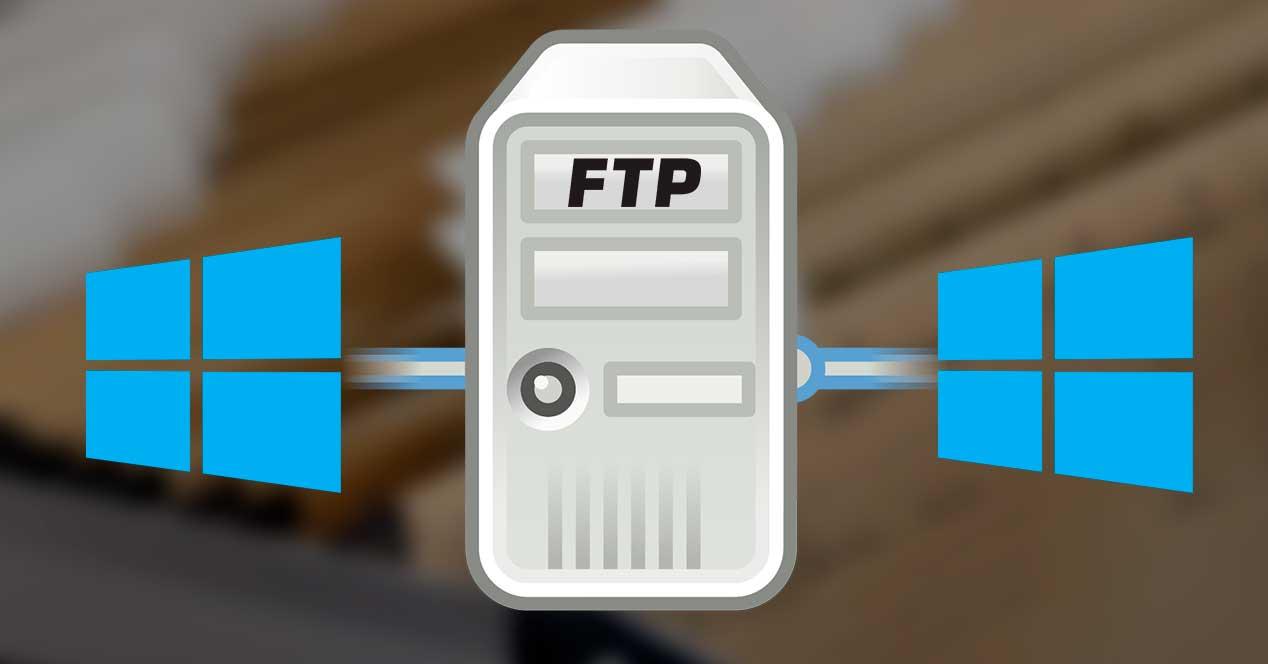
Esse protocolo é responsável por estabelecer uma conexão direta entre o servidor (que hospeda um arquivo) e o cliente (que deseja acessar o arquivo) por meio de porta 21 em TCP . Depois de nos autenticar no servidor, se a conexão tiver sido feita com sucesso, poderemos ver todos os arquivos hospedados no servidor (ou os arquivos aos quais temos acesso) e fazer o download dos que nos interessam. O download será feito diretamente do servidor, sem passar por outros servidores intermediários, o que nos garante velocidade máxima.
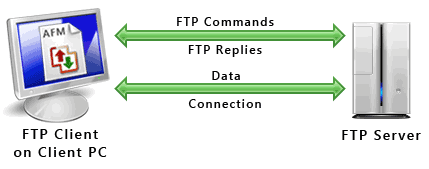
O principal problema do FPT é que ele não possui nenhuma criptografia como padrão. Os dados trafegam pela rede, o que pode levar a certos ataques ao computador. Para resolver isso, outros protocolos semelhantes foram realizados, como FTPS e SFTP, que possuem a camada de criptografia de ponta a ponta.
Ative-o no Windows 10
Embora o mais comum seja instalar um cliente ou Servidor FTP para Windows , Microsoft O sistema operacional vem de fábrica com seu próprio cliente e servidor, então vamos ser capazes de nos conectar a outros computadores, e permitir que outros se conectem a nós, de forma muito simples. Claro que, por padrão, este protocolo está desativado, então, antes de tudo, teremos que ativá-lo.
Para isso, o que devemos fazer é abrir o ” Ativar ou desativar recursos do Windows " seção. Escrevemos isso na barra de pesquisa do Windows 10 para abrir esta janela.
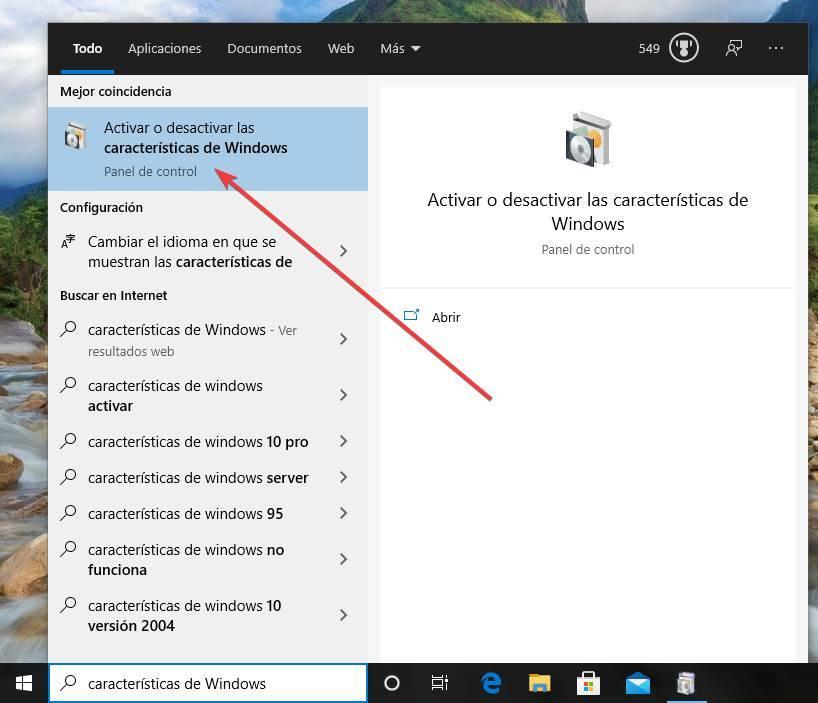
Uma nova janela se abrirá a partir da qual poderemos ativar ou desativar esses recursos opcionais do Windows 10. Os que nos interessam são os encontrados no ” Internet Information Services ”Seção, especificamente na” Servidor FTP " seção:
- Extensibilidade FTP
- Serviço FTP
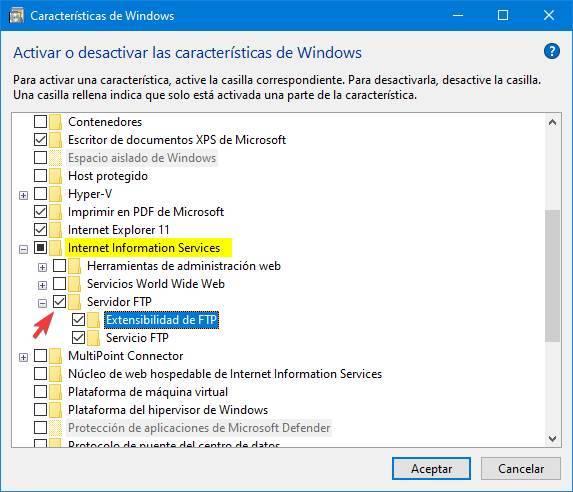
Ativamos essas opções, aplicamos as alterações e pronto. Se o Windows nos pedir para reiniciar, nós o fazemos, embora seja opcional. Já temos o servidor FTP instalado e habilitado no Windows 10. Agora o próximo passo será começar a configurá-lo.
Como usar o FTP do Windows
Configure o servidor
A Servidor FTP do Windows 10 está habilitado como parte de Serviços de Informações da Internet, IIS , que temos que acessar do Painel de controle , sob Sistema e Segurança > Ferramentas administrativas . Caso esta opção não apareça, teremos que retornar ao painel para ativar ou desativar os recursos do Windows, e ali ativaremos a opção de ferramentas de administração web para desbloquear este painel.
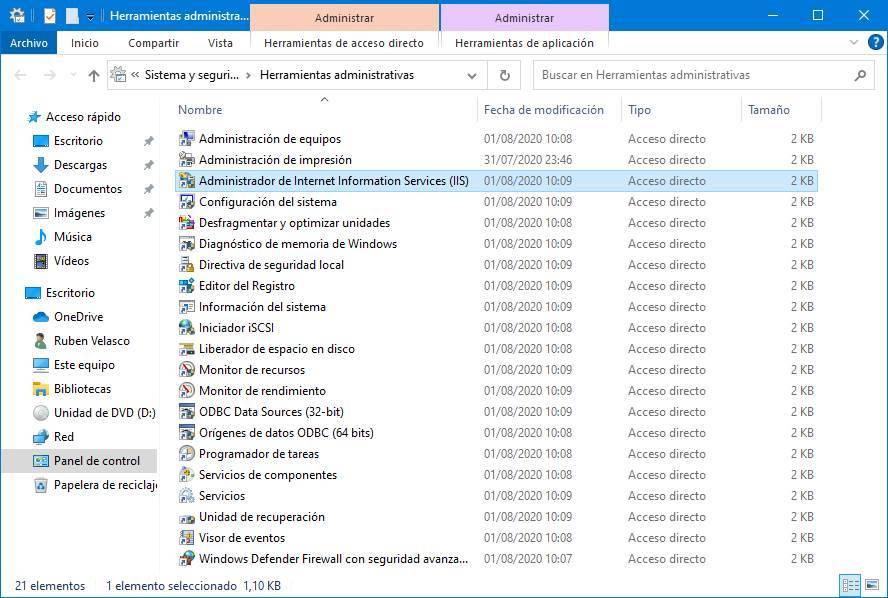
Quando executamos esta ferramenta, podemos ver uma janela como a seguinte.
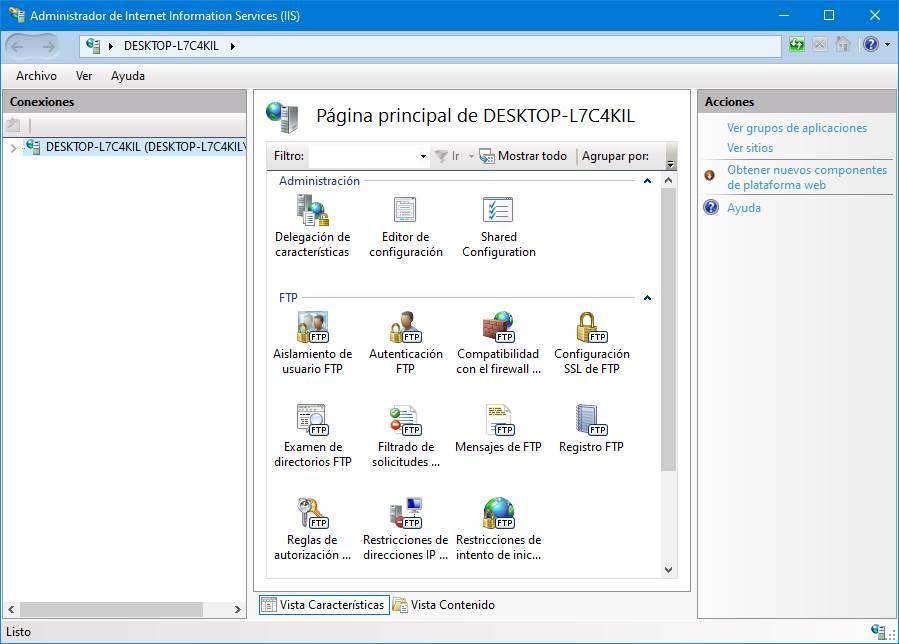
A partir dele poderemos configurar todos os serviços de Internet que habilitamos em nosso Windows 10. Como estamos configurando um servidor FTP, as opções que nos interessarão são as deste servidor.
Deixando de lado a configuração (embora tenhamos que revisá-la mais tarde, especialmente por segurança), vamos criar um novo servidor FTP. Para fazer isso, clicamos com o botão direito na seção “Sites”, que aparece na coluna à esquerda, e escolhemos ” Adicionar site FTP ".
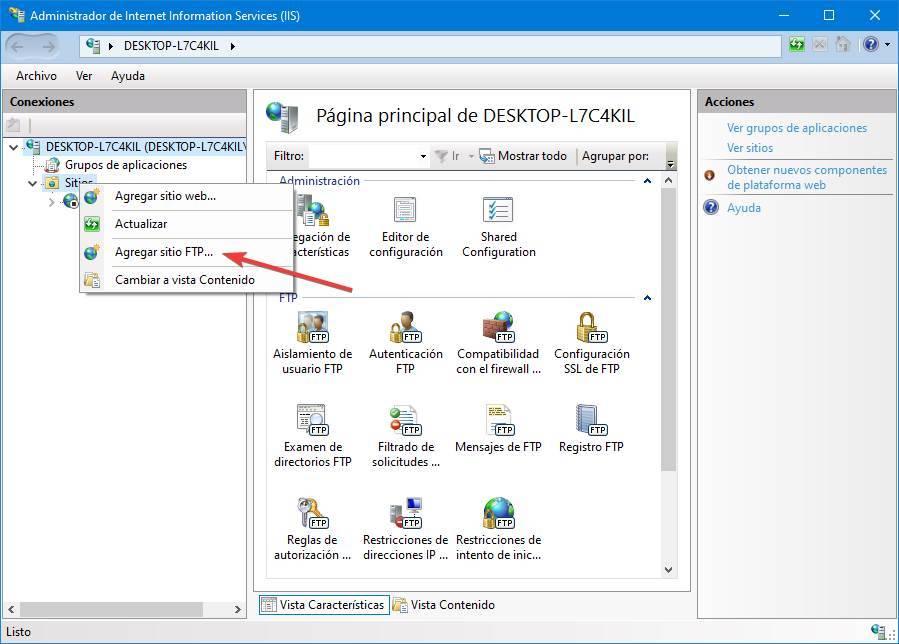
Então podemos ver um assistente, que devemos seguir para inicie nosso servidor FTP no Windows 10. A primeira coisa que faremos é dar um nome ao servidor e escolher o caminho principal que vamos compartilhar nele.
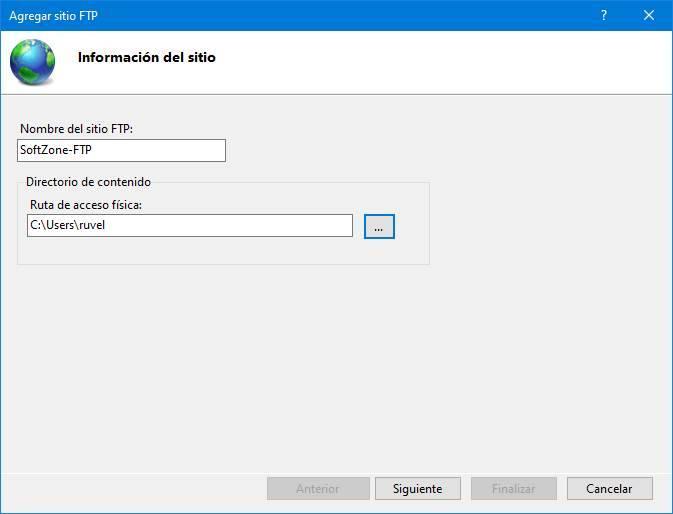
Na próxima etapa podemos configurar os endereços IP que queremos permitir a conexão com ele, bem como permitir o uso de SSL.
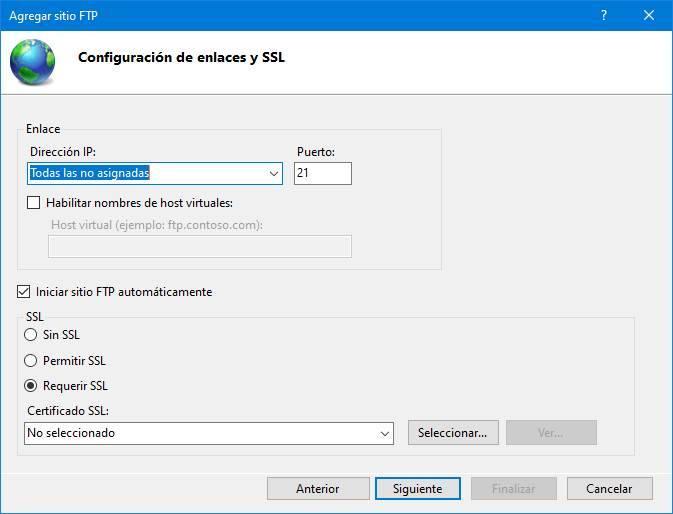
Em seguida, o que vamos fazer é configurar o usuários que pode acessar o servidor. Podemos permitir que qualquer usuário se conecte sem autenticação, como o anônimo, escolher usuários específicos e as permissões que cada usuário terá, ou seja, se podem ler e escrever ou apenas ler.
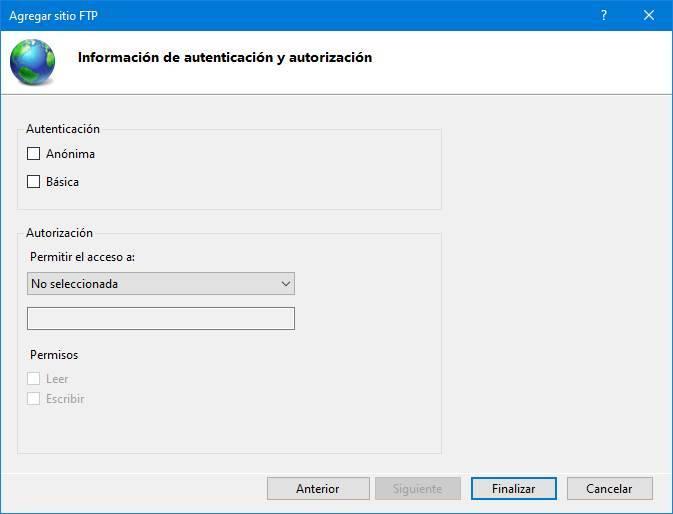
Clicamos em "Terminar" e é isso. Já temos nosso site FTP criado. Como podemos ver, aparecerão todos os diretórios aos quais os usuários terão acesso. A qualquer momento, se quisermos, poderemos modificar facilmente a configuração do servidor. Por exemplo, podemos adicionar novos diretórios ou revisar as permissões para ajustá-los de acordo com nossas necessidades sem virar as costas à segurança.
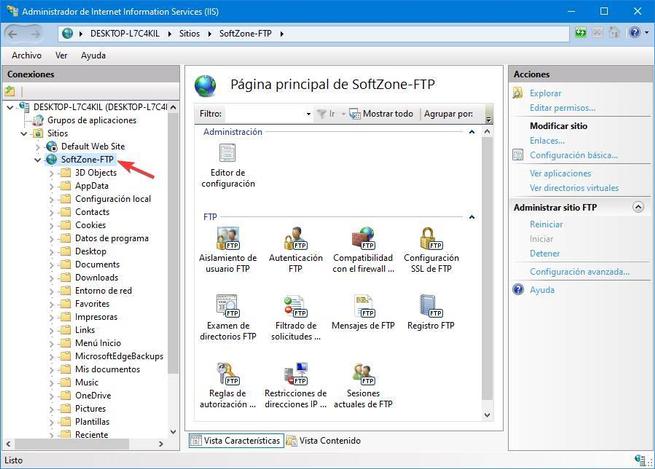
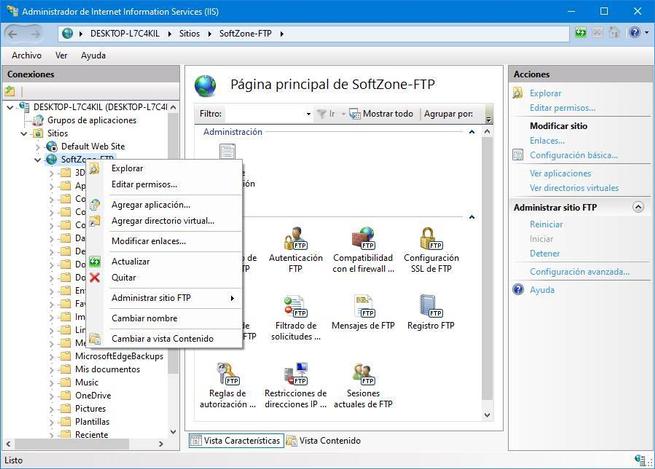
Conecte-se a um servidor sem programas
Já vimos como podemos montar nosso próprio servidor FTP no Windows 10 sem programas, usando apenas as ferramentas avançadas do sistema operacional. No entanto, como podemos nos conectar a outros servidores sem usar um cliente FTP?
O Windows tem seu próprio cliente para este protocolo dentro do próprio explorador de arquivos. Portanto, podemos nos conectar a esses tipos de servidores da mesma forma que podemos conectar a um drive compartilhado na rede por meio do protocolo SMB da Microsoft. Basta especificar que se trata de um servidor FTP e preencher o IP e os dados do usuário para que esta unidade seja montada no navegador como mais uma pasta compartilhada.
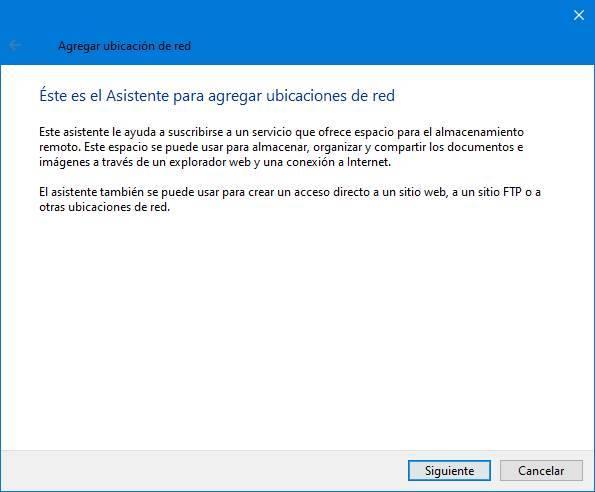
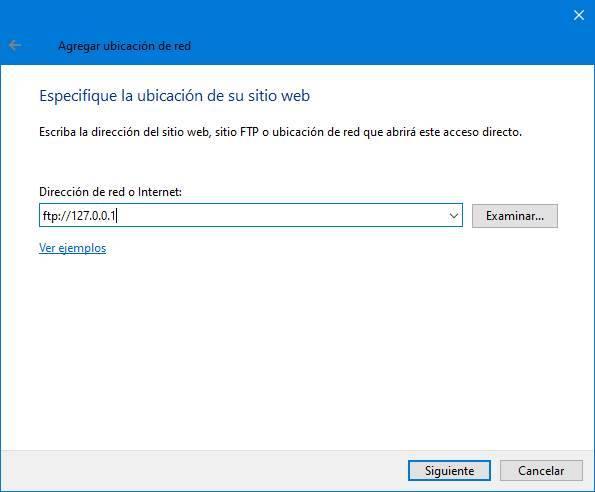
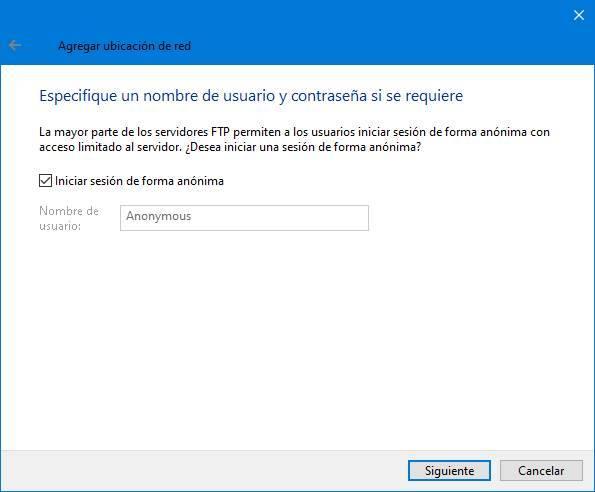
Mas se não quisermos nos complicar, existe outra forma muito mais simples de acessar este tipo de servidor: a partir do borda navegador . Podemos escrever o endereço do servidor na barra de endereços, e isso nos permitirá acessar todos os dados armazenados nele.

Uma forma muito mais rápida e interessante, principalmente para quem costuma se conectar a servidores esporadicamente.
Alternativas
Como podemos ver, o Windows 10 tem todo o necessário para poder se tornar um servidor FTP e nos permitir conectar a outros servidores sem usar software adicional. No entanto, para ser honesto, não é a melhor maneira de fazer isso. Por isso, muitos usuários tendem a recorrer a alternativas de terceiros que também nos permitem fazer o mesmo, mas de forma mais simples e com maior controle.
Clientes FTP
A seguir veremos uma série de programas que nos permitirão conectar-nos facilmente a todos os tipos de servidores através deste protocolo.
FileZilla

FileZilla é um dos clientes FTP mais populares que podemos encontrar em todo o mundo. Este é um dos programas mais conhecidos e usados sempre que temos que nos conectar a um servidor através deste protocolo. Possui uma interface intuitiva, muito fácil de usar, desde a qual poderemos navegar tanto os arquivos locais em nosso PC, para enviá-los ao servidor, como os arquivos remotos.
Podemos baixar este cliente gratuitamente daqui .
WinSCP

Este é outro cliente OpenSource projetado para nos permitir conectar remotamente a todos os tipos de servidores por meio deste protocolo. Possui uma interface semelhante à do FileZilla, mas mais simples, deixando menos espaço para os logs e a lista de transferência e mais para os diretórios.
Podemos baixar este programa a partir deste link .
Monte servidor FTP
E se o que queremos é montar nosso próprio servidor, com estes programas poderemos fazê-lo de forma mais rápida e fácil.
Servidor FileZilla

O servidor oficial do FileZilla. Um dos mais simples que podemos encontrar para o Windows que nos permitirá ter este serviço a funcionar em poucos minutos. Sua configuração é muito rápida e muito mais simples e intuitiva que a opção da Microsoft. Tudo o que qualquer usuário possa precisar neste programa gratuito para Windows 10.
Podemos fazer o download do FileZilla Server a partir deste link .
Proftpd
ProFTPD é outro servidor FTP totalmente gratuito e de código aberto para Windows Linux e macOS. Oferece um desempenho excepcional, aliado a um grande número de opções de configuração que permitirão a todos os usuários ajustar seu funcionamento de acordo com as necessidades de cada um.
Podemos baixar este servidor daqui .