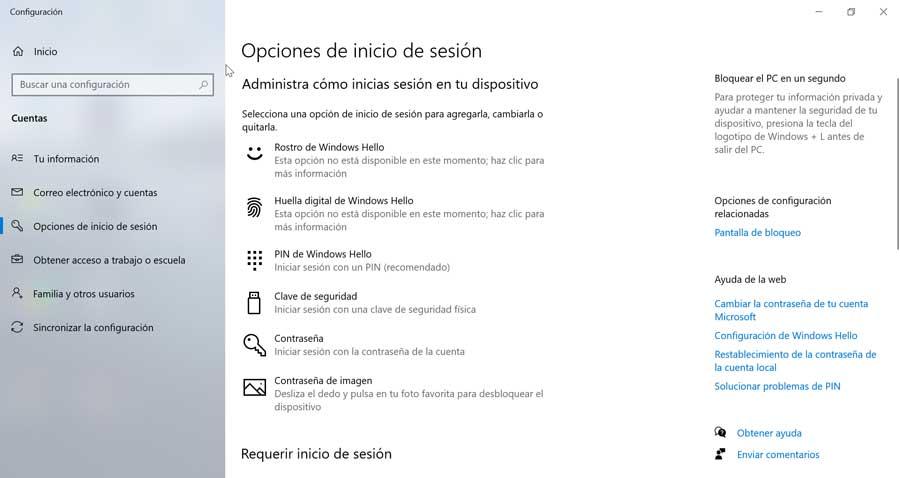Segurança ao entrar em nosso Windows o computador é muito importante. Por esta razão, Microsoft introduzido com o lançamento do Windows 10, a função de Windows Olá. Com ele temos diferentes formas de logar, como PIN, senha, impressão digital ou reconhecimento facial. Para usar esta última opção será necessário ter uma webcam infravermelha em nosso PC.
O Windows Hello tem uma configuração chamada Dispensar automaticamente a tela de bloqueio se o Windows reconhecer seu rosto. Esta função nos permitirá desbloquear automaticamente o dispositivo assim que o sistema autenticar nosso rosto. No entanto, embora tenhamos essa configuração habilitada, às vezes podemos ver um erro muito incômodo que impede a autenticação fácil de ser realizada corretamente.
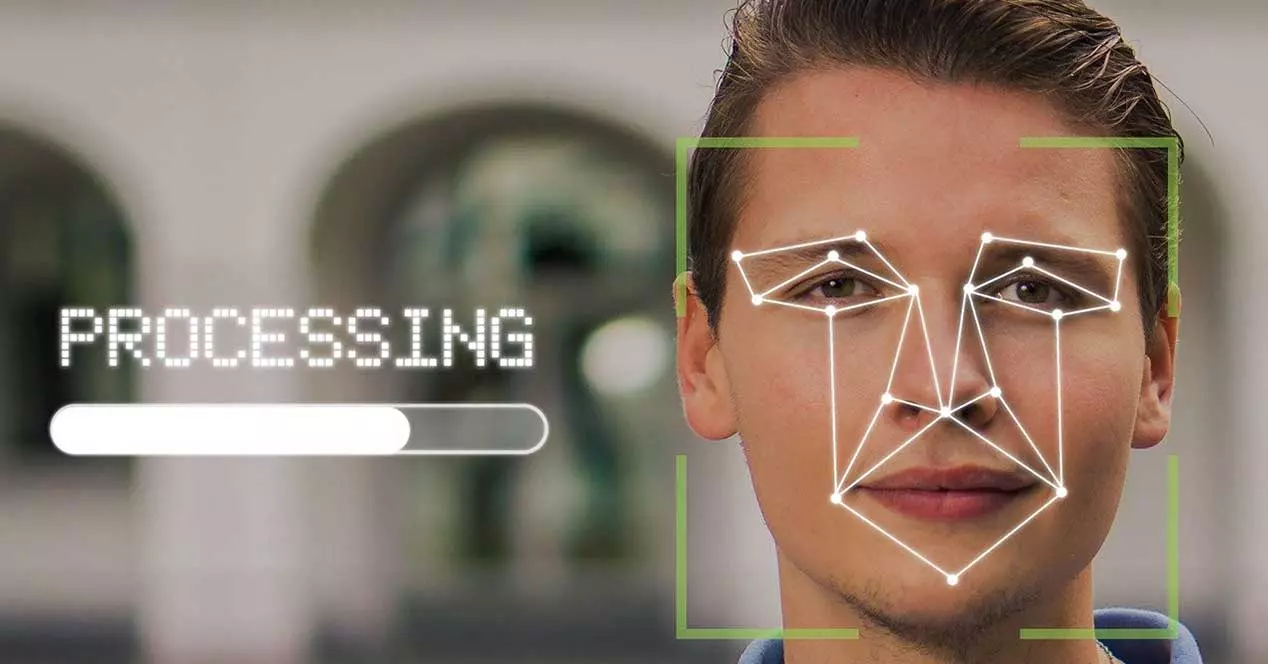
O que é o Windows Hello Face Unlock?
O Windows Hello é um dos melhores recursos que encontramos no Windows 10, por meio do qual o usuário pode acesse o computador com segurança usando diferentes métodos biométricos. Essa funcionalidade foi lançada com o lançamento inicial do Windows 10 e está constantemente melhorando a cada atualização. Uma das melhores formas de desbloquear é através do fácil reconhecimento que podemos realizar se tivermos uma câmera com sensor infravermelho. Desta forma, uma vez configurado, o sistema irá logar tão rápido quanto detecta nosso rosto.
É possivelmente o método de reconhecimento mais simples, pois não será necessário lembrar um PIN ou uma senha, pois assim que iniciarmos o Windows e o menu Login aparecer, ele será desbloqueado automaticamente ao detectar nosso rosto. Porém, às vezes esta funcionalidade pode falhar sem saber ao certo o porquê. O problema pode estar relacionado a uma atualização do Windows que foi instalada incorretamente, os arquivos dos quais a função depende estão danificados ou a problemas relacionados ao Editor do Registro. Seja como for, vamos tentar encontrar uma solução.
Como consertar o erro
A seguir, veremos diferentes ações que podemos realizar para resolver o problema que encontramos quando o Windows Hello não reconhece nosso rosto.
Use SFC para verificar os arquivos do sistema
Uma das razões pelas quais o Windows Hello parou de reconhecer nosso rosto é porque alguns dos arquivos que dependem dessa função estão corrompidos. Para verificar isso, o Windows 10 possui o utilitário SFC, que nos permitirá pesquisar e restaurar arquivos corrompidos encontrados no sistema operacional.
Este verificador de arquivos do sistema está integrado ao Windows Resource Protection, que é responsável por proteger as chaves e pastas do Registro, bem como os arquivos críticos do sistema.
Para usar este utilitário, devemos abrir o Prompt de Comando, digitando cmd na caixa de pesquisa do menu Iniciar e executando-o como administrador. Assim que aparecer, devemos escrever o seguinte comando e pressionar Enter:
sfc / scannow

Se detectar qualquer alteração em um arquivo protegido no sistema, ele o restaurará a partir de uma cópia em cache localizada na própria pasta do Windows.
Use o Editor de registro do Windows
Para tentar resolver o problema, também podemos usar o Editor de registro do Windows. O Editor é uma funcionalidade muito poderosa, portanto qualquer modificação que seja realizada deve ser realizada com muito cuidado, pois qualquer uso indevido pode causar danos à estabilidade do sistema. Portanto, a responsabilidade pelo seu uso é de cada usuário.
Para começar, a primeira coisa a fazer é abrir o aplicativo Prompt de Comando, digitar cmd na caixa de pesquisa do Windows e executá-lo com direitos de administrador. Em seguida, escrevemos o seguinte código e pressionamos Enter
wmic useraccount list brief
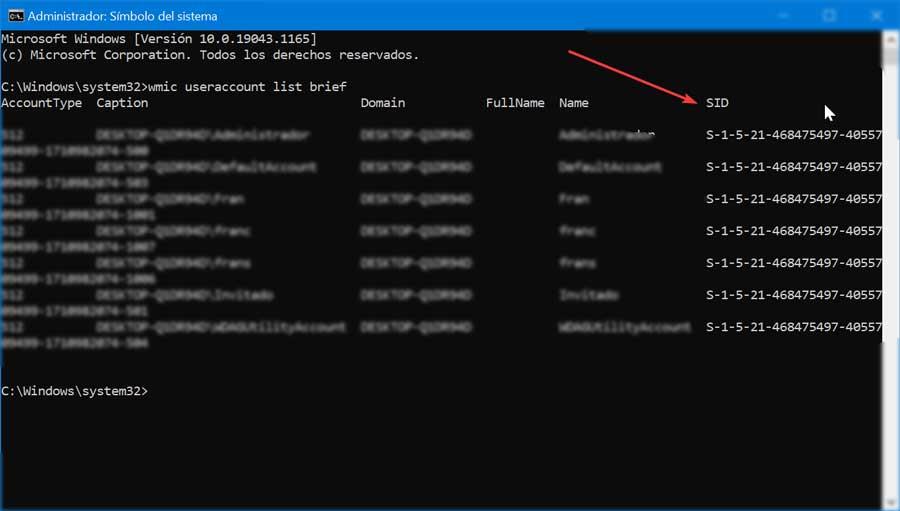
Em seguida, anotamos o SID de nossa conta de usuário.
Posteriormente, acessaremos o Editor do Registro. Para isso, usaremos o atalho de teclado Windows + R para iniciar a função Executar. Aqui vamos escrever regedit e pressione Enter ou o botão OK. Uma vez lá dentro, navegaremos para a seguinte rota:
HKEY_LOCAL_MACHINE / SOFTWARE / Microsoft / Windows / CurrentVersion / Authentication / LogonUI / FaceLogon
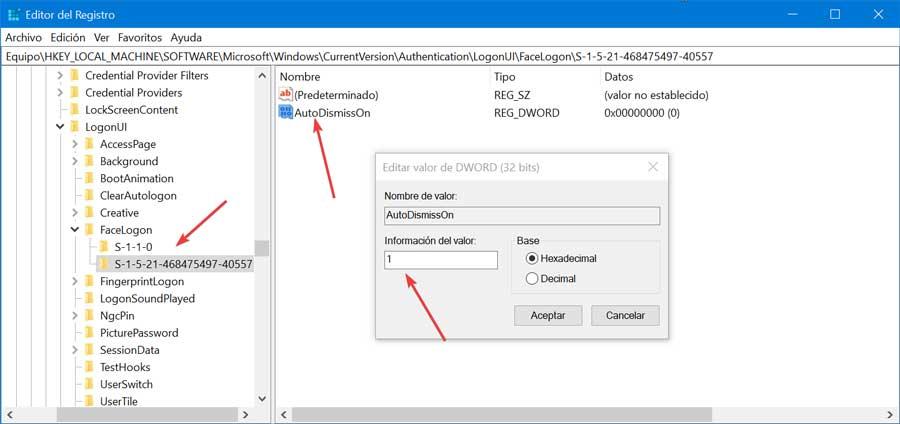
Uma vez no diretório, procuramos uma chave com o nome do SID que anotamos no prompt de comando. Ao entrar, encontraremos do lado direito um DWORD chamado AutoDismissON e clicamos duas vezes nele. Se definirmos seu valor como 1, isso nos permitirá usar a função “Dispensar automaticamente a tela de bloqueio se o Windows reconhecer seu rosto”. Caso colocássemos 0, desativaríamos esta função.
Uma vez estabelecido, fechamos o Editor e reiniciamos o computador para que as alterações sejam aplicadas corretamente.
Volte para uma versão anterior do Windows
Restaurar o sistema para uma versão anterior pode nos ajudar a resolver os problemas ao usar a função “Dispensar automaticamente a tela de bloqueio se o Windows reconhecer seu rosto” no Windows Hello. E é que uma atualização do sistema pode ter sido a culpada do erro, portanto, voltar para uma versão anterior do sistema onde funcionava corretamente pode servir como uma solução.

Para poder voltar a uma versão anterior do Windows, vamos pressionar o atalho de teclado “Windows + R” para iniciar o comando “Executar”. Depois escrevemos “Rstrui” e pressione Enter ou o botão OK. Isso vai abra o utilitário de recuperação do sistema. Nele escolhemos a opção “Escolha outro ponto de restauração” e clicamos em “Avançar”. Por fim, escolhemos uma data para restaurar o Windows 10, levando em consideração que é uma data anterior ao aparecimento do erro do Windows Hello. Agora, tudo o que você precisa fazer é clicar em “Avançar” e “Concluir” para confirmar que o ponto de restauração do sistema foi executado.
Outras alternativas ao desbloqueio facial
O Windows Hello nos oferece diferentes maneiras de desbloquear o login, além do reconhecimento facial. Também podemos optar por desbloquear por PIN, senha, chave de segurança, senha de imagem ou impressão digital, caso nosso computador tenha um scanner de dedo integrado.
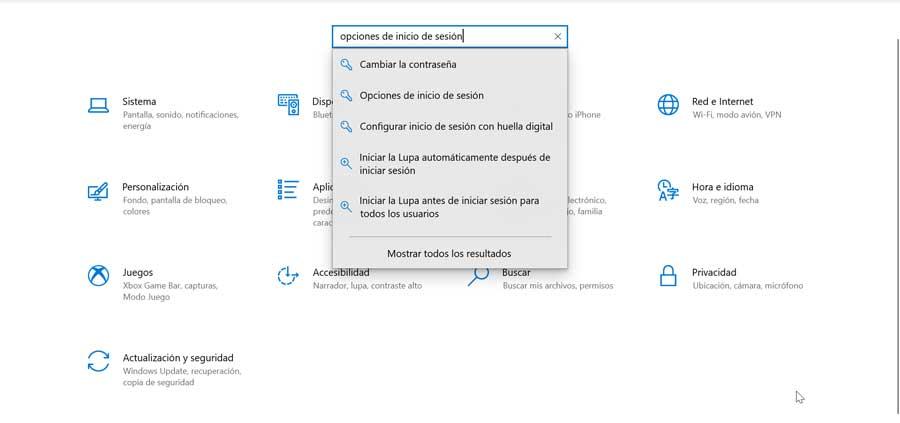
Para escolher outro método de desbloqueio, basta pressionar o atalho de teclado “Windows + I” para acessar a seção “Configurações”. No motor de busca escrevemos “Opções de login” e selecionamos. Isso abrirá uma nova tela onde podemos escolher e configurar um método alternativo de bloqueio para reconhecimento facial.