Se você sofre do problema que você pressiona o botão direito do mouse e o menu que não deve abrir ou demora a aparecer, saiba que existem várias soluções que você pode experimentar para que tudo volte ao normal.

Se o mouse não funcionar para nós, ele pode ser apresentado de várias maneiras, embora as mais comuns e possivelmente as mais irritantes sejam:
- Quando não funciona no Windows : neste caso o botão direito é importante em muitas situações, como quando queremos copiar um arquivo, inserir suas propriedades ou realizar um acesso rápido a partes do sistema.
- Se não funcionar no navegador : para dar um exemplo, muitas vezes precisamos baixar uma foto que estamos vendo em nosso navegador, seja Chrome, Edge ou Firefox. Para realizar esta tarefa o botão direito do nosso mouse é essencial e se não funcionar teremos dificuldades.
- Quando não funciona em um programa : existem aplicações em que o acionamento do botão correto é imprescindível, portanto seu funcionamento deve estar sempre presente.
As possíveis soluções que temos para que este problema deixe de aparecer são variadas, já que o problema pode ser causado por diferentes motivos.
O próprio mouse
Embora pareça óbvio, devemos verificar o próprio dispositivo para ver se o problema é mecânico. Outra coisa que podemos fazer, se nosso mouse for sem fio, é trocar as baterias, a menos que tenham tão pouca carga que afete seu funcionamento. Uma vez verificado que o mouse está em perfeitas condições, é hora de realizar outras soluções possíveis.
Atualizar drivers de mouse
Pode ser que o erro seja causado por um problema com os drivers do mouse, portanto, atualizá-los para ter os mais recentes lançados pode resolver nosso problema.
- Nós vamos ao Digite aqui para pesquisar por a caixa do menu Iniciar do Windows e digite Gerenciador de Dispositivos.
- Nesse momento selecionamos a opção de tal Administrador e vamos aonde diz Mouse e outros dispositivos apontadores.
- Se agora clicarmos duas vezes em nosso dispositivo, abriremos o Propriedades aba.
- Agora vamos para o Dirigir guia e clique em Atualizar driver .
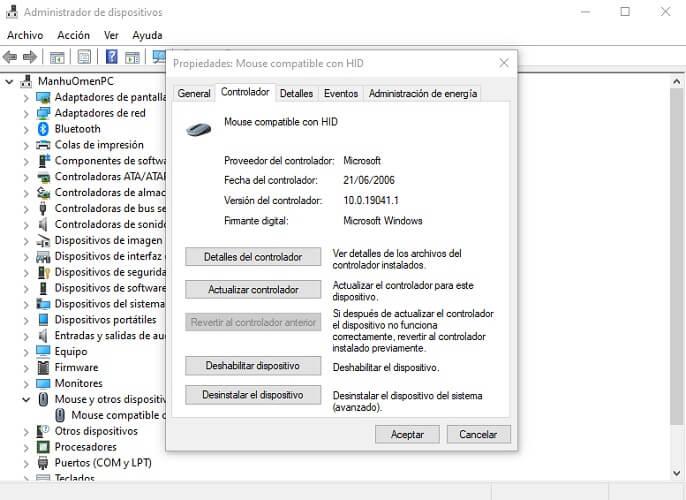
- Na janela que se abre, basta clicar na opção Procure automaticamente por software de driver atualizado.
Desligue o modo tablet
Pode ser que o modo tablet esteja ativado e por isso o botão direito funcione pior, já que há momentos em que há incompatibilidade entre os dois.
Para isso, devemos fazer o seguinte:
- Nós pressionamos o Tecla Windows + A.
- A acção Centralização de a barra lateral é aberta.
- Nele devemos ver um botão que coloca o modo tablet . Deve ser desabilitado, então se estiver ativo, clique nele para parar de funcionar.
Caso este botão não apareça, você pode fazer o seguinte:
- Nós vamos para Configurações , clicando na engrenagem no menu Iniciar.
- Então clicamos em System .
- Agora vamos ver como Tablet aparece no menu que vemos à esquerda da tela.
- Depois de clicar, devemos escolher no menu suspenso abaixo Quando eu logar a opção que diz Nunca use o modo tablet .
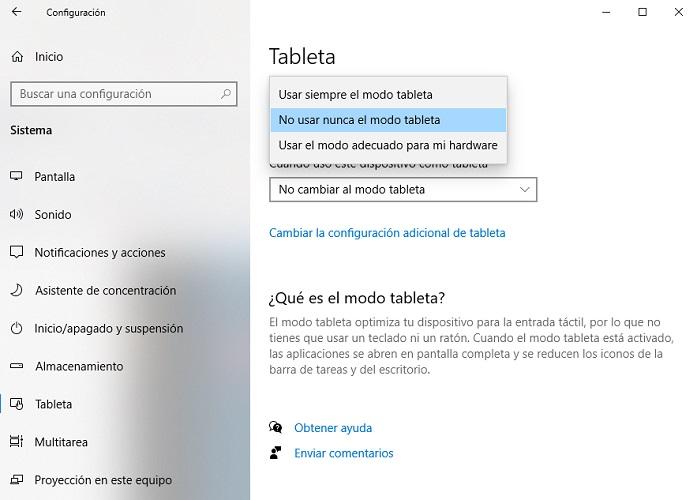
Programas instalados
Às vezes, esses problemas são causados por programas que interferem na operação do botão direito. Se instalamos um novo aplicativo e a partir desse momento o botão parou de funcionar, é melhor desinstalá-lo para ver se é por isso que ele não funciona.
Reiniciar o Windows Explorer
Se o momento da falha é quando estamos em Windows Explorer (que não é o mesmo que o explorador de arquivos) pode ser que haja algum tipo de erro ou bloqueio que impeça o bom funcionamento do mouse.
O que devemos fazer é reiniciar o Windows Explorer seguindo as seguintes etapas:
- Nós pressionamos o Teclas Windows + Alt + Del.
- No menu que sai escolhemos Gerenciador de tarefas .
- Assim que estivermos nele, devemos clicar com o botão direito (aqui deve funcionar) onde diz Gerenciador de Tarefas e selecionar Reiniciar.
Desta forma o Explorer será reiniciado e poderemos verificar se o botão correto funciona novamente em todo o sistema.
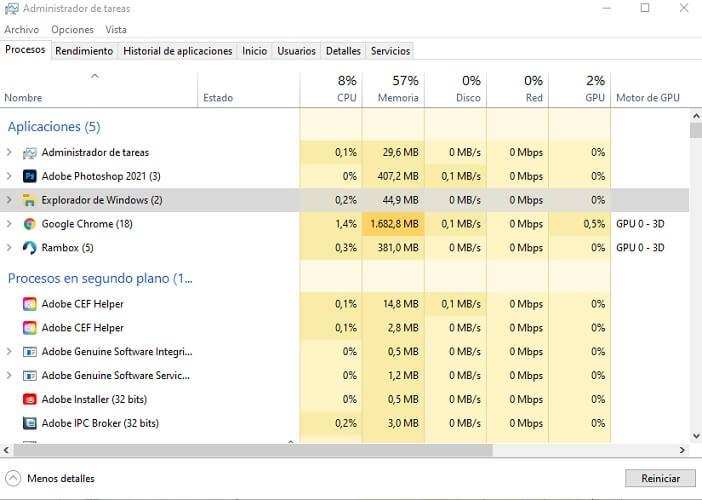
Verifique o Editor de Políticas
De acordo com o relatório Editor de Política de Grupo existe uma opção referente ao menu de contexto que devemos desativar, mas devemos deixar claro que esta opção não está presente em aparelhos com Windows 10 Home, mas é necessário possuir a versão Profissional para poder acessar este menu.
- A primeira coisa que devemos fazer é pressionar o Tecla do Windows + R e tipo gpedit.msc , e depois pressione Entrar .
- Então devemos clicar em Configuração do usuário , Em seguida Modelos administrativos para então escolher Componentes do Windows.
- Agora devemos ir para File Explorer que está à esquerda da janela Editor de Diretiva de Grupo.
- nesse momento temos que clicar duas vezes Remova o menu contextual padrão do Windows Explorer para abrir a janela e desativá-la se estiver ativa. Se a opção estiver ativada.
- Clique em Aplicar , Em seguida OK e então devemos reiniciar o computador.
Verificador de arquivos
Agora vamos falar sobre uma ferramenta interna do Windows que corrige os arquivos do sistema que estão corrompidos e que podem ser a causa do mau funcionamento do botão direito do mouse e do menu contextual que a acompanha. Para executar o Verificador de arquivos do sistema, mais conhecido como scannow SFC, devemos realizar as seguintes etapas:
- Nós pressionamos o Tecla do Windows + X.
- Agora nós selecionamos o Windows PowerShel l (Prompt de comando), mas como administrador, algo importante.
- Em seguida, escrevemos SFC / scannow e pressione Enter.
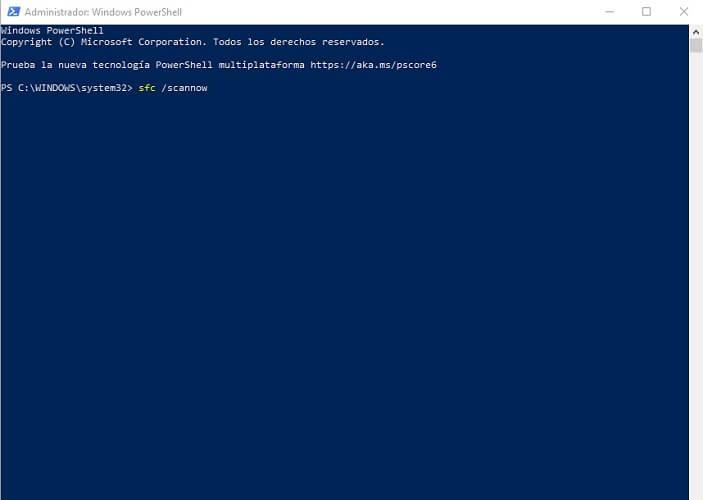
- Esta ferramenta demorará cerca de 20 minutos a terminar e se encontrar algo irá indicá-lo no ecrã.
- Agora devemos reinicialize o sistema para que as mudanças entrem em vigor.
Com tudo o que dissemos, você deve resolver o problema com o botão direito do mouse. Como você viu, existem várias possibilidades para que funcione perfeitamente novamente.