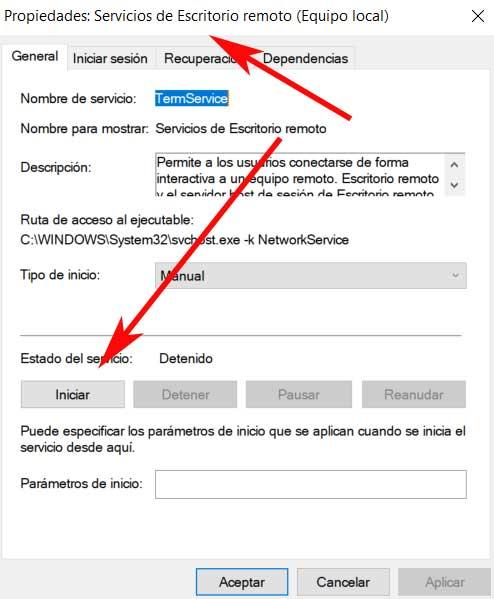Graças à Internet, as possibilidades que nos abrimos há alguns anos para trabalhar com o PC são infinitas. Entre essas muitas coisas, nestas linhas vamos nos concentrar no Windows 10 Área de trabalho remota , uma das funções que mais cresce ultimamente.
Como você pode imaginar, a Internet nos permite realizar uma infinidade de tarefas remotamente hoje. Desde assistir filmes e séries por streaming até jogar com pessoas de todo o mundo ou operar o PC de outra pessoa remotamente para, por exemplo, resolver problemas. É precisamente nisso que queremos nos concentrar agora. Referimo-nos à possibilidade de controlar um computador Windows 10 a partir de qualquer outro computador, como se estivéssemos focados nele.

Vantagens e utilitários da Área de Trabalho Remota do Windows 10
Isso é algo que pode nos ajudar muito em profissional configurações e muito mais em casa. E, claro, ser capaz de realizar o que estamos dizendo a você abre um leque enorme de possibilidades. Pode ser que estejamos de férias em qualquer lugar e que uma simples conexão à Internet nos permita conectar ao nosso próprio computador doméstico.
É onde temos todos os nossos programas, Configurações e dados pessoais que podemos acessar e usar graças ao acima mencionado Remote Desktop . Assim, através de uma ligação convencional à Internet e de qualquer computador, ou mesmo de um telemóvel, podemos ligar ao nosso PC e utilizá-lo como se estivéssemos sentados à sua frente. O mesmo acontece se um membro da família ou amigo nos pede ajuda para um problema em seu PC. Agora, ao invés de ir para sua casa, podemos resolver esses problemas em tempo real usando a Área de Trabalho Remota.
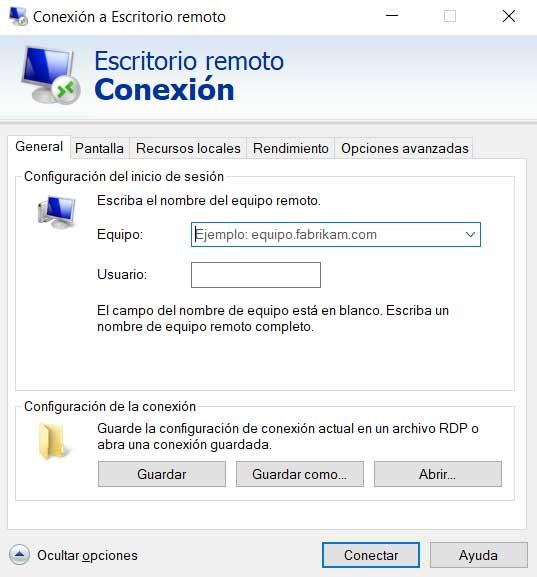
Vale ressaltar que conseguir isso que discutimos, em Windows , hoje é uma tarefa muito simples e acessível para a maioria. Mesmo que não sejamos usuários avançados, podemos fazê-lo graças às facilidades que o próprio sistema nos oferece a esse respeito.
Como solucionar problemas de uso da área de trabalho remota
Como é usual em muitas das funções do Sistema Redmond , esta Área de Trabalho Remota não é isenta de falhas, algo em que iremos ajudá-lo. Em primeiro lugar, para usar tudo isso de que estamos falando, você tem que saber que o Protocolo de Área de Trabalho Remota, também conhecidos como RDP , é um protocolo desenvolvido por Microsoft. Ele nos oferece a possibilidade de nos conectarmos a outro computador por meio de uma conexão com a Internet.
Portanto, usamos o software cliente RDP para esse fim, enquanto o outro computador remoto deve executar o software servidor RDP. Mas podemos ter problemas repentinos e inesperados ao tentar usar tudo isso. Portanto, veremos a seguir como resolver os problemas e falhas mais comuns ao usar essa funcionalidade de Área de Trabalho Remota no Windows 10.
Ative a Área de Trabalho Remota no Windows 10 em Configurações
Como você pode imaginar, em primeiro lugar o que precisamos é colocar tudo em funcionamento ou ativá-lo no sistema. E é que caso não seja assim, nem poderemos abrir uma nova sessão remota com outro computador, nem outro PC poderá se conectar ao nosso. Portanto, para evitar essa falha, devemos primeiro ativá-lo, por exemplo, a partir do aplicativo de configuração do sistema.
Para fazer isso, usamos o Win + I combinação de teclas e vá para a seção Sistema. Na nova janela que aparece, no painel esquerdo, na parte inferior encontramos a opção que nos interessa aqui, Remote Desktop, onde clicamos.
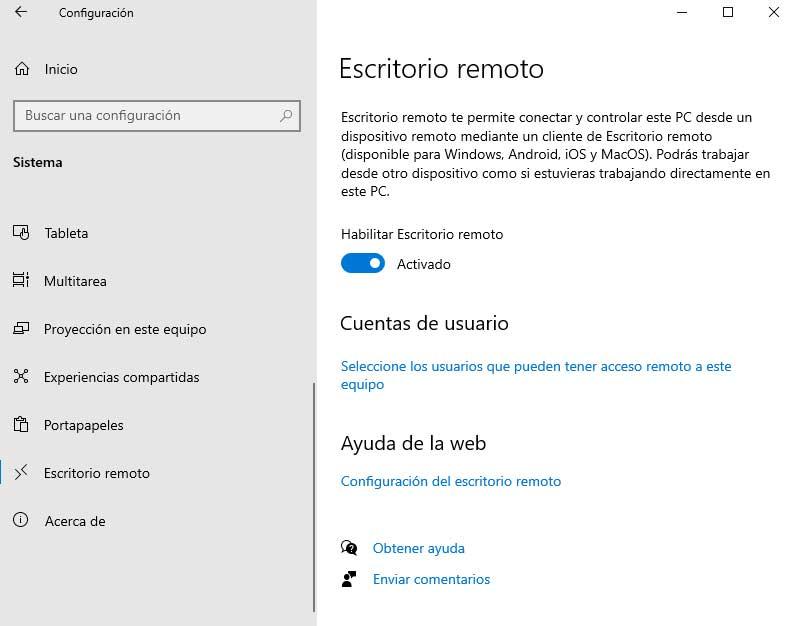
A seguir, no painel direito, veremos a opção Habilitar Área de Trabalho Remota, que muda de estado porque está desabilitada por padrão. Também veremos uma notificação e mensagem de confirmação que aceitamos.
Ative a função do PowerShell
Da mesma forma, teremos a possibilidade de realizar esta mesma ativação, se desejarmos ou precisarmos, a partir de PowerShell . Isso será útil em certos casos para usuários mais avançados do sistema operacional, então vamos ver como fazer isso. Primeiro, abrimos essa janela digitando powershell na caixa de pesquisa e abrindo-a com permissões de administrador. Então nele executamos o seguinte comando:
Set-ItemProperty -Path 'HKLM:SystemCurrentControlSetControlTerminal Server'-name "fDenyTSConnections" -Value 0
O que isso faz é modificar o registro correspondente à Área de Trabalho Remota, mas também teremos que configurar o firewall para aceitar essas conexões. Isso é algo que alcançamos com este outro comando:
Disable-NetFirewallRule -DisplayGroup "Escritorio Remoto"
Verifique o status do protocolo RDP em um computador remoto
Para resolver um problema de conexão desse tipo, também recomendamos que você verifique e altere o status de o protocolo RDP no computador remoto. Para isso, teremos que fazer uso do registro do sistema. Portanto, e devido ao quão delicada esta seção é, em primeiro lugar, recomendamos fazer uma cópia de backup dela. Abrimos o editor com o comando regedit e vamos para a opção de menu Arquivo / Exportar.
Feito isso na mesma janela do editor de registro, pois precisamos verificar o status do RDP do PC remoto, vamos ao arquivo / conectar Network Menu de registro onde inserimos o nome do outro computador. Assim, uma vez conseguida a ligação, seguimos pelo seguinte caminho:
HKEY_LOCAL_MACHINE/SYSTEM/CurrentControlSet/Control/Terminal Server
Neste local, no painel direito, clicamos duas vezes na chave chamada fDenyTSConnections para editar suas propriedades. Portanto, para habilitar o RDP no PC remoto, alteramos os dados do valor de 1 para 0 para habilitá-lo.
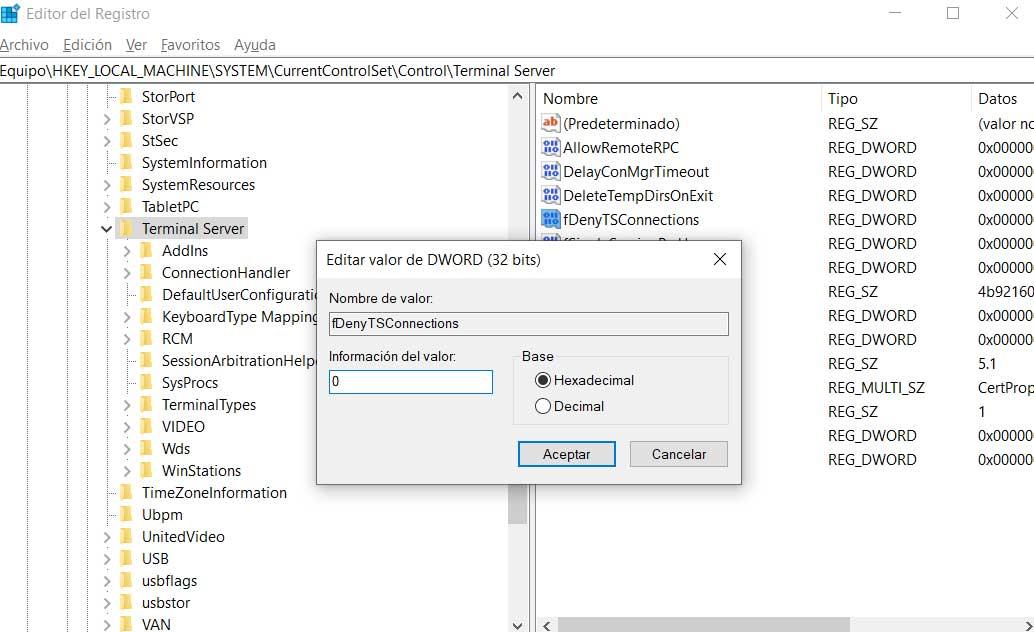
Verifica se um objeto de Política de Grupo bloqueia RDP
Também pode ser o caso de política de grupo do sistema está substituindo a configuração local ao tentar ativar o RDP. Para isso, temos que abrir um prompt de comando ou janela CMD, digitando o comando cmd na caixa de pesquisa e abrindo-o com permissões de administrador.
Portanto, na janela do prompt de comando, digitamos o seguinte comando:
gpresult /H c:gpresult.html
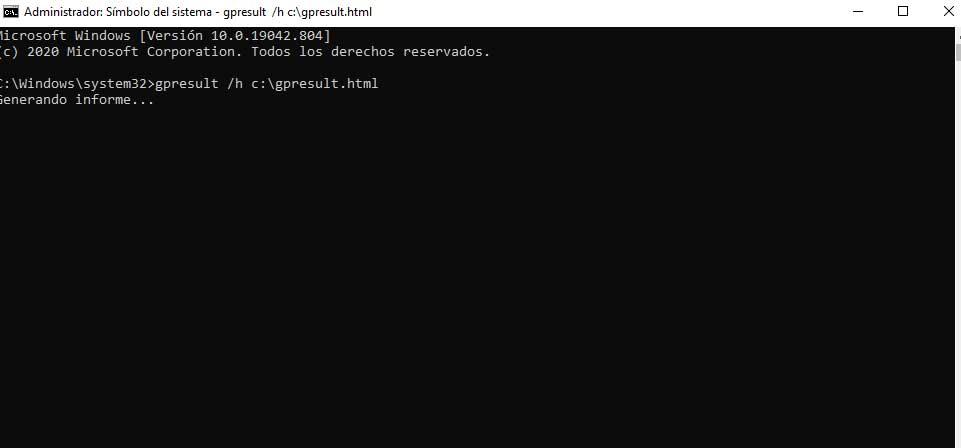
Assim que o comando estiver totalmente executado, o que levará alguns segundos, abrimos o arquivo criado, gpresult.html, de qualquer navegador para ver os resultados.
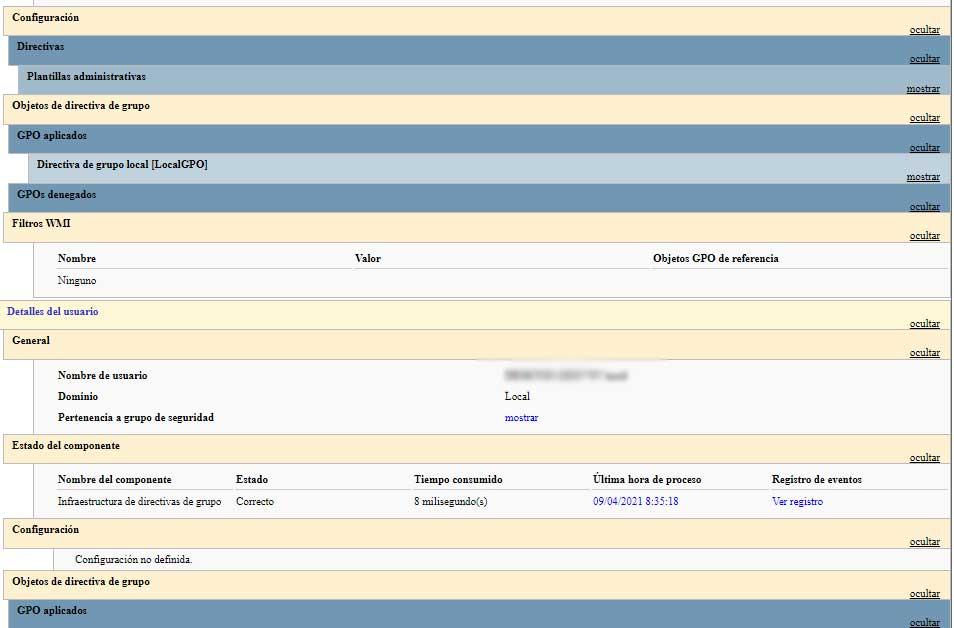
Habilitar Área de Trabalho Remota do Windows nas políticas de grupo
Por outro lado, diremos que podemos modificar o Remote Desktop configuração das políticas de grupo do Windows. E pode ser que sejam esses os que bloqueiam a Área de Trabalho Remota de que estamos falando. Portanto, a primeira coisa que fazemos é abrir a caixa de execução com a combinação de teclas Win + R onde digitamos gpedit.msc para abrir o Editor de Política de Grupo. Nele estamos na rota
Configuração do computador / Modelos administrativos / Componentes do Windows / Serviços de área de trabalho remota / Host de sessão de área de trabalho remota / Conexões. Em seguida, no painel direito, clicamos duas vezes na entrada Permitir que os usuários se conectem remotamente usando os Serviços de Área de Trabalho Remota. Isso nos ajudará a editar suas propriedades, para que não tenhamos mais que definir a política como Ativada ou Não configurada.
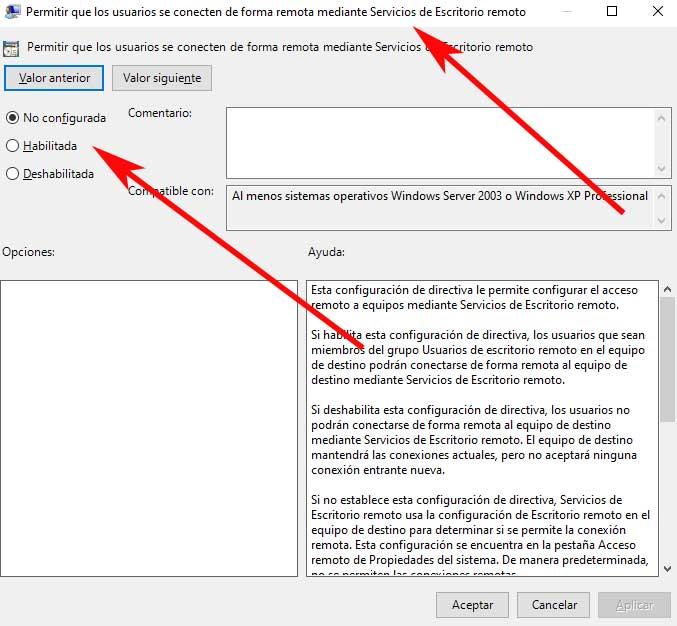
Verifique o status dos serviços RDP
Algo que também devemos levar em consideração para que a Área de Trabalho Remota do Windows funcione corretamente, é que o PC local e remoto deve executar o serviço para isso. Se este não for o caso em qualquer um dos dois computadores, teremos que iniciá-los para evitar avarias . O que fazemos aqui é abrir esta seção na caixa de execução novamente, onde agora escrevemos o comando services.msc.
Em seguida, localizamos as entradas chamadas Remote Desktop Service e Hyper-V Remote Desktop Virtualization Service.
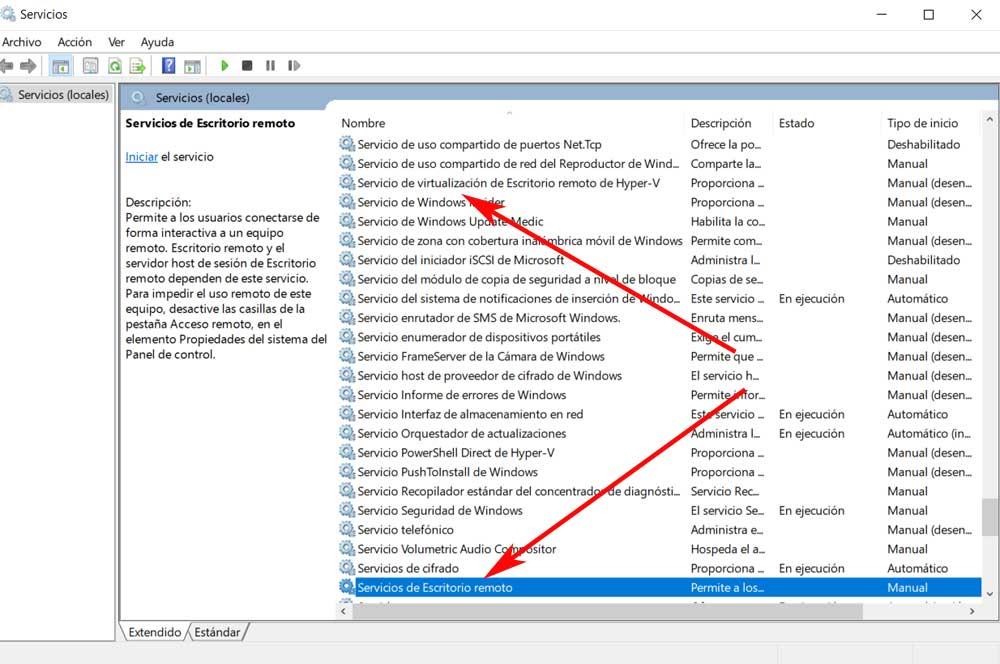
Agora só temos que clicar duas vezes na entrada para edite suas propriedades e agora podemos clicar no botão Iniciar que encontramos.