
Usando um Mac computador com monitor externo ou mesmo vários é essencial para muitos. Seja para aumentar a produtividade por ter várias telas ou simplesmente para obter uma visão melhor em um tamanho maior e / ou com melhor qualidade. É por isso que encontrar problemas e erros ao conectar o Mac com a tela externa é um verdadeiro incômodo, mas vamos explicar como resolvê-los.
Falhas mais comuns com monitores
A primeira coisa a notar é que as soluções que vamos propor são adequadas para qualquer gama de Mac , seja ele iMac, Mac mini, Mac Pro ou qualquer um dos MacBooks existentes. E é que todos eles podem ser conectados a monitores externos e, portanto, também podem ter falhas, encontrando soluções idênticas para todos eles.

Posto isto e entrando nos problemas mais frequentes, encontramos a seguir estes, que também se resolvem com tudo o que exporemos a seguir.
- Cortes repentinos na imagem , fazendo com que pareça bom às vezes e outras vezes fica preto.
- Interferência na imagem , com listras coloridas parcial ou totalmente presentes.
- Barras verdes que, como no caso anterior, pode aparecer em toda a tela ou apenas em uma parte, de forma permanente ou intermitente.
- A tela está completamente preta e não mostra nenhuma imagem.
- Flashes intermitentes. (Atenção, porque pode ser muito perigoso para pessoas com tendência a ataques epilépticos).
- Parece bom, mas oferece o mesmo ensino que o Mac sem realmente servir como uma segunda tela na qual ter outro conteúdo.
Verificações prévias que você deve fazer
Antes de começar a investigar problemas maiores, há algumas dicas básicas a serem lembradas para a grande maioria das falhas do Mac, incluindo problemas de conexão com monitores externos.
- Verifique a versão do software do seu computador, pois é recomendável que esteja sempre com a versão mais recente do macOS disponível para garantir o funcionamento adequado. Se você acessar Preferências do sistema> Atualização de software, poderá encontrar, se houver, a nova versão pronta para download e instalação (se sua versão do macOS não tiver esse painel de configurações, vá para App Store> Atualizações).
- Verifique a conexão com a corrente , tanto do Mac no caso de ser um desktop, quanto do próprio painel externo. No final das contas é algo fundamental que, por um erro, possamos esquecer e ser a origem de tudo. Também é conveniente que se você usar um MacBook, embora não seja obrigatório, você o mantenha conectado ao carregador.
- Reinicie o Mac para eliminar todos os problemas gerados pelos processos abertos, embora seja recomendável desligá-lo diretamente e ligá-lo novamente após alguns minutos.
- Remova e substitua o cabo que conecta o computador ao monitor externo. Parece estúpido, mas muitas vezes a conexão não é detectada na primeira vez e tentar novamente pode ser a solução mais simples e eficaz para resolver o problema.
Compatibilidade do seu Mac com outros monitores
Embora todos os Macs sejam compatíveis com monitores há vários anos, nem sempre está claro quantos monitores ele pode suportar e como conectá-los. Por este motivo, é importante conhecer as especificações do Mac e como configurar esta conexão.
Como saber com quantos é compatível
Se você tem dúvidas sobre a compatibilidade do seu equipamento com esses elementos externos, você tem uma maneira muito simples de verificar. Você só precisa seguir estas etapas:
- Abra o menu Apple (canto superior esquerdo da barra de menus).
- Vá para Sobre este Mac.
- Vá para a guia 'Geral' e anote o modelo de Mac que você possui.
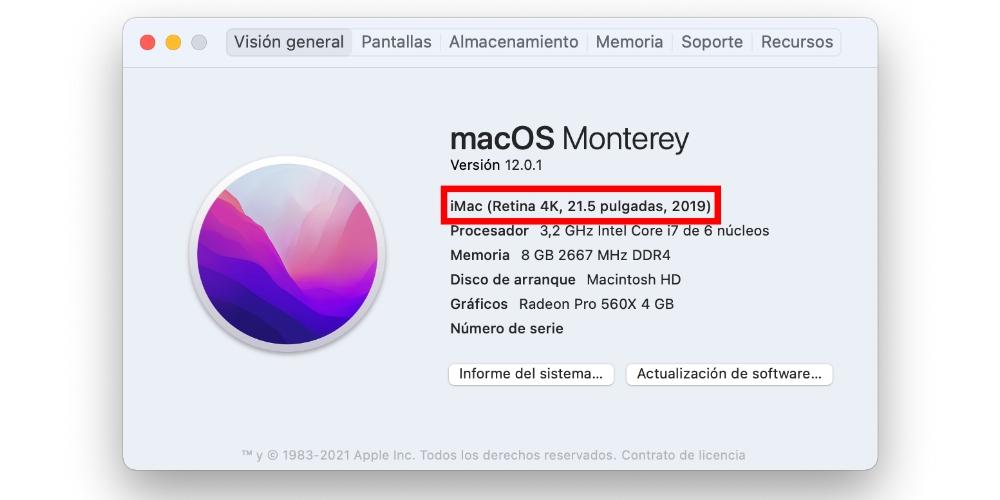
- Sem sair deste painel, vá agora para a guia 'Suporte'.
- Clique em 'Detalhes'.
- Quando o site da Apple abrir, clique em Especificações Técnicas (em Recursos).
- Localize o modelo do seu Mac e clique nele.
- Na seção 'Suporte a vídeo' (ou 'Gráficos') você colocará a compatibilidade do computador com monitores.
Logicamente, você deve levar em consideração as limitações do dispositivo. Se, por exemplo, suporta no máximo um monitor em 4K e você está conectando dois, já terá detectado o problema e, portanto, pode levá-lo em consideração ao usar outras telas.
Veja o painel de configuração
Se o seu Mac for compatível com o (s) monitor (es) que você conectou, talvez você não os tenha configurado corretamente. Em Preferências do sistema, há uma seção chamada Telas na qual você pode revisar com precisão todas as configurações relacionadas a ela.
Neste painel, que é como o que você vê na imagem anterior, você poderá configurar diferentes aspectos como como a resolução da imagem que aparece na tela do próprio Mac e do monitor, o perfil de cor, de que lado você quer que a tela fique externa, se quer que o conteúdo de ambos seja duplicado ... Resumindo, vai permitem que você gerencie tudo relacionado à conexão, desde que tenha sido bem estabelecido.
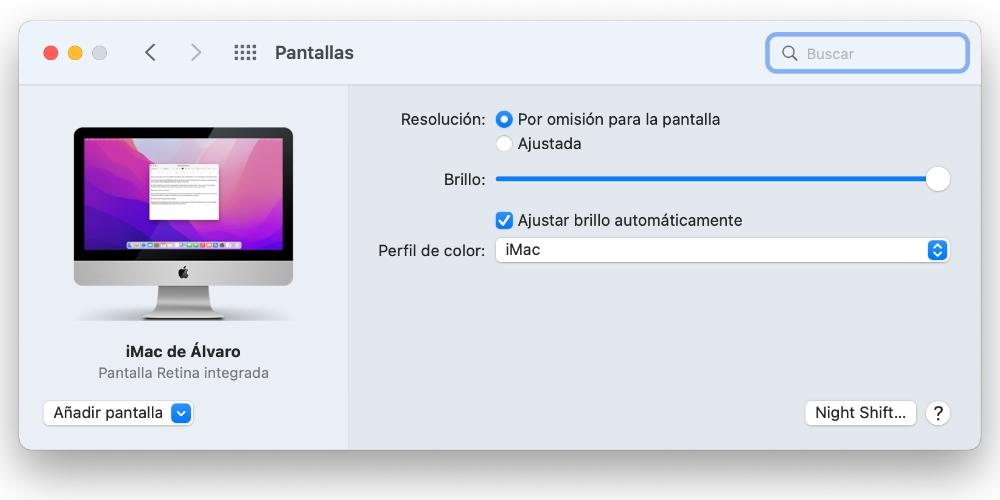
Possíveis danos ao monitor, cabos e adaptadores
Com a incompatibilidade descartada, as chances de que o hardware esteja falhando são cada vez maiores. Claro, antes de ir ao suporte técnico ou começar a procurar novos monitores para comprar, lembre-se de que eles também podem ter uma solução fácil, ao seu alcance e gratuita.
Revisão de cabo e adaptador
O elemento chave da conexão entre o Mac e o monitor é o cabo e, portanto, um pequeno problema com isso pode fazer com que você não consiga ver nada na tela ou fique instável. A primeira coisa que você deve fazer é visual verifique com o qual se verifica se o cabo está em boas condições, se não apresenta rupturas e se não está muito apertado, pois pode ser a causa dos problemas.
Lembre-se de que algumas quebras neste elemento são imperceptível a olho nu. Por exemplo, você pode tentar entortar o cabo em alguns pontos e se notar que ao fazer isso a conexão com o monitor volta, é porque internamente há um cabo cortado e não há uma boa conexão.

Em relação ao adaptador, saiba que é sempre aconselhável utilizar as portas nativas do Mac. Embora seja evidente que nem sempre é possível, seja porque não possui portas adequadas ou porque já estão em uso para outros acessórios. Portanto, o hub ou adaptador que você usa deve ser de boa qualidade e totalmente compatível com o monitor e com o próprio Mac (você terá essas informações em seu próprio guia do usuário).
Claro, você também deve verificar se esse intermediário entre o cabo e o Mac está em boas condições. Além disso, é aconselhável que você desconecte e reconecte conforme indicamos no início deste post. E é que a boa conexão deste elemento com o computador e com o monitor é imprescindível, pois se não for encaixado corretamente na porta, pode causar problemas como os que você está experimentando.
Se você não acabou de descobrir se eles estão danificados , é aconselhável tentar outro cabo e / ou adaptador. Desta forma, você pode ter certeza se foram esses elementos que estavam falhando ou, se ainda houver problemas, pode ser por outra causa. Se já não tiver mais, é aconselhável que compre outro que lhe dê a possibilidade de o devolver, caso contrário seria uma despesa inútil se não fosse o elemento problemático.
Verifique as portas e o monitor do Mac
Você já deve ter verificado os cabos e adaptadores, mas estes podem ser totalmente compatíveis, da mais alta qualidade e mesmo assim não proporcionam uma boa experiência do usuário. E a que isso poderia ser? Bem, com o avanço do título desta seção, as portas do Mac e a tela externa estão danificadas.
Se eles tiverem várias portas no qual você pode conectar o cabo de conexão, é aconselhável tentar outro para verificar se é o que você está usando atualmente que está causando problemas. Você também pode tentar conectar outros tipos de acessórios, caso esteja usando uma porta Thunderbolt. Veja, por exemplo, um cartão de memória, um fone de ouvido com extremidade USB-C ou um disco de armazenamento externo.

Em relação ao monitor, é mais complicado ter duas conexões iguais, mas você pode tentar conectá-lo a outro computador ou tablet que seja compatível com ele e, assim, descartar que seja um problema com sua porta.
If você também tem outro monitor , pode verificar com aquele se está tudo bem, sendo também muito útil para descartar falhas. Se você não tem nenhum, não podemos recomendar aqui a compra de outro como fizemos com os cabos e adaptadores, pois no fim são itens muito mais caros e nem sempre se aceitam devoluções.
Solucionando outros problemas de hardware
Neste ponto, é quase certo que o problema que você está tendo é devido a um falha ou defeito de fábrica em um dos dois dispositivos. Talvez até com os dois, o que seria muito azar, embora não totalmente fora de questão.
Seja como for, seria pertinente que você contatasse Appleprimeiro procure o serviço técnico e marque pessoalmente uma consulta para levar o seu Mac e que possam examiná-lo em busca da origem do problema. Se eles finalmente descartarem que ele tem falhas, será com o suporte técnico do fabricante do monitor que você deverá entrar em contato para solicitar uma revisão do mesmo.