É difícil evitar alguns dos muitos problemas que podemos encontrar ao usar Windows 10 diariamente. Porém, é sempre bom saber que temos muitas soluções para resolvê-los, como é o caso de que falaremos. Na verdade, vamos ver o que podemos fazer se descobrirmos que não há som após hibernar o PC .
A primeira coisa que devemos saber a esse respeito é que o Windows 10 pode lembrar o volume que foi configurado no início. Isso se refere a um dispositivo de áudio e um aplicativo específico. Por exemplo, se conectarmos fones de ouvido ao sistema operacional Redmond e configurá-lo para 50, Windows mudará automaticamente o volume para 50 na próxima vez que conectarmos os fones de ouvido. São parâmetros que devemos ter em conta, sobretudo se pensarmos na enorme quantidade de conteúdos multimédia que utilizamos neste momento no PC.

Deve ser mencionado que esta configuração não é algo que diz respeito ao dispositivo, mas sim à porta de conexão. Ou seja, o volume é definido para dispositivos que se conectam por meio do conector de áudio. Da mesma forma, os usuários podem definir volumes específicos para um aplicativo, e o Windows 10 se lembrará disso no futuro. Em contraste, o Windows 10 não oferece suporte à alteração de volume com base na inicialização do sistema ou nos estados de suspensão.
Com isso, queremos dizer que o volume do sistema não pode ser alterado quando está bloqueado, a menos que usemos, por exemplo, uma tarefa agendada para ele. Também é importante saber que se o Windows 10 O PC pára de emitir som após inicializar do modo de hibernação, isso não é normal. Mesmo que o sistema esteja simplesmente silenciado, esse comportamento não é inicialmente esperado. Portanto, vamos mostrar algumas soluções se você perceber que o Windows não emite nenhum som após a hibernação.
Alterar plano de energia do Windows
No caso, como mencionamos, de ficarmos sem som no PC depois que o sistema sair do modo de espera, tente alterar o plano de energia. Para isso, podemos abrir o Painel de Controle do Windows. Em seguida, vamos para o caminho Opções de hardware e som / energia. Nesse momento, os planos de energia que definimos no PC aparecerão na tela.
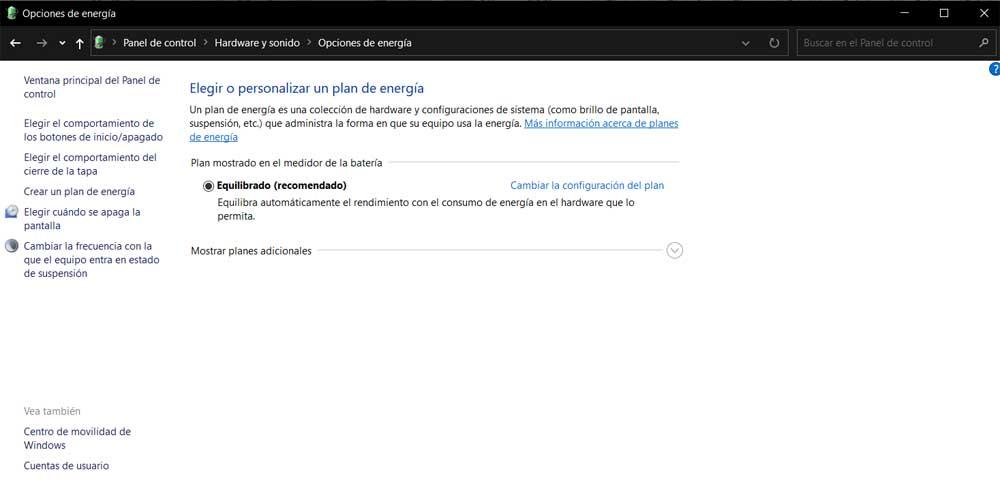
Aqui, teremos que selecionar um plano de energia diferente e deixar o sistema operacional hibernar. Então, nós o trazemos de volta à vida e testamos o som para ver se ele já está audível . Nesse caso, precisamos excluir o plano de energia configurado anteriormente e criar um novo em seu lugar.
Feche todos os programas de gerenciamento de energia
Em muitos casos, usamos alguns aplicativos específicos no Windows para gerenciar a energia do sistema de uma maneira mais otimizada. Especificamente, eles são frequentemente usados para ativar vários eventos quando o estado de energia de o computador muda. Portanto, se tivermos alguns problemas com o som ao sair da hibernação, recomendamos que você saia de todos eles. Depois, basta hiberná-lo novamente e verificar se a falha já foi resolvida. Nesse caso, já sabemos que um desses programas de terceiros é a causa da falha.
Verifique o som de cada programa
A falha com o som após o retorno da hibernação de um computador Windows, pode ocorrer de forma geral, ou individualmente. Com isso, o que queremos dizer é que a falha com o áudio pode ser perdida em todo o sistema operacional globalmente, ou em programas específicos. É por isso que, neste ponto, é aconselhável verificar se você perder o som em uma aplicação específica.
Por exemplo, após retornar do modo de hibernação, o VLC media player de repente fica sem som quando reproduzimos um vídeo aqui. Portanto, se todos os aplicativos em execução tiverem áudio, exceto um, o problema é com ele. Portanto, a solução é reiniciá-lo e, se não funcionar, tente desinstalá-lo e reinstalá-lo. Da mesma forma, nunca vai fazer mal atualizar aquele programa onde estamos detectando a falha com o áudio para sua versão mais recente.
Use o solucionador de problemas de som
Mudando o terceiro, é possível que tenhamos um problema com o componente de som do PC, ou mesmo com seus drivers. Portanto, temos a possibilidade de executar o solucionador de problemas de som que o próprio Windows propõe. Para isso, basta abrir o aplicativo Configurações, por exemplo, através do atalho de teclado Win + I.
Na nova janela que aparece vamos para o Seção de atualização e segurança onde procuramos Solução de problemas no painel esquerdo. Agora só temos que clicar em Solucionadores de problemas adicionais e, na próxima janela, executaremos o solucionador de problemas chamado em áudio reprodução.
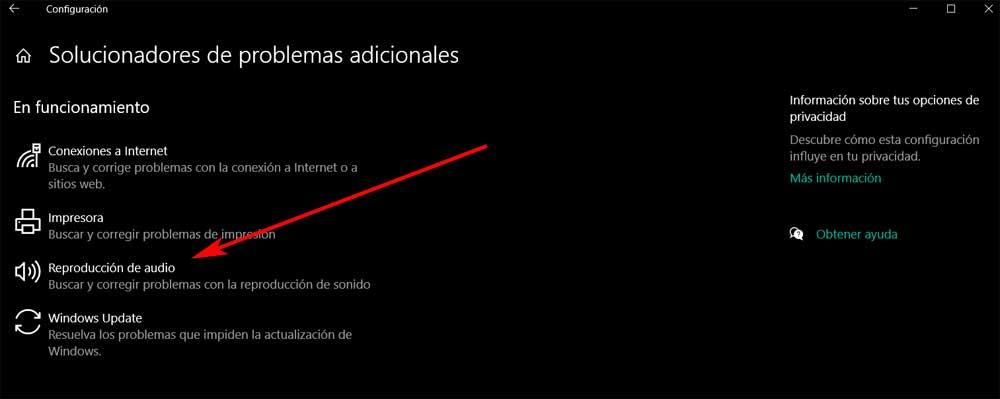
Atualizar drivers de som
Outra possível solução que pode nos ajudar com o problema que estamos enfrentando aqui é atualizar os drivers. Com isso, o que queremos dizer é que nunca vai fazer mal verificar se existe uma atualização para o driver de áudio do PC. Em caso afirmativo, devemos instalá-lo em resolver o problema . Isso é algo que conseguimos a partir do Gerenciador de dispositivos, onde localizamos as entradas e saídas de áudio.
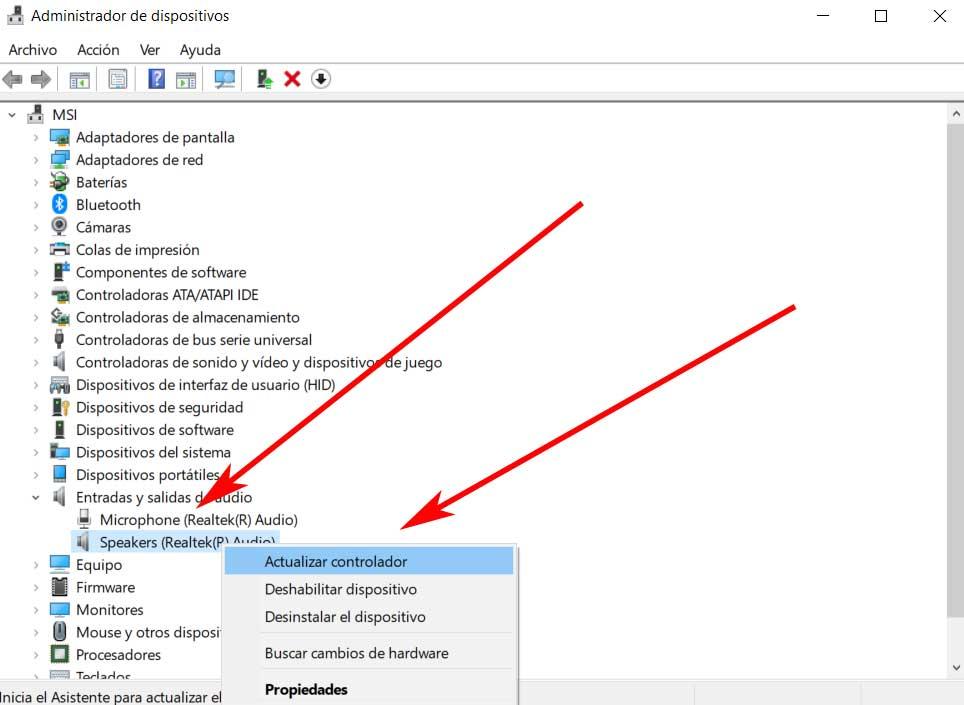
Em seguida, clicamos com o botão direito do mouse no dispositivo de áudio e selecionamos a opção Atualizar driver. Isso iniciará o processo de atualização real, manual ou automaticamente. Claro, o mais recomendado aqui é usar os drivers oficiais mais recentes lançados pelo fabricante do dispositivo de som em questão.
Defina a quantidade máxima de memória
Pelo que alguns usuários relataram, esta é outra solução que resolve os problemas com o som quando você acorda da hibernação. Especificamente, nos referimos à possibilidade de ajustar a quantidade máxima de memória no Windows. Para fazer isso, a primeira coisa que fazemos é usar o atalho de teclado Win + R para abrir o caixa , onde escrevemos o comando msconfig.
Na janela de configuração do sistema que se abre, não vamos para o Comece guia e clique no botão Opções avançadas. Agora só temos que ativar a opção Memória máxima, onde definimos seu valor para 3072.
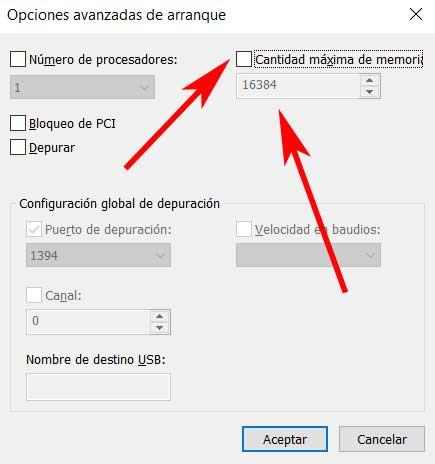
Para finalizar esta alteração, clique em OK e depois em Aplicar. Depois de reinicializar o sistema, o problema deve ser resolvido.