Ao escolher um navegador de internet específico, temos muitas propostas para escolher hoje. Apesar de tudo isso, a grande maioria dos usuários opta pela solução apresentada pelo Google, estamos falando do popular Chrome .
Esta é uma aplicação que ao longo do tempo foi ganhando importância, funcionalidade e utilização, tornando-se líder incontestável no setor. Na verdade, o Google Chrome assumiu um espaço muito dominante no mundo da navegação na web . É o navegador preferido de centenas de milhões de pessoas em todo o mundo, apesar das muitas críticas que recebe.
Quando o Chrome mostra o erro que o impede de funcionar

Como muitos de vocês já viram em primeira mão em mais de uma ocasião, este não é um software perfeito. Muitos reclamam do alto consumo de recursos, outros falam da pouca privacidade que nos apresenta. A tudo isso, devemos acrescentar que em certas ocasiões o Chrome pode travar e, ao reiniciar, dar a mensagem de que o Chrome não fechou corretamente.
É mais do que provável que muitos de vocês que usaram este aplicativo por um tempo considerável, tenham encontrado este problema ocasionalmente. E é que esse erro é relativamente comum, tanto que muitos outros navegadores mostram uma mensagem semelhante quando ainda estão bloqueados. Devido ao uso generalizado que fazemos dos navegadores de Internet de hoje, o fato de eles serem bloqueados repentinamente é um grande aborrecimento. Mais se depois desse bloqueio não conseguirmos fazer com que reinicie devido à mensagem acima mencionada de que não foi fechado corretamente.
Corrigir a falha do Chrome que não fechou corretamente
Precisamente por causa do enorme uso que fazemos deste programa específico, e por causa dos problemas usuais com este bug, vamos mostrar alguns interessantes soluções . Pode ser que após esta falha e mensagem de erro, o navegador reinicie ou não. Qualquer que seja a situação em que nos encontremos relacionados a tudo isso, certamente os passos que mostraremos a seguir podem ser muito úteis.
Restaurar guias em uma nova janela do Chrome
Uma medida preventiva que o Chrome implementou para esse problema é um botão Restaurar na própria caixa de mensagem de erro. Isso nos dá a capacidade de reabrir todos os guias que estavam em execução no Chrome antes de travar. Claro, isso não elimina a mensagem de erro como tal, mas podemos continuar trabalhando onde estávamos sem perder nada no Chrome.
Ao mesmo tempo, para não perder o trabalho antes do travamento, também podemos usar o histórico de navegação para recuperar todas as abas que foram fechadas imediatamente. Devemos ter em mente que esta função não é válida quando usamos o modo privado.
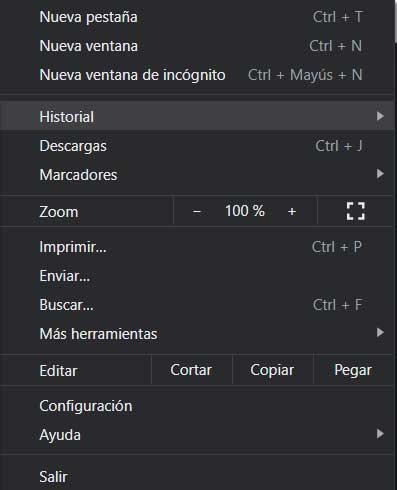
Permitir que o Chrome seja executado em segundo plano
Mudando o terceiro, devemos saber que os vários aplicativos e extensões que o Chrome usa pode ser desativado para ser executado em segundo plano. Isso é algo que podemos realizar na configuração do próprio navegador. Na verdade, temos a possibilidade de ativar esta configuração, permitindo que os aplicativos funcionem em segundo plano.
Isso se traduz em consumo de recursos adicionais, que pode afetar o desempenho geral do navegador. No entanto, você pode evitar a falha de que estamos falando nessas mesmas linhas. Seja como for, a seguir explicamos como podemos habilitar a função para que os aplicativos sejam executados em segundo plano no Chrome. Abrimos o navegador e vamos para a seção Configurações do menu principal .
Rolaremos para baixo e abriremos as Configurações avançadas, onde veremos a opção de continuar executando aplicativos em segundo plano ao fechar o Google Chrome. Portanto, não precisamos mais habilitá-lo.
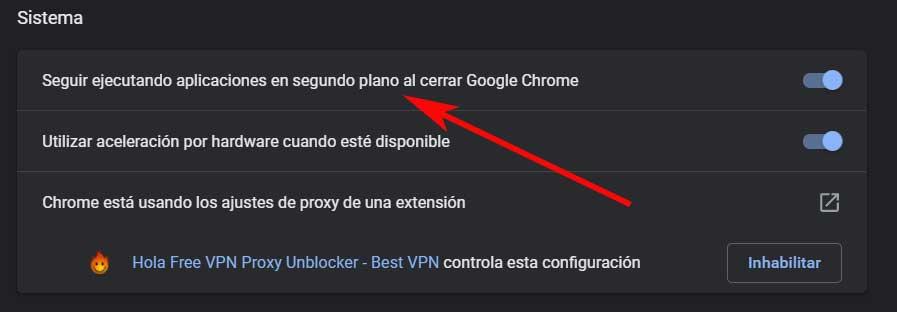
Desativar aceleração de hardware
No caso de, de repente, nos encontrarmos com o erro sobre o qual falamos nestas linhas, podemos usar uma solução mais padrão. Dizemos isso porque vale a pena dar o processo de desativação aceleração de hardware que o programa nos oferece uma chance. Esta é uma função que permite ao Chrome navegar de uma forma um pouco mais fluida, mas às vezes pode nos dar problemas como o que estamos enfrentando agora, então vamos desativá-lo.
Para fazer isso novamente, abrimos a seção Configurações e exibimos as opções de Configurações avançadas como antes. Agora vamos para a seção Sistema e podemos desativar a opção Usar aceleração de hardware quando estiver disponível.
Modificar arquivo de preferências do Chrome
O arquivo de preferências do navegador pode ser a causa direta deste erro, portanto, sempre podemos modificá-lo seguindo as etapas que veremos a seguir. Nós abrimos um File Explorer janela e vá para o caminho:
C:/Users/USUARIO/AppData/Local/Google/Chrome/User Data/Default
Na lista de arquivos que aparece, encontramos um chamado Preferências, um arquivo que podemos abrir, por exemplo, com o Bloco de Notas integrado ao Windows. Aqui, abrimos a função Pesquisar usando a combinação de teclas Ctrl + B e digite exit_type.
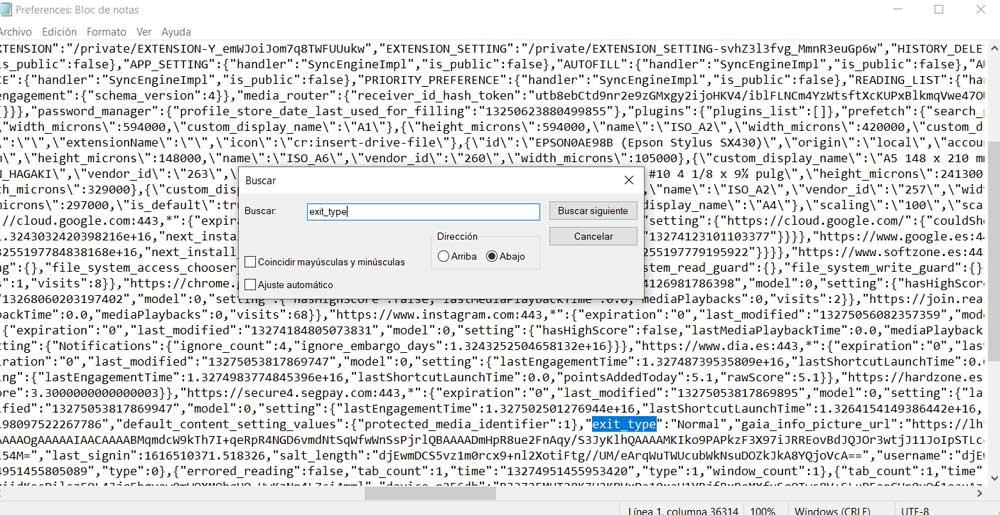
A seguir, veremos a área do arquivo na qual queremos fazer as alterações. Se virmos o termo Crashed próximo a exit_type, só temos que substituí-lo por Normal. Agora só temos que salvar o arquivo e sair para ver se o problema foi resolvido. Se percebermos que isso não funciona, no mesmo caminho de disco que acabamos de especificar, podemos realizar outra alteração.
Especificamente, nos referimos à possibilidade de renomeando o pasta mencionada anteriormente chamada Padrão. Não estamos falando em excluí-lo, mas em alterar seu nome para que o navegador crie um novo e assim resolva o problema que enfrentamos. Por exemplo, podemos chamá-lo de Default_old para que o Google programa não o reconhece, mas nós o temos à nossa disposição se quisermos recuperá-lo novamente.