Em nossos computadores, temos milhares de arquivos armazenados que são inicialmente catalogados em suas pastas correspondentes. Devemos gerenciar corretamente o uso de todos esses elementos, a fim de tentar economizar espaço em disco , por exemplo, excluindo os arquivos que consideramos desnecessários.
E é que esse espaço nas unidades de disco de que falamos é algo cada vez mais valioso. O principal motivo de tudo isso é que, com o passar do tempo, trabalhamos cada vez mais com informações. Além disso, se nos concentramos em arquivos multimídia, como fotos ou vídeos, deve-se levar em consideração que alguns desses elementos ocupam muito espaço. Portanto, devemos gerenciar o armazenamento de tudo isso de forma eficaz.

Razões pelas quais encontramos erros ao excluir um arquivo
Dizemos tudo isso porque às vezes, quando se trata de excluir esses arquivos de que estamos falando, podemos encontrar alguns erros. isso é algo que pode se tornar um grande incômodo, especialmente se falamos de arquivos de grande formato. Por não serem capazes de excluí-los, eles permanecerão na unidade de disco para sempre, ocupando espaço desnecessariamente.
Em certas ocasiões, podemos descobrir que não podemos excluir esse conteúdo naquele momento preciso. Por exemplo, se o tivermos aberto com algum outro aplicativo que o tenha em execução. Ao mesmo tempo, pode ser que o lima é do sistema e, portanto, não podemos excluí-lo principalmente por motivos de segurança. Da mesma forma, também podemos encontrar um erro com o código 0x80070050. Isso é acompanhado por uma mensagem de que o arquivo existe em Windows.
Seja como for, a seguir apresentaremos algumas soluções interessantes para podermos deletar arquivos que estão nos causando problemas ao tentar deletá-los. E é que às vezes acontece que temos um determinado arquivo na tela do Explorer, mas não podemos apagá-lo. Na verdade, pode até ocorrer um erro ao tentar excluir um arquivo que já foi excluído. Este foi removido, mas o vemos em nossas pastas devido ao cache do sistema. Da mesma forma, isso pode acontecer se ele estiver corrompido ou devido a algum tipo de malware.
Corrigir falhas ao tentar excluir arquivos
Como falamos a seguir, vamos dar-lhe uma série de soluções que você pode tentar um por um para corrigir essa falha. Desta forma, você pode liberar algum espaço no sistema operativo e usá-lo para outras tarefas mais úteis ou necessárias. Obviamente, a primeira coisa a verificar ao tentar realizar esse processo de exclusão é se esse arquivo não foi aberto por nenhum outro programa. Este é um erro bastante comum, como acontece com arquivos próprios e importantes do sistema operacional.
Reinicie o PC completamente
Uma das soluções mais eficazes e simples, quando encontramos uma infinidade de erros no sistema operacional, é reiniciar o PC. Em primeiro lugar, devemos ter certeza de salvar todos os trabalhos que abrimos nos programas em execução. Então, por exemplo, podemos ir para o menu iniciar do sistema, onde encontramos as opções para desligar ou reinicie o computador .
Portanto, neste caso apenas teremos que reiniciar o sistema para depois tentar apagar aqueles arquivos que nos deram o erro.
Reinicie o System Explorer
Depois de nos certificarmos de que o arquivo é grátis de uso naquele momento, o erro ao excluí-lo pode ocorrer por outros motivos. É possível que essa falha ocorra porque o File Explorer não atualizou os arquivos existentes no disco. Por isso o mais recomendado aqui é reiniciar o mencionado Explorador de Arquivos e resolvê-lo. Depois de reiniciá-lo, devemos tentar deletar os arquivos novamente.
Para isso, a primeira coisa que fazemos é acessar o Gerenciador de Tarefas do Windows, por exemplo, através da combinação das teclas Ctrl + Shift + Esc. Agora na nova janela que aparece basta localizar a entrada correspondente ao explorador e clicar nela com o botão direito. Para terminar, escolhemos o restart opção e aguarde alguns segundos.
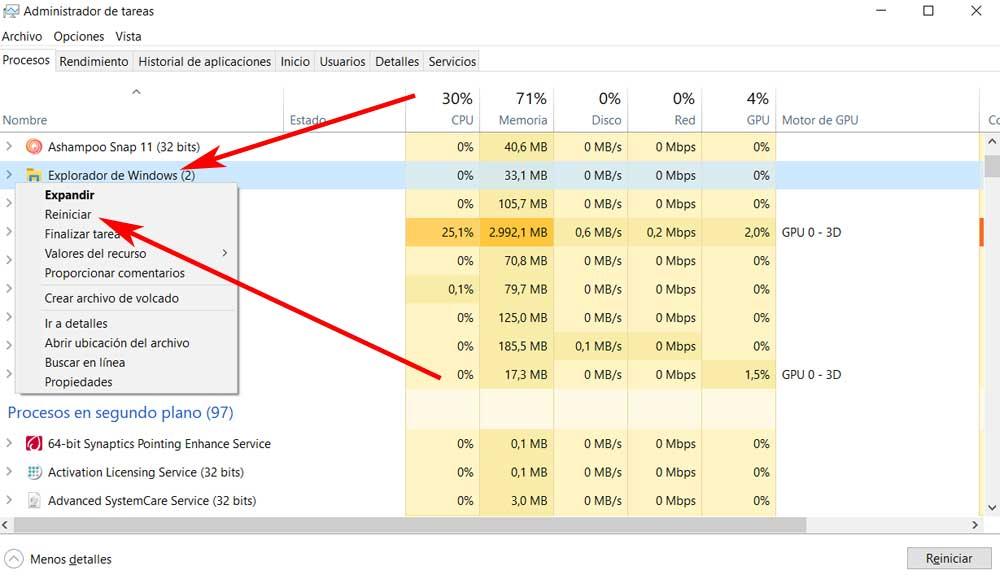
Inicialize o sistema em modo de segurança
Por outro lado, informaremos que inicializar no Modo de segurança inicia o PC com um conjunto mínimo de drivers e programas. Eles serão essenciais para o funcionamento do PC, mas nada mais. Depois de inicializar no modo de segurança, tente excluir os arquivos para os quais o erro ocorre.
Para iniciar o peixe neste modo, a primeira coisa que fazemos é ir para o aplicativo Configurações do Windows através do Win + I. Em seguida, vamos para o Atualização e segurança seção, no painel esquerdo, localize a entrada de recuperação. Uma vez na nova janela que aparece, veremos que podemos reiniciar o PC a partir do Advanced Start.
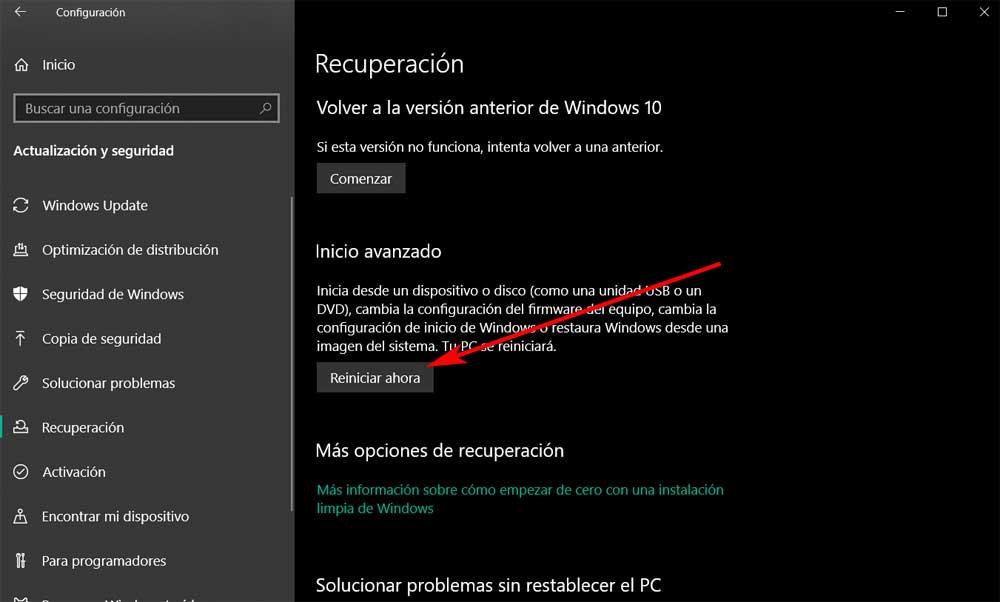
Assim que o computador for reiniciado, na janela que temos na tela, clique em Solução de problemas / Opções avançadas / Configurações de inicialização. Isso nos dará a possibilidade de reiniciar o Windows novamente, mas agora no modo de segurança para tentar apagar os arquivos que nos apresentam erros.
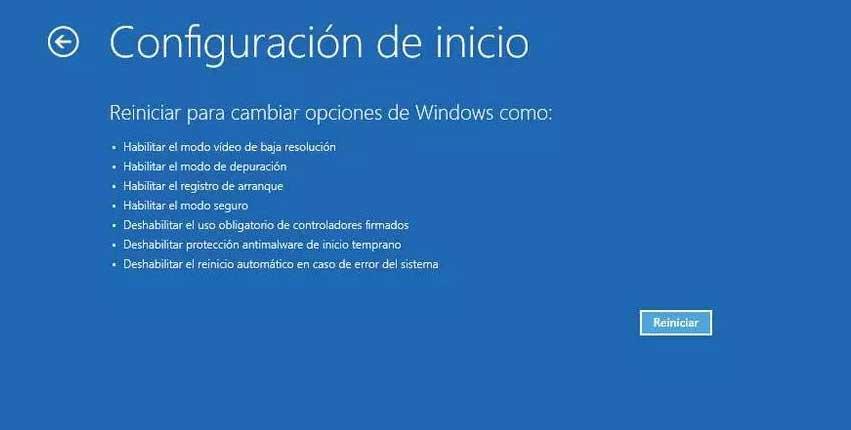
Use o CMD para remover o arquivo com problema
Em vez de usar a interface gráfica do sistema operacional, também podemos usar um prompt de comando ou CMD janela. A partir daqui teremos a possibilidade de usar vários comandos para deletar arquivos, o que pode ser eficaz para o erro que estamos enfrentando.
Abrimos uma janela de prompt de comando digitando cmd na caixa de pesquisa da barra de tarefas. Recomendamos executar este aplicativo com permissões de administrador clicando com o botão direito do mouse na entrada. Assim que estivermos na janela do prompt de comando, escrevemos o seguinte comando :
DEL /F /A <archivo.extension>
Execute o comando CHKDSK
Isso não é tudo que podemos fazer em uma janela de prompt de comando para solucionar erros ao tentar deletar arquivos . Sim Pode ser que este erro tenha ocorrido devido a uma falha ou mau estado do disco rígido. Portanto, devemos garantir que o disco rígido como tal esteja em pleno funcionamento.
O que recomendamos neste caso é reabrir uma janela CMD como vimos anteriormente com permissões de administrador. Em seguida, só temos que executar este comando:
CHKDSK
É responsável por realizar uma análise do unidade de disco e nos permitirá corrigir erros, se houver. Assim que tudo estiver resolvido, devemos tentar deletar os arquivos novamente.