Como regra geral, o computador vem com uma série de unidades de armazenamento incluídos, que são conhecidos como unidades ou discos locais. Mas também podemos fazer uso de outros externos que estão conectados via rede ao PC. No entanto, ao tentar conectar a essas unidades remotamente, pode ser que encontremos alguns erros.
Lembre-se de que tudo relacionado ao trabalho remoto nas equipes atuais está mais do que na agenda. Desta forma, trabalhamos na nuvem, usamos computadores em um rede local , imprimimos remotamente, usamos informações de discos rígidos instalados em outros computadores. É justamente nesses últimos dispositivos que queremos nos concentrar nessas mesmas linhas.

Razões pelas quais um disco rígido de rede pode causar problemas
A primeira coisa a saber é que todos os dispositivos externos em seu computador usam drivers de rede específicos. Os drivers são geralmente atribuídos na inicialização do sistema e isso faz com que o computador os reconheça. Mas às vezes pode haver certos problemas ao atribuir as unidades remotas para nossa equipe.
Como poderia ser de outra forma, isso resulta em certo falhas por não ser capaz de reconectar todas as unidades de rede ao nosso computador. Da mesma forma, você pode dar algumas falhas no que se refere à conectividade ou arquitetura da própria rede, algo que normalmente é o administrador da mesma.
Ao mesmo tempo, podemos encontrar erros que resultam em atraso na conexão do equipamento. Isso também pode ocorrer se um dispositivo externo está com defeito ou desconectado em sua fonte original. Independentemente dos problemas que possamos encontrar ao tentar trabalhar com uma unidade de disco de rede, existem várias soluções para resolver esses erros.
Como solucionar problemas de unidades de rede
Como dizemos, se encontrarmos algum tipo de problema ou falha ao tentar usar um disco rígido conectado à rede , temos várias soluções. Neste ponto, recomendamos que você experimente os que explicaremos a seguir, um por um, para encontrar aquele que resolve sua falha específica. Lembre-se de que esses erros de que estamos falando são muito mais comuns do que gostaríamos e quase sempre são devidos à mesma coisa.
Forçar espera de rede no Windows
Pode ser o caso porque Windows está tentando mapear as unidades antes que estejam disponíveis. Assim, podemos forçar o sistema a aguardar a rede em questão. Para isso, temos que mudar o política de grupo local , algo que não temos disponível na edição Home do Windows.
Se tivermos um Pro ou Enterprise, podemos usar a combinação de teclas Win + R para abrir a caixa de execução e digitar o comando gpedit.msc . Agora a janela do editor de política de grupo local é aberta. Clicamos em Computer Configuration e clicamos em Administrative Templates. Então selecionamos Sistema e finalmente clicamos em Login. No painel à direita agora encontramos sempre esperar a rede inicializar no início do computador. Clicamos com o botão direito e selecionamos a opção Editar, onde habilitamos a funcionalidade. Agora só precisamos reiniciar o computador para que as alterações tenham efeito.
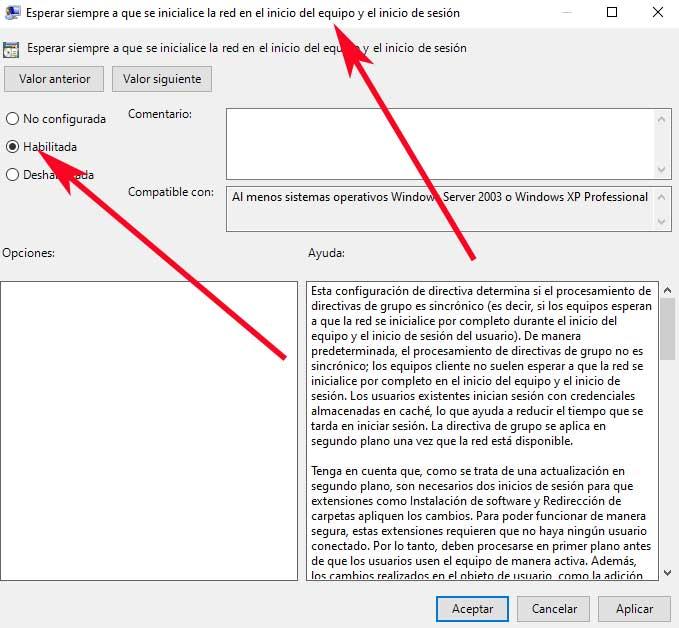
Desconecte a unidade de rede
Às vezes, desconectando todos os unidades de rede conectado ao computador pode ser a solução mais eficaz para resolver o erro que estamos enfrentando. É por isso que explicamos a seguir como você pode fazer isso. A primeira coisa será abrir um File Explorer janela, onde clicamos com o botão direito na opção Este computador. A seguir, no menu de contexto, clique em Desconectar unidade de rede.
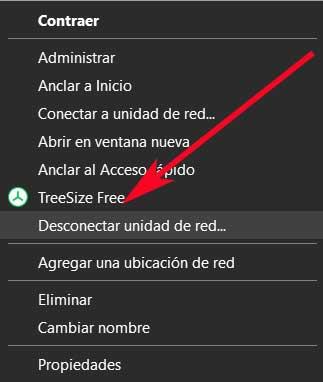
Após esta etapa, localizamos a unidade de rede que possui o problema e clique com o botão direito do mouse para escolher a opção Desconectar. Deve-se dizer que normalmente a unidade problemática possui um ícone vermelho em forma de X. Agora, basta reiniciar o computador e a rede mapeará apenas os dispositivos conectados.
Reconecte a unidade externa física
Em várias ocasiões e é bastante comum, depois de pensarmos em várias soluções um tanto complexas, percebemos que o mais simples no final era o melhor. E é que o erro de que estamos falando agora, pode ser causado por um dispositivo externo que está desabilitado naquele momento. Daí precisamente que, ao tentar conectar-se a ele a partir do nosso computador, aparece a falha de tela.
Assim, uma possível solução pode estar em algo tão simples como reconectar fisicamente o inversor. Desta forma, por reconectando a unidade corretamente, isso permite que o computador o reatribua e a falha desaparece.
Desativar notificações na inicialização do Windows
Simplesmente desligar as notificações do Windows também pode ajudar a corrigir o erro com unidades de rede. isso é algo que faremos no editor de registro do sistema. Para entrar, temos que usar a combinação de teclas Win + R e digitar regedit na caixa Executar.
Assim que a janela do editor de registro aparecer na tela, temos que localizar a seguinte chave:
HKEY_LOCAL_MACHINE/SYSTEM/CurrentControlSet/Control/NetworkProvider
Em seguida, no painel direito, clicamos duas vezes na entrada chamada Restore Connection e definimos seu valor a zero. Caso esta entrada não esteja disponível inicialmente, teremos que criá-la manualmente. Clique com o botão direito no painel direito e selecione Novo / Valor DWORD (32 bits).
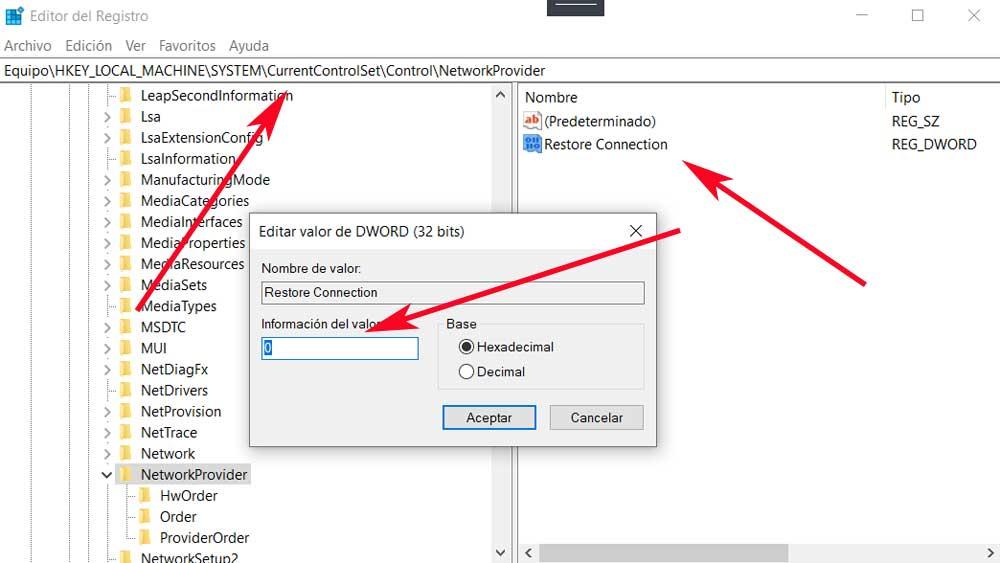
Damos a ele o nome mencionado de Restaurar Conexão e atribua a ele o valor zero. Nós apenas atribuímos o valor a ele, resta reiniciar o computador para que as alterações tenham efeito.