Dentre os diversos componentes que fazem parte do nosso computador, além do processador, RAMou drives de disco , a placa gráfica é muito importante. Portanto, problemas relacionados ao sistema gráfico que instalamos no computador podem afetar seriamente o seu funcionamento.
Quando trabalhamos com um Windows 10- computador baseado, a priori tudo deve correr bem. Mas infelizmente e por agentes às vezes externos a nós, problemas podem aparecer repentinamente e prejudicar nosso dia de trabalho. Isso é algo que pode afetar quase todos os componentes do nosso PC. É por tudo isso que nestas mesmas linhas vamos nos concentrar em um dos elementos mais importantes, como a placa gráfica.

Para nos dar uma ideia, ao se referir ao placa gráfica , este é um hardware responsável por exibir a imagem vista na tela do computador. Portanto, podemos dizer que é o componente o responsável por fazer a conexão entre o próprio monitor e o computador. Mas, como dissemos, às vezes podemos enfrentar certos problemas relacionados a este elemento específico.
Além disso, essas falhas podem ocorrer independentemente do fabricante do nosso dispositivo, incluindo os dois mais populares, como AMD or NVIDIA. Desta forma, de repente no Windows 10 podemos encontrar mensagens de erro como a de que a NVIDIA ou AMD GPU não pode ser detectado. Isso é mais comum do que gostaríamos no início. É por tudo isso que a seguir apresentaremos uma série de soluções para tentar solucionar essa falha.
Ative a placa gráfica no Windows
Como acabamos de mencionar, em um ponto podemos encontrar uma mensagem na tela que diz algo como a placa gráfica também não foi detectada NVIDIA ou AMD. Esse problema pode ocorrer se a placa gráfica estiver desativada no sistema operacional do PC. Portanto, a primeira coisa que recomendamos é dar uma olhada no Gerenciador de Dispositivos para habilitar o gráfico, o que seria um bom ponto de partida. Para fazer isso, primeiro usamos a combinação de teclas Win + X e selecionamos o Gerenciador de Dispositivos na lista que aparece.
Neste ponto, teremos que localizar a entrada correspondente aos adaptadores de vídeo. Aqui já podemos localizar a NVIDIA ou Placa AMD . Nesse momento, clicamos com o botão direito sobre ele e selecionamos a opção Desativar. Uma vez desativado, clicamos com o botão direito sobre ele novamente e agora selecionamos Ativar. Isso nos ajudará a garantir que ele esteja funcionando.
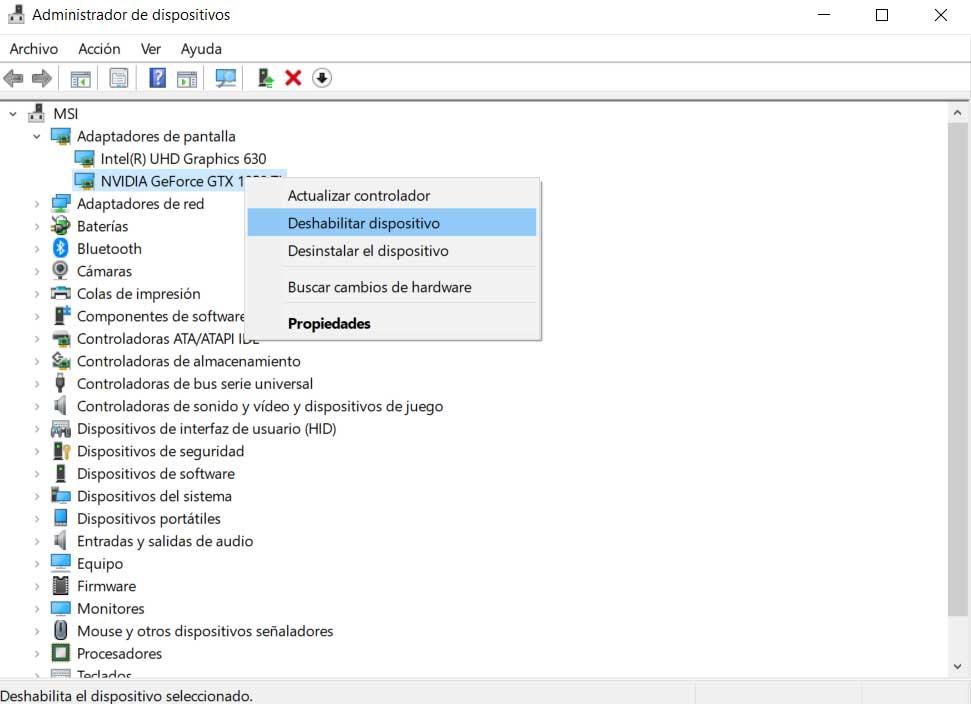
Em seguida, reiniciamos o computador e uma vez iniciado verificamos se o problema está resolvido. Podemos descobrir isso por um lado, se a mensagem temida que discutimos anteriormente não aparecer mais. Da mesma forma, veremos que se abrirmos fotos, vídeos ou começarmos a jogar com o computador, a qualidade da imagem terá melhorado significativamente em comparação com quando tínhamos a falha. Caso contrário, veremos outro soluções possíveis para este problema.
Corrija o problema com a placa gráfica do CMD
Outra das soluções possíveis que podemos usar é através de um comando que executamos a partir de um prompt de comando ou CMD janela. Portanto, se habilitar a placa gráfica, como vimos antes, não resolve o problema com o GPU , teremos que executar um comando e ver se isso resolve o problema. Para isso, temos que abrir uma janela de Prompt de Comando com permissões de administrador. Fazemos isso digitando CMD na caixa de pesquisa do Windows e executando como administrador. Depois disso, escrevemos o seguinte comando:
bcdedit /set pciexpress forcedisable
Depois de executar isso na linha de comando, fechamos a janela e reinicie o computador para ver se tudo está finalmente resolvido. Neste ponto, também pode ser eficaz reinstalar o driver novamente, como veremos a seguir.
E é que não podemos esquecer que este é um erro que poderia aceitar praticamente todos os usos que fazemos com o computador. Uma vez que o driver gráfico é usado para tudo em um PC, seja para escrever no Word ou para jogar jogos , vamos ter problemas sérios.
Instale os drivers gráficos mais recentes
No caso de nenhum dos métodos acima funcionar, também podemos tentar algo tão simples como atualizar os drivers. Em conceito, nos referimos à possibilidade de baixar os drivers mais recentes, sejam da NVIDIA, AMD ou de qualquer outro fabricante. Claro, em primeiro lugar, recomendamos que você exclua todos os drivers anteriores que estão instalados no computador.
Para conseguir isso, abrimos o Configuração do Windows aplicativo, por exemplo, através da combinação de teclas Win + I e selecione a categoria Aplicativos. Em Aplicativos e recursos, rolamos para baixo com a roda do mouse e localizamos os drivers e os desinstalamos todos.
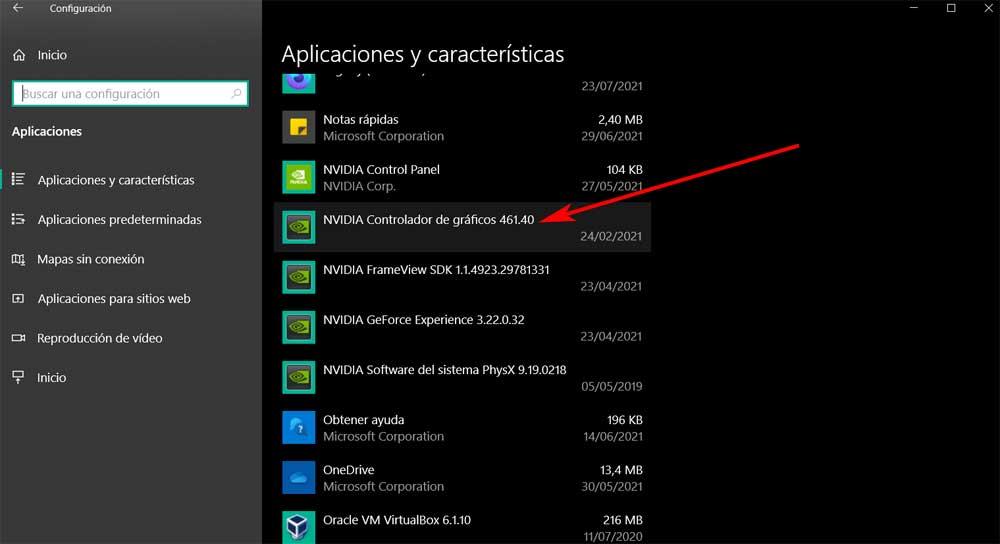
Então, só temos que seguir o instruções na tela para concluir o processo de desinstalação. Claro, uma vez que o processo de desinstalação esteja concluído, temos que instalar os drivers mais recentes. Para isso, recomendamos que você acesse o site oficial do fabricante de sua placa gráfica e faça o download dele. Mas também podemos tentar que é o próprio sistema operacional que instala os drivers automaticamente. Para isso voltamos ao gerenciador de dispositivos como vimos anteriormente.
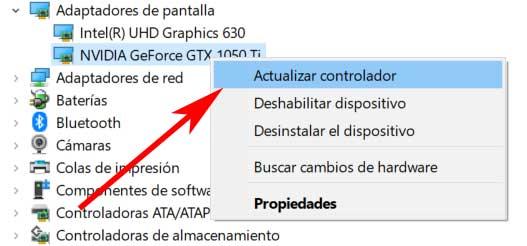
No entanto, neste caso específico, ao clicar com o botão direito do mouse na entrada correspondente a Adaptadores de vídeo , agora temos que optar pela opção Atualizar driver. Veremos como o próprio Windows 10 se encarrega de baixar e instalar os drivers mais recentes da Internet.