As impressoras mudaram muito nos últimos anos e têm cada vez mais recursos. Atualmente, as impressoras mais básicas são conectadas pela porta USB. Este tipo, a menos que não tenhamos os drivers correspondentes instalados, geralmente não causa problemas. Porém, as impressoras evoluíram muito nos últimos anos e agora é comum elas terem uma porta Ethernet e até mesmo Wi-Fi para poderem funcionar em rede. Isso torna mais fácil para eles operarem de forma autônoma, sem um PC. Assim, por exemplo, poderíamos imprimir um documento de um tablet. Neste tutorial veremos como resolver o erro 0x0000011b ao usar uma impressora compartilhada na rede.
A solução para esse erro é aplicar soluções diferentes, como atribuir um IP a essa impressora, desinstalar uma atualização ou adicionar uma chave no Windows registro. Agora vamos começar explicando em que consiste esse erro.
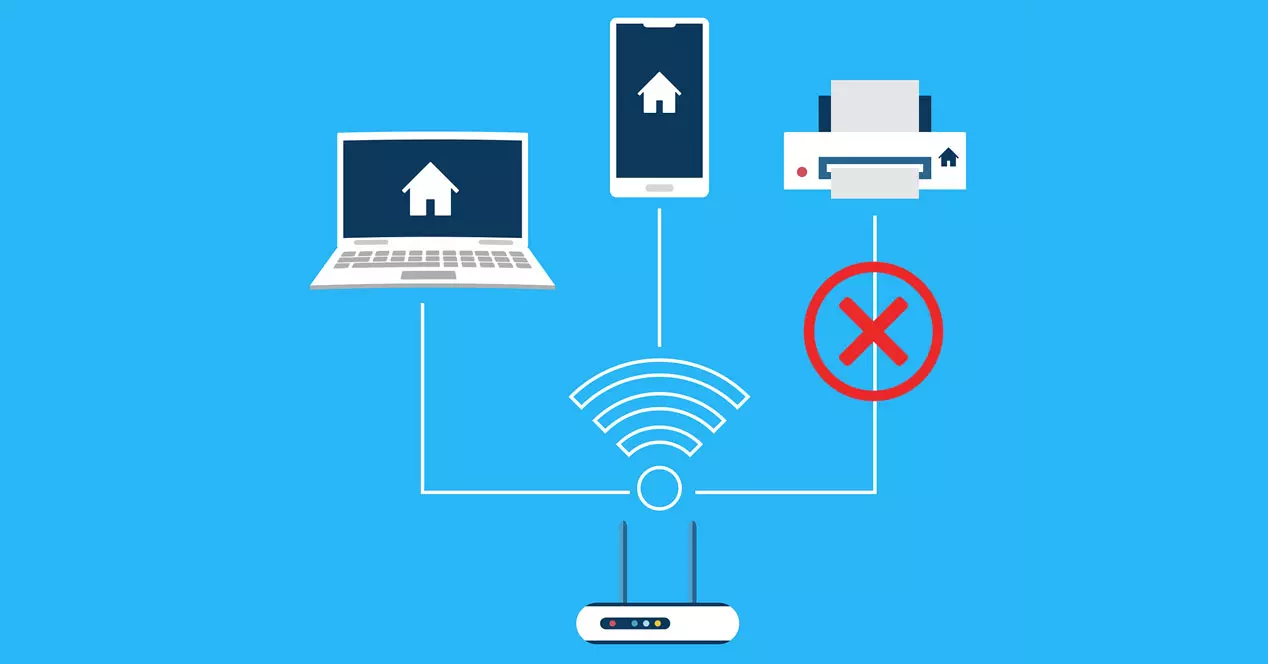
O que é o erro 0x0000011b
O erro 0x0000011b pode ser definido como uma falha que ocorre quando tentamos instalar uma impressora de rede compartilhada em um sistema operacional Windows. Os sistemas operacionais em que este erro foi observado foram Windows 10, Windows Server 2012, 2016 ou 2019. Quando ocorrer o erro 0x0000011b, veremos uma mensagem como esta aparecer em nossa tela:

Em seguida, tentaremos aplicar soluções simples, como alterar o cabo Ethernet da impressora ou reiniciar o computador. No entanto, na maioria dos casos, isso não resolverá o problema e teremos que encontrar outras soluções.
A falha na maioria dos casos ocorre após a instalação de um patch de segurança. Neste caso, esta atualização nos protege de uma vulnerabilidade de falsificação na fila de impressão do Windows. Uma chave de registro também foi adicionada que os administradores podem usar para aumentar o nível de autenticação RPC que vem do inglês Chamada de procedimento remoto e que significa traduzido chamada de procedimento remoto. Esta atualização de segurança atenua uma série de problemas de segurança relacionados às filas de impressão. Portanto, a partir de agora o requisito de privilégio de instalação padrão é atualizado para que um administrador deve instalar os drivers.
O que fazer para corrigir esse erro?
Para resolver este erro, podemos fazê-lo de várias maneiras, a primeira é editando o arquivo de registro do Windows, também podemos tentar desinstalar as atualizações do Windows e evitar que sejam instaladas novamente. Finalmente, temos a possibilidade de configurar um IP fixo em nosso computador para evitar a perda de comunicação com a impressora.
Edite o registro do Windows
Vamos primeiro tentar resolver o problema sem precisar desinstalar nenhuma atualização. Para fazer isso, seguiremos estas etapas:
- Vamos para o Windows Menu Iniciar.
- Nós digitamos regedit e pressione enter.
Portanto, temos que seguir o seguinte caminho:
HKEY_LOCAL_MACHINESSystemCurrentControlSetControlPrint
A seguir, veremos uma tela como esta:

O próximo passo que teríamos que dar é criar um novo Valor DWORD de 32 bits chamado RpcAuthnLevelPrivacyEnabled . Faríamos isso clicando com o botão direito do mouse na janela certa.
A seguir, para solucionar o erro, clicamos duas vezes na chave que acabamos de criar, colocamos o valor zero e clicamos OK .

Depois de realizar este procedimento, não estaremos protegidos contra esta vulnerabilidade, mas pelo menos poderemos usar nossas impressoras novamente.
Desinstalar atualizações do Windows
Uma das maneiras que podemos usar para resolver o erro 0x0000011b é desinstalar uma série de atualizações. Estes são os que devemos desinstalar o KB5005030 , KB5005613 or KB5005565 . Se quisermos desinstalar uma atualização do Windows 10:
- Nós pressionamos o Windows + R chaves.
- Nós escrevemos Painel de controle e pressione enter.
- Vamos para Programas .
- Lá nós selecionamos Veja as atualizações instaladas .
Em seguida, veremos uma tela como esta, onde teremos que procurar as atualizações que mencionamos antes.

Uma vez localizado, clique nele com o botão direito do mouse e clique em Desinstalar . Outra opção que temos é ir para o Menu Iniciar do Windows , escrever PowerShell e nós devemos execute-o como administrador .
A seguir, veremos como uma janela azul se abre e escreveremos o seguinte comando:
Get-hotfix

Graças à sua utilização poderemos ver as atualizações que se instalaram no nosso computador Windows e que aparecerão em forma de lista. A próxima etapa é localizar um dos que mencionei acima para prosseguir com sua desinstalação usando o seguinte comando. Se quisermos desinstalar uma atualização para resolver o erro 0x0000011b, devemos inserir o seguinte comando na janela do Windows PowerShell:
wusa /uninstall /KB:ZZZZZ
Aqui, o que você deve fazer é substituir o Z pelo nome correspondente da atualização. No meu caso com o Windows 10, a atualização seria KB5005565. Assim, o comando específico que devemos aplicar seria o seguinte:
wusa /uninstall /KB:5005565
Depois de executar o comando, ele nos pedirá permissão para excluir essa atualização. Uma vez feito isso, devemos reiniciar nosso computador para que as alterações tenham efeito. Isso deve resolver o erro 0x0000011b.
Impedir que as atualizações sejam reinstaladas
Já vimos como desinstalar certas atualizações corrige o problema. No entanto, se a edição da chave de registro não foi suficiente quando executamos as atualizações automáticas novamente, o problema pode retornar. Por esse motivo, vamos encontrar uma maneira de fazer com que essa atualização nunca seja instalada novamente. Vamos fazer isso com um Microsoft ferramenta que você pode baixar de aqui .
Uma vez baixado, nós o executamos e clicamos no Next opção. Então, veremos uma tela como esta:

In Esconder atualizações você escolha a atualização que você deseja que não seja instalada novamente. Por outro lado, se você mudar de ideia ou for necessário Mostrar atualizações ocultas você pode reverter o processo.
Coloque um IP fixo privado para a impressora
Outra coisa que pode ajudar a resolver o erro 0x0000011b pode ser estabelecer um IP estático em sua LAN para a impressora.
Então, para tentar resolver o problema dessa forma, vamos seguir estas etapas:
- Nós vamos ao Menu Iniciar do Windows .
- Nós digitamos Configuração e então pressionamos enter.
- Lá nós escolhemos o Dispositivos/Instrumentos opção clicando sobre ela.
- Em seguida, vamos para o Impressoras e scanners opção.
A seguir, o que vamos fazer é ver uma tela como esta:

Em seguida, clicaremos no + sinal que indica a seta vermelha para adicionar uma impressora. Nesse momento, veremos a seguinte tela de configuração:

Aqui o que teríamos que fazer é Adicionar uma impressora por meio de um endereço TCP / IP . Então o que você precisa fazer é seguir as instruções, colocando um IP privado dentro do mesmo intervalo do roteador. Por exemplo, se o IP do roteador é 192.168.1.1, outro que está dentro da faixa 192.168.1.X e que não está sendo usado por outro dispositivo.