
Quase constantemente pode-se dizer que atualmente no PC trabalhamos com todos os tipos de formatos de imagem. No entanto, às vezes detectamos certos erros ao lidar com esses arquivos, como aqueles que vemos com um fundo preto do File Explorer .
Vale ressaltar que os arquivos de imagem que possuem transparência são fáceis de detectar ao visualizá-los no Explorador de Arquivos. Isso ocorre porque as partes transparentes aparecem como tal nesta seção quando visualizamos as miniaturas dos arquivos. Claro, isso é válido para SVG, PNG e formatos ICN. Se estivermos vendo um tipo de arquivo com transparência e ele aparecer em preto, isso é algo que podemos resolver, como veremos a seguir.
Mas antes de tentar corrigir este erro, o melhor é que nos certificamos de que não estamos confundindo aquele fundo preto com o tema escuro do Explorador de Arquivos. Para verificar isso, só precisamos mudar para o tópico claro momentaneamente. Conseguimos isso acessando o aplicativo Configurações usando o Win + I combinação de teclas, por exemplo. A seguir, vamos para a seção Personalização / Cores. Agora só temos que exibir a lista Escolher cor e selecionar Luz.
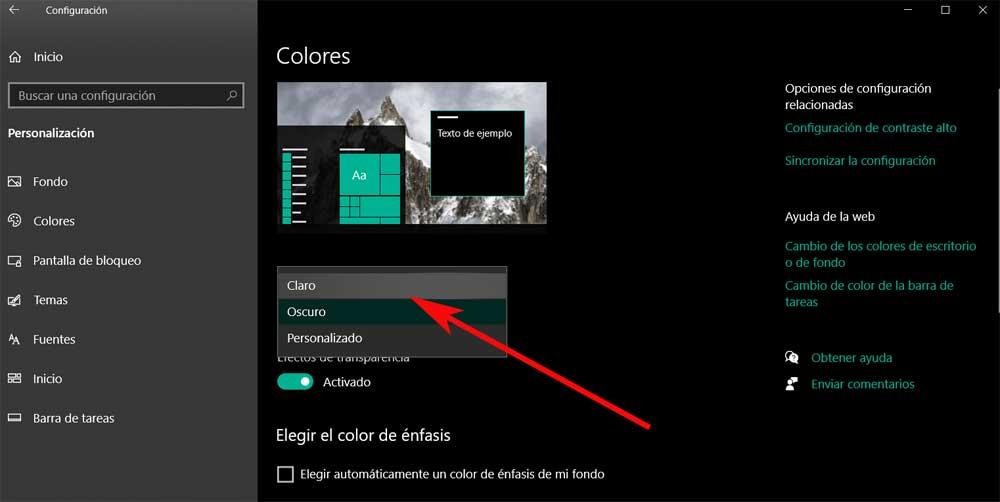
Novamente abrimos uma janela do Explorador de Arquivos e se o fundo ainda estiver preto, vamos tentar as seguintes soluções.
Razões pelas quais vemos miniaturas em preto
É possível que para muitos esta seja uma falha que não é muito importante e com a qual nos deparamos mais de uma vez em Windows. Porém, para quem normalmente faz uso deste tipo de arquivo de imagem ou quem trabalha com ele, pode ser um problema sério. É precisamente por este motivo que, nestas mesmas linhas, vamos apresentar-lhe um conjunto de soluções para resolver o falha .
Em primeiro lugar, diremos que pode ser dado por várias razões. Por um lado, pode ser o caso de ser um erro específico relacionado ao Explorador de Arquivos. E é justamente daqui que visualizamos o arquivo de imagem da maneira errada. Ao mesmo tempo, um erro pode estar ocorrendo no cache de miniaturas, então mais tarde veremos como esvaziá-lo.
Além disso, a falha na exibição da miniatura pode não ser devido ao sistema operacional como tal, mas a um erro no arquivo quando o criamos. Portanto, conforme comentamos a seguir, veremos como resolver este erro no sistema operacional .
Correções para falha na exibição de miniaturas
De cara, em certas ocasiões, quando abrimos o explorador de arquivos do Windows, descobrimos que algumas miniaturas não parecem boas. Este é precisamente o caso de que estamos falando nestas mesmas linhas, mas com foco em determinados arquivos de imagem. Como mencionamos, essa é uma falha que pode ocorrer por uma série de razões relacionadas ao sistema operacional e ao próprio arquivo. Portanto, a seguir veremos as soluções que podemos usar para resolver este problema de exibindo miniaturas .
Verifique a transparência da imagem
A primeira coisa a saber é que um PNG, ICN ou SVG o arquivo pode não ter transparência, então verificá-lo é bem simples. Para isso, basta baixar e instalar qualquer aplicativo que nos permita ver um arquivo de imagem com transparência, por exemplo, através de GIMP. Este é um programa muito interessante e poderoso, além de gratuito que podemos baixar aqui .
Depois disso, só temos que abrir o arquivo com o fundo preto no aplicativo e verifique se há áreas transparentes. Caso contrário, não temos um arquivo transparente e o fundo é exibido como deveria. Se o fundo for realmente transparente, vamos tentar alguma outra solução.
Reinicie o File Explorer
Ao mesmo tempo, essa falha de plano de fundo da imagem pode ser um erro específico no Explorador de Arquivos. É por isso que vamos tentar reiniciar o Windows aplicativo para ver se o problema desaparece. Neste ponto, basta clicar com o botão direito na barra de tarefas e selecionar Gerente de Tarefas de o menu de contexto. Também podemos abrir esta seção com a combinação de teclas Ctrl + Shift + Esc.
Na guia Processos, selecionamos o Windows Explorer que veremos na extensa lista que é exibida na tela. Em seguida, clicamos no botão Reiniciar localizado no canto inferior direito desta mesma janela.
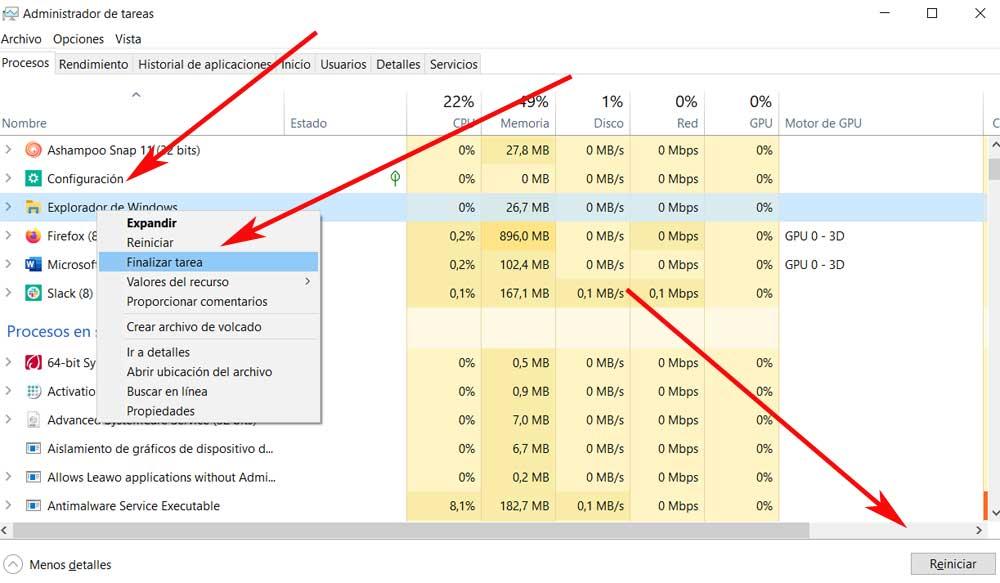
Quando a área de trabalho retorna ao normal após a reinicialização, abrimos o Explorador de Arquivos novamente para verificar se a transparência do o arquivo de imagem já está visível.
Limpar cache de miniaturas
Além disso, vale a pena mencionar que o problema com as transparências pode ser uma falha do cache de miniaturas no Explorer. É por isso que vamos excluí-lo abaixo e forçar o Windows 10 a criar um novo cache. Abrimos uma janela do File Explorer onde clicamos com o botão direito no drive C ou onde temos o Windows instalado.
Em seguida, aparecerá um menu de contexto no qual selecionamos a opção Propriedades. Na nova janela, vamos para a guia Geral e clicamos no botão Espaço livre. Agora teremos que nos certificar de que o Miniaturas opção é selecionada e, em seguida, clicamos em OK.
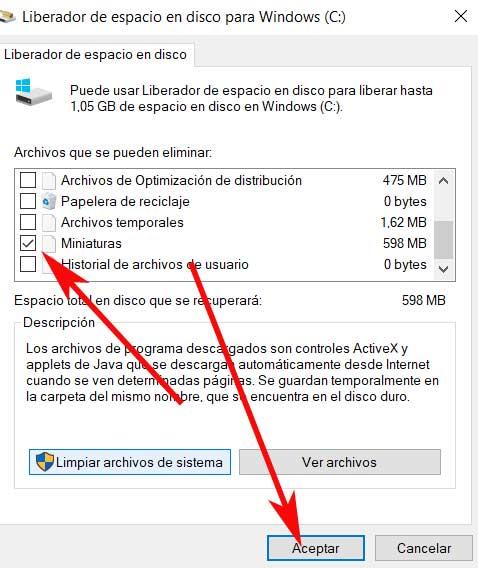
Renomeie a pasta
O problema que estamos enfrentando nestas linhas também pode ser dado pela pasta que abriga o arquivo fotográfico como tal. Para ter certeza de que não é esse o caso, basta alterar o nome da pasta na qual o arquivo está localizado. Fazemos isso selecionando a pasta e clicando com o botão direito do mouse. Agora optamos pela opção Renomear no menu de contexto a fim de introduzir um novo.
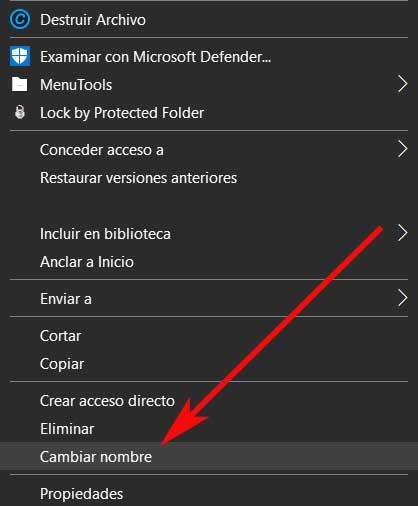
Por outro lado, também é possível que a informação não tenha sido escrita corretamente no cabeçalho do arquivo. Isso preservou sua transparência, mas o File Explorer não pode exibi-lo devido a erros no cabeçalho.
Altere o tipo de visualização no Explorador de Arquivos
Mudando a terceira também pode acontecer que ao mudar o tipo de vista, finalmente apareça a transparência que procuramos neste caso. Abrimos a pasta na qual o próprio arquivo está localizado e vamos para a seção Explorer View. Em seguida, selecionamos traçado e, em seguida, mude para uma das visualizações com os ícones maiores.
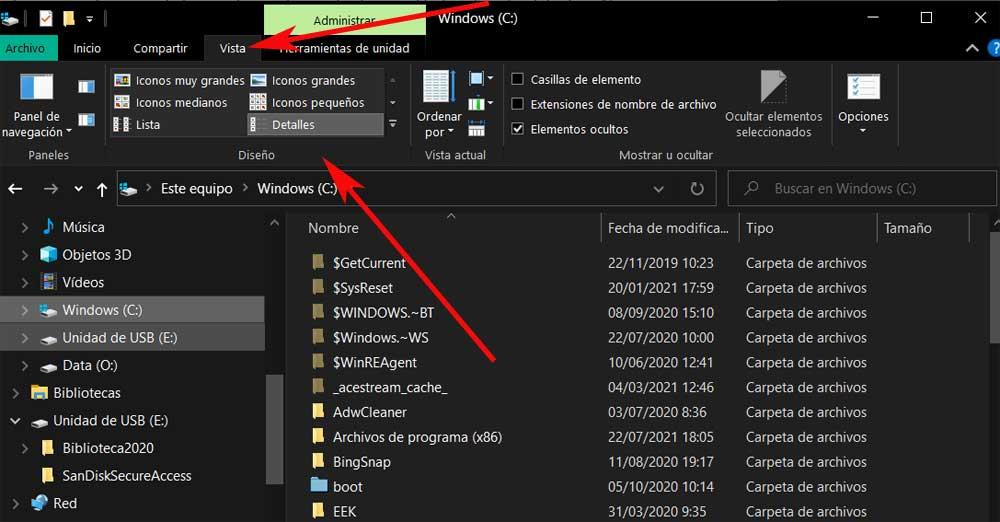
Portanto, redimensionar o ícone de visualização da imagem no File Explorer pode corrigir o problema de fundo preto com o qual estamos lidando agora.
Atualize o Windows 10 para sua versão mais recente
Quando Microsoft prepara e lança um nova atualização para nosso sistema operacional, não é apenas enviado aos usuários para adicionar novas funções ao software. Ao mesmo tempo, eles aprimoram os existentes, corrigem as possíveis vulnerabilidades mais recentes e corrigem os bugs mais recentes encontrados no sistema operacional. É por tudo isso que apesar de ser um elemento um tanto criticado, atualizar nosso equipamento o mais rápido possível é uma boa decisão.
Dizemos tudo isso porque uma das causas do erro com as imagens de que estamos falando aqui pode ter sido causada por uma falha do sistema. Portanto, é melhor atualizar o Windows 10 para sua versão mais recente. Conseguimos isso de maneira simples, abrindo o aplicativo de configuração do sistema novamente com a combinação de teclas Win + I. Neste caso, vamos para a seção Atualização e segurança, onde já encontramos Windows Update .

Aqui já teremos a possibilidade de receber as versões mais recentes do sistema operativo que a Microsoft nos enviou.