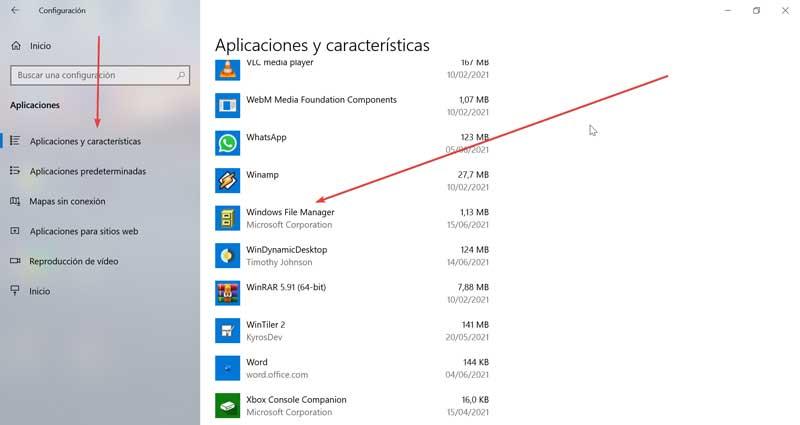Na época de ouro dos anos 90, o mais antigo do lugar lembrava de um aplicativo como o File Manager que era o Windows gerenciador de arquivos naquele momento. Muita coisa aconteceu desde então, mas não são poucos os usuários que sentem falta desta ferramenta eficiente. e é que o File Explorer que Microsoft posteriormente incorporado em seu sistema operacional não tem muitos seguidores. Se você reviver esses tempos, agora você pode usar o Gerenciador de arquivos do Windows 3.0 em seu computador com Windows 10.
Algo tão comum como copiar ou mover arquivos que podemos fazer naturalmente com nosso explorador de arquivos, foi uma grande bomba no início dos anos noventa com Gerenciador de arquivos , uma ferramenta capaz de gerenciar arquivos a partir de uma interface gráfica, fazendo com que esqueçamos o MS-DOS.

Gerenciador de arquivos, a ferramenta para gerenciar arquivos no Windows 3.0
O Gerenciador de arquivos era um aplicativo gerenciador de arquivos usado pela Microsoft de 1990 para 1999 . Isso significa que ele tem sido usado de forma original desde o Windows 3.0. Essa ferramenta passou a realizar tarefas que até então só podiam ser realizadas por meio da interface de linha de comando do MS-DOS, como copiar, recortar, excluir e mover, além de outras atividades relacionadas a arquivos.
Este gerenciador de arquivos clássico tem um design que pode nos lembrar do que se tornou o atual Explorador de Arquivos do Windows. Possui duas colunas onde podemos ver em forma de árvore todas as pastas e arquivos que estão hospedados em nosso computador. Na parte superior poderíamos acessar e alterar a unidade, alterar a visualização dos arquivos ou realizar diferentes operações com os arquivos.
Baixe o gerenciador de arquivos clássico do Windows
Agora, o Gerenciador de Arquivos do Windows voltou à vida, tornando possível baixe novamente e use o gerenciador clássico do Windows em nosso PC atual. Ele é executado como um aplicativo de desktop x86 e x64 nativo em todas as versões do Windows com suporte, incluindo o Windows 10. O código-fonte está disponível para download do GitHub . A partir daqui, a fonte WinFile foi utilizada desde o Windows NT4 para que, por meio de alterações mínimas e sua compilação com Visual Studio, possa ser executado em qualquer computador Windows atual. Também permite que ações como Ctrl + X (copiar) e Control + V (colar) sejam adaptadas à operação atual para mover o arquivo de localização.

Podemos baixá-lo gratuitamente na Microsoft Store clicando no link abaixo. Só será necessário acessar com nossa conta Microsoft para que seja baixado e instalado automaticamente.
Como é usar o Gerenciador de Arquivos no Windows 10
Depois que o Windows se encarrega de baixar e instalar o aplicativo, tudo que você precisa fazer é pressionar o botão Iniciar para começar a executá-lo. A interface do novo Gerenciador de Arquivos aparecerá imediatamente e é basicamente a mesma que vimos no início dos anos 3.0 rodando no Windows XNUMX. Poderemos realizar todas as tarefas de outrora, como ordenar os arquivos com os botões da barra de ferramentas, gerenciar drives e diretórios em várias subjanelas, bem como formatar o disco. Tudo isso sendo compatível com utilitários mais modernos, como Windows de 64 bits compatibilidade, atalhos de teclado e nomes de arquivo longos.
Interface clássica totalmente em inglês
Toda a interface do aplicativo é inteiramente em inglês, não havendo como escolher o espanhol como idioma, embora todas as funções sejam mais ou menos fáceis de entender. No topo encontramos a barra de ferramentas em forma de abas com as opções “Arquivo”, “Disco”, “Árvore”, “Exibir”, “Opções”, “Janela” e “Ajuda”. Logo abaixo temos a possibilidade de escolher entre os diferentes discos rígidos que temos.

Na janela à esquerda mostra-nos uma lista em forma de árvore das pastas que constituem o disco rígido e que podemos desdobrar para selecionar as diferentes subpastas. Todo o conteúdo de uma pasta pode ser visualizado na coluna da direita. Como poderia ser diferente, cada pasta é representada por um ícone em amarelo, enquanto cada arquivo está na forma de um documento branco.
Use as guias na parte superior para executar ações
Se clicarmos na guia “Arquivo”, ela exibirá todo o conjunto de opções que podemos executar a partir dela, como abrir, editar, mover, copiar, copiar para a área de transferência, cortar para a área de transferência, colar, excluir, compactar, descompactar , criar diretórios, etc. Cada uma dessas funções possui um atalho de teclado correspondente com o qual o aplicativo é compatível.

Na guia “Disco”, podemos realizar algumas operações relacionadas ao nosso disco rígido, como copiar o disco, etiquetar o disco, formatar, conectar e desconectar a uma unidade de rede e selecionar o disco. Se formos para a aba Ver, nos permitirá mudar a visão dos diretórios, podendo escolher entre visão em árvore e diretório, somente árvore ou somente diretório. Também podemos classificar o conteúdo por nome, tipo, tamanho, data e data de envio.
Adicionar e remover itens da barra de ferramentas
Se formos para a seção Opções, encontraremos a possibilidade de personalizando a barra de tarefas por clicando em “Personalizar barra de ferramentas”. Se clicarmos nele, uma nova janela aparecerá (curiosamente, esta se aparece em espanhol). Nele podemos ver os botões disponíveis do lado esquerdo e os botões da barra de ferramentas do lado direito. Desta forma, se selecionarmos um botão do lado esquerdo e clicarmos no botão “Adicionar”, eles serão automaticamente adicionados à barra de ferramentas. Da mesma forma, podemos eliminar qualquer botão que não nos interessa, selecionando-o na coluna da direita e clicando no botão “Remover”. Se a qualquer momento quisermos deixar a configuração que aparece por padrão, basta clicar no botão “Reset”.

Como desinstalar o gerenciador de arquivos do Windows
No caso de o Gerenciador de Arquivos do Windows ser algo mais anedótico do que útil para nós, sempre podemos ter a possibilidade de desinstalar o aplicativo. Para isso devemos acessar o menu “Configuração”. Podemos acessar o menu Configurações, usando o atalho de teclado “Windows + I”. Quando a janela “Configurações” for exibida, clique na guia “Aplicativos”.

Uma vez dentro do menu Aplicativos, na coluna direita clique na guia “Aplicativos e recursos”. Agora, no lado direito da tela, devemos rolar para a parte inferior. Aqui devemos localizar o aplicativo “Gerenciador de Arquivos do Windows” e clicar nele. Finalmente, clicamos no botão “Desinstalar” para removê-lo completamente do nosso disco rígido.