Ao escolher um programa para realizar tarefas de planilha, encontramos duas opções claramente mais populares, dependendo se queremos um produto gratuito ou pago. Por um lado, encontramos o Excel pertencente à Microsoft Pacote Office, mediante taxa. Enquanto dentro das opções gratuitas o Google Sheets está posicionado como a ótima alternativa. E é que o Google Excel não é usado apenas no campo profissional, mas também em tarefas domésticas.
Pode-se dizer que a planilha do Google é o Excel do gigante das buscas. Pois bem, esta proposta é capaz de cobrir a grande maioria das necessidades de boa parte dos utilizadores que dela fazem uso, tanto a nível profissional como a nível mais doméstico. Além disso, a tudo isso podemos acrescentar o fato de suportar o trabalho com complementos que podemos adicionar adicionalmente, se desejarmos, o que também aumentará nossa versatilidade e produtividade.
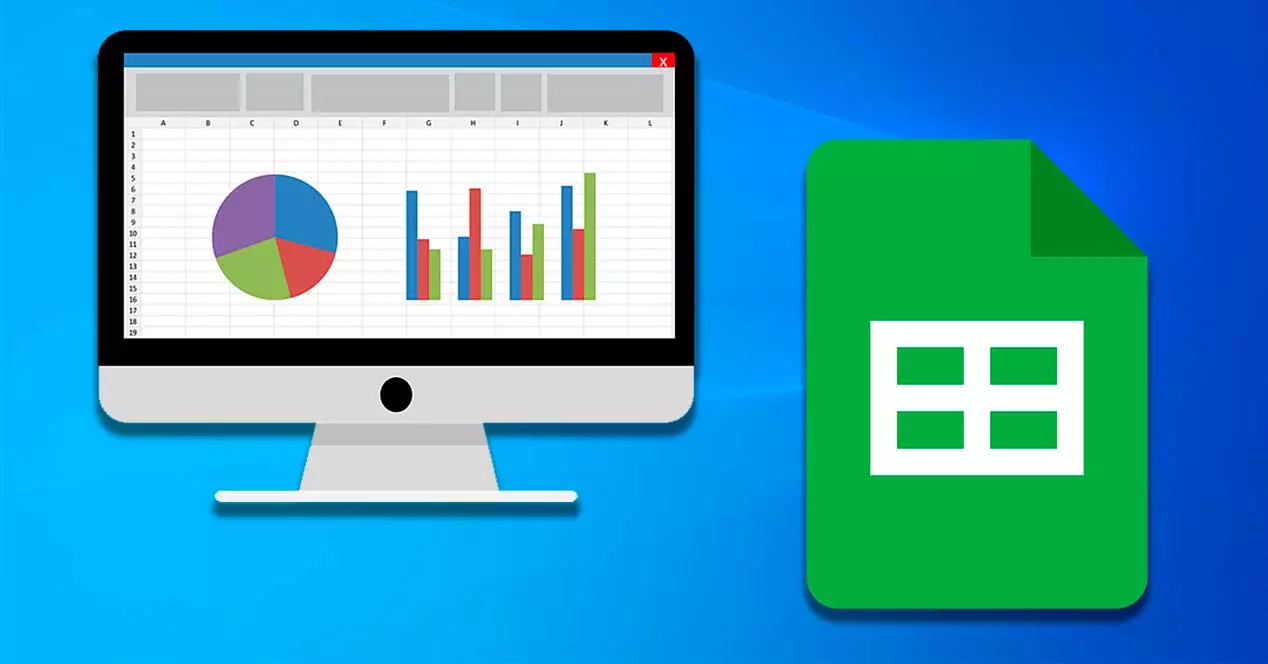
Adicionar e remover plug-ins do Planilhas Google
Os plug-ins são extensões de terceiros que adicionam mais recursos às suas planilhas e fornecem funcionalidades adicionais ao já poderoso Planilhas Google.
Para fazer isso, devemos clicar na guia "Extensões" que está disponível na barra de ferramentas do Planilhas Google. Isso abrirá um menu suspenso, onde selecionamos os "Plugins" e “Baixar plug-ins” opção.

Isso abrirá uma nova janela que nos mostrará várias opções de complementos para o Google Excel. Se clicarmos no botão com três linhas no canto superior esquerdo, abre-se um menu de onde podemos filtrar os complementos que aparecem com base em nossas necessidades. Aqui, podemos encontrar os mais populares, os mais instalados, os mais bem avaliados ou organizados por categorias, sejam ferramentas para negócios, produtividade, educação, comunicação ou serviços públicos. Há também um motor de busca , onde podemos encontrar qualquer complemento, por exemplo, os que vamos ver hoje.
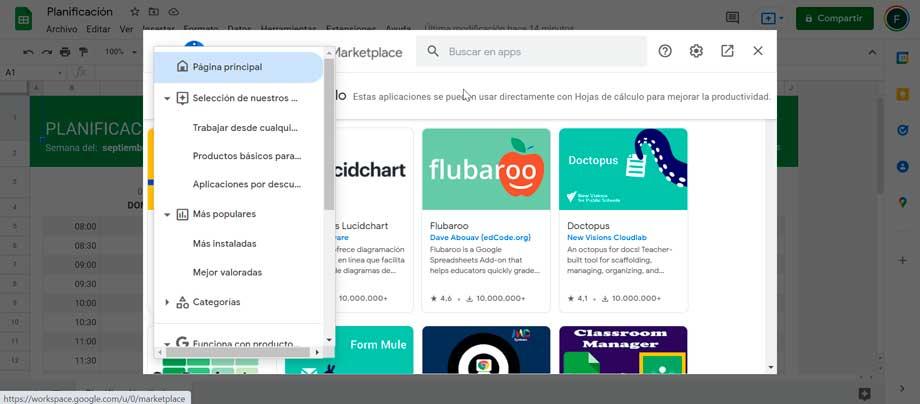
Uma vez que selecionamos uma determinada opção, outra tela aparece com uma breve descrição da mesma e um "Instalar" botão para adicioná-lo à planilha do Google.
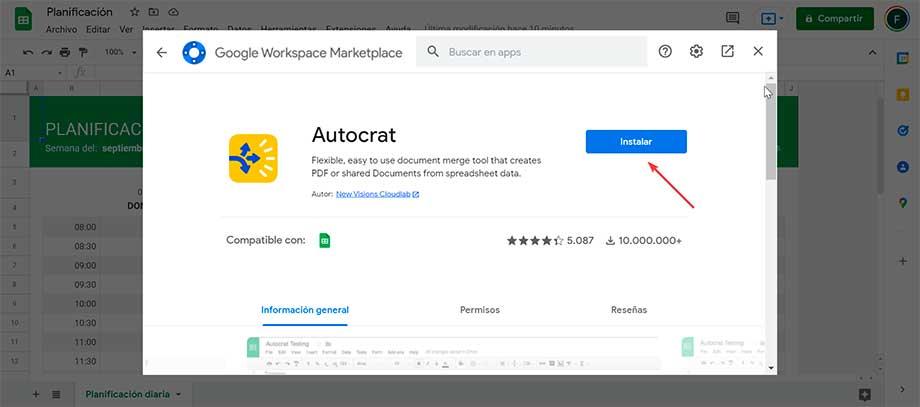
Depois de selecionar uma opção em particular, seremos solicitados a gerenciar as permissões, então clicamos no botão Opção “Permitir”. Mais tarde, o processo de adicionar a extensão termina aí e a teremos disponível.
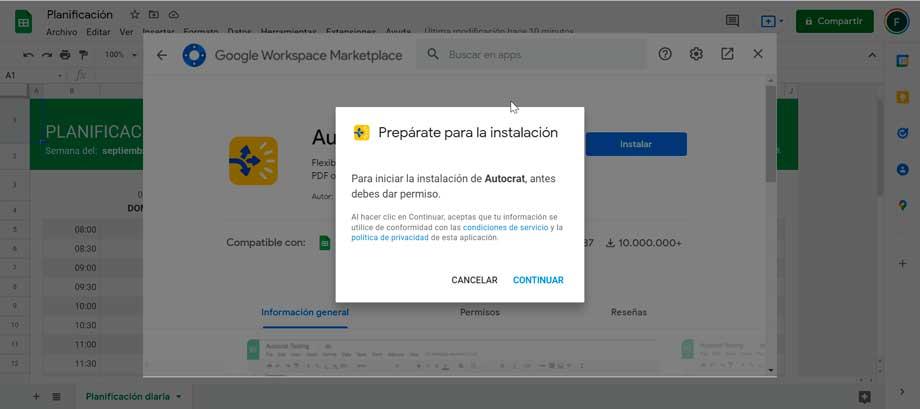
Para acessar os plugins, basta clicar no botão “Extensões” menu e no menu suspenso, na parte inferior, encontraremos a extensão adicionada. Da mesma forma, para remover um plug-in, tudo o que você precisa fazer é selecionar as opções Gerenciar plug-ins no mesmo menu de extensões. Isso abrirá uma janela onde as extensões instaladas estão listadas. Clique nos três pontos dentro da extensão e selecione "Desinstalar" .
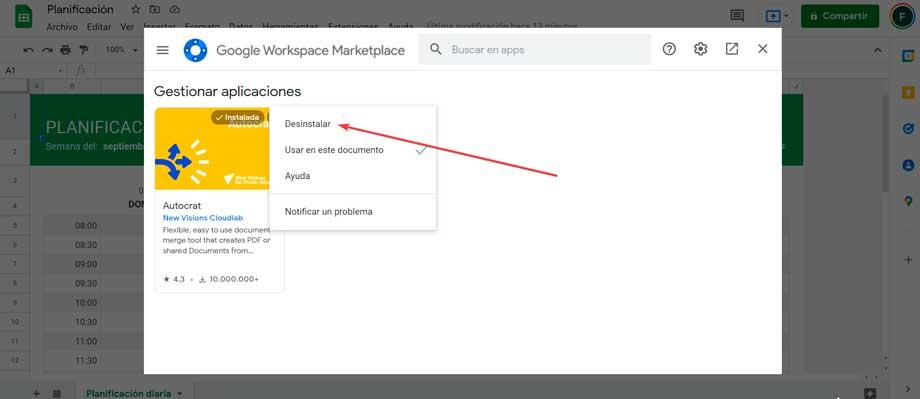
Melhores plugins para o Google Excel
Em seguida, veremos uma série de complementos essenciais do Planilhas Google que nos ajudarão a trabalhar melhor com a planilha. Embora a maioria deles seja paga, eles também têm uma versão de teste para que possamos experimentá-los gratuitamente.
Galeria de modelos para planilhas, adicione uma grande variedade de modelos
É um complemento que nos ajudará a ter, nativamente, uma série de modelos de vários tipos para usar em nosso trabalho com o Planilhas. Desta forma, eles nos pouparão uma boa quantidade de tempo por não ter que começar do zero. Incluído aqui está uma enorme galeria de modelos projetados profissionalmente, incluindo calendários, agendas, faturas, planilhas de horas, ferramentas de orçamento, cartas, currículos, calculadoras financeiras e muito mais.
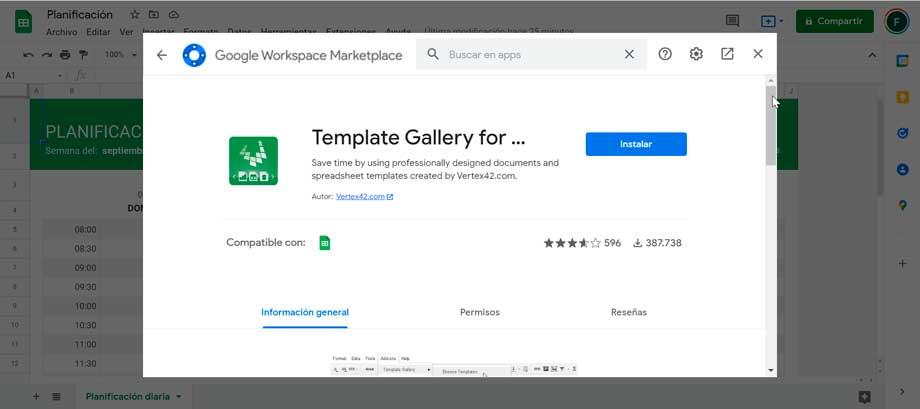
Quando encontrarmos um modelo que queremos usar, basta clicar no botão Copiar para Google drive botão e o plug-in salvará uma cópia do modelo na pasta raiz do nosso Google Drive. Este plug-in requer apenas o uso da API do Google Drive para copiar uma planilha ou modelo de documento para nosso Google Drive. Portanto, não acessa, atualiza ou exclui outros documentos, planilhas ou pastas em nosso Google Drive.
Power Tools, adiciona mais funções e utilitários para trabalhar
Outro complemento interessante é o Power Tools, pois oferece um bom número de recursos adicionais para usar no Google Sheets. Isso inclui funções estéticas, como uso, ou melhoria da experiência e do trabalho diário com o programa.
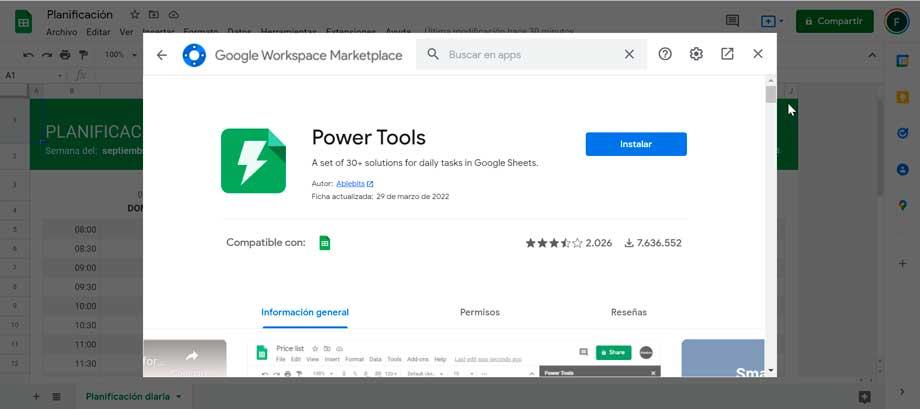
Estão incluídas funções que cuidam de remover duplicatas, comparar e consultar planilhas, importar intervalos de várias planilhas, mesclar células, localizar e substituir dados, adicionar e contar células coloridas, gerar números e outros registros. Ele também inclui um kit de ferramentas de texto que nos permite alterar maiúsculas e minúsculas, adicionar e remover strings e caracteres, cortar espaços em branco e dividir texto em colunas.
Obviamente, devemos ter em mente que, neste caso, estamos falando de um complemento pago, embora tenhamos uma avaliação gratuita de 30 dias disponível ao instalá-lo.
Localização e substituição avançadas, opções avançadas de localização e substituição
No caso de lidarmos normalmente com uma grande quantidade de dados nesta ferramenta, outro add-on que pode ser de grande ajuda para nós é Advanced Find and Replace, um add-on que, como o próprio nome sugere, nos apresenta uma série de opções avançadas para localizar e substituir elementos de todos os tipos: valores, fórmulas, notas, links, etc.
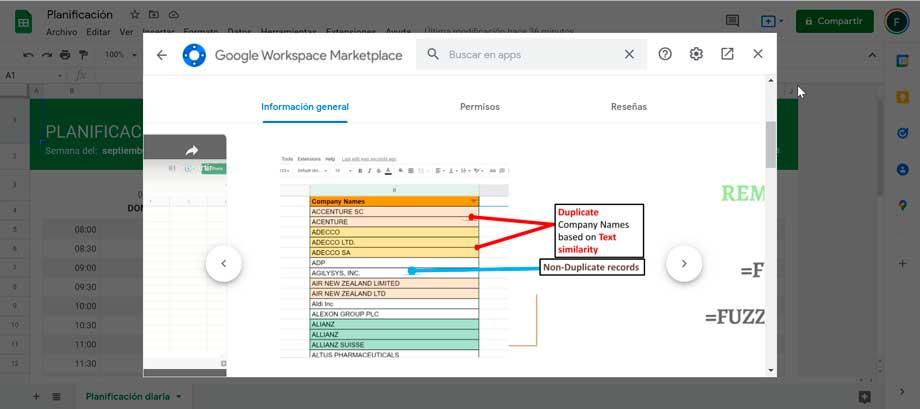
Podemos usar este plugin simples para Busca Avançada em nossa planilha do Google. Assim, poderemos encontrar e substituir texto dentro de uma fórmula, verificar links ocultos atrás do texto exibido, pesquisar dentro de notas e pesquisar valores ao mesmo tempo. É possível pesquisar e substituir dentro de uma coluna selecionando o intervalo de dados necessário ou digitalizando as folhas selecionadas. Este plugin nos mostrará a lista de todos os registros encontrados organizados por planilha e o levará a qualquer célula encontrada com um clique.
Da mesma forma, devido ao seu grande número de funções, estamos diante de uma extensão paga que possui uma versão de avaliação gratuita de 30 dias.
Remova duplicatas para planilhas, encontre e remova dados duplicados
Além disso, o plugin chamado Remove Duplicates for Sheets também pode nos ajudar a eliminar dados duplicados rápida e facilmente. Duplicatas são removidos automaticamente com correção de distância e nos ajuda a economizar tempo. Podemos pesquisar duplicatas em duas colunas, sem necessidade de edição de scripts, macros, fórmulas ou codificação especial. Podemos encontrar rapidamente células e linhas duplicadas em uma tabela ou planilhas para destacar, copiar, transferir ou excluir dados dos resultados.
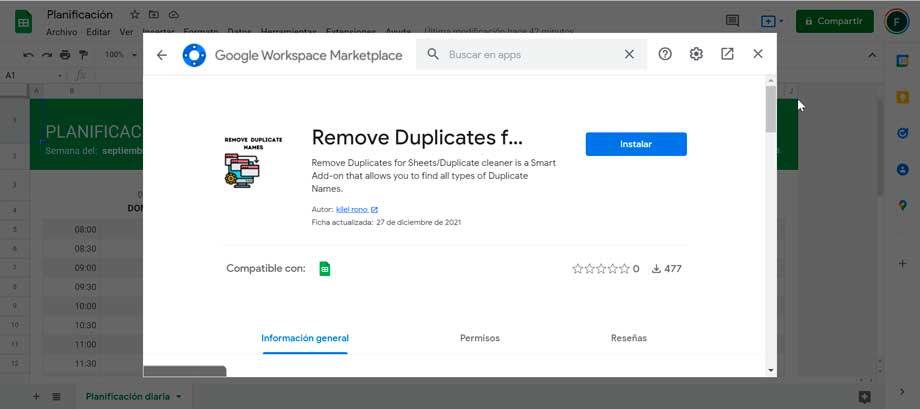
Também possui características individuais que nos dão uma variedade de passos a seguir no conteúdo da ficha. Assim, podemos destacar dados duplicados ou únicos com nosso tom de cor favorito, excluir linhas/células e passar para outra planilha do Google. Também podemos copiar dados para outra planilha e marcá-la como uma coluna duplicada. Além disso, poderemos combinar células e linhas de duplicatas usando delimitadores e estimar números de linhas duplicadas com muitas funções.
Estilos de mesa, personalização e design de mesas
Caso o design seja nossa coisa ou precisemos ter um cuidado especial na aparência externa do planilhas pessoais criamos, certamente apreciaremos a instalação do plugin Table Styles. Este complemento foca justamente em aumentar a customização e design capacidades dos empregos que geramos no programa Google.
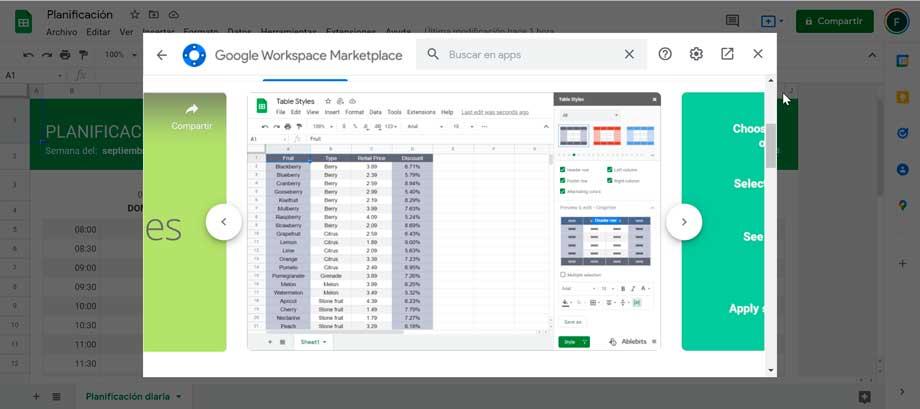
Este plugin nos permite aplicar rapidamente um aparência profissional e uniforme às nossas tabelas no Planilhas Google. Possui mais de 50 estilos predefinidos divididos em 6 grupos. Nós simplesmente precisamos selecionar nossos dados e usar um dos estilos predefinidos que estão incluídos no plugin. Os modelos são muito flexíveis de usar, pois permitem aplicar o formato apenas aos elementos da tabela que marcamos.
Podemos usar este plugin gratuitamente por 30 dias, após os quais você precisará pagar para continuar usando.