Windows o mau funcionamento é mais comum do que parece. Até agora, em muitas ocasiões, apenas reiniciávamos o computador e orávamos para que eles se consertassem. Mas isto não é o suficiente. A melhor maneira de ter um funcionando corretamente computador é descobrir por que os erros mais frequentes ocorrem e corrigi-los no local.
Portanto, se você encontrou o frequente erro of "Este aplicação não responde ou parou de funcionar no Windows ” vamos dar-lhe algumas idéias para que você possa encontrar o fundo da questão e que seus programas funcionem corretamente. Você não precisa desistir de usar esse programa que está causando problemas porque às vezes não é devido ao aplicativo em si, mas a outros problemas.
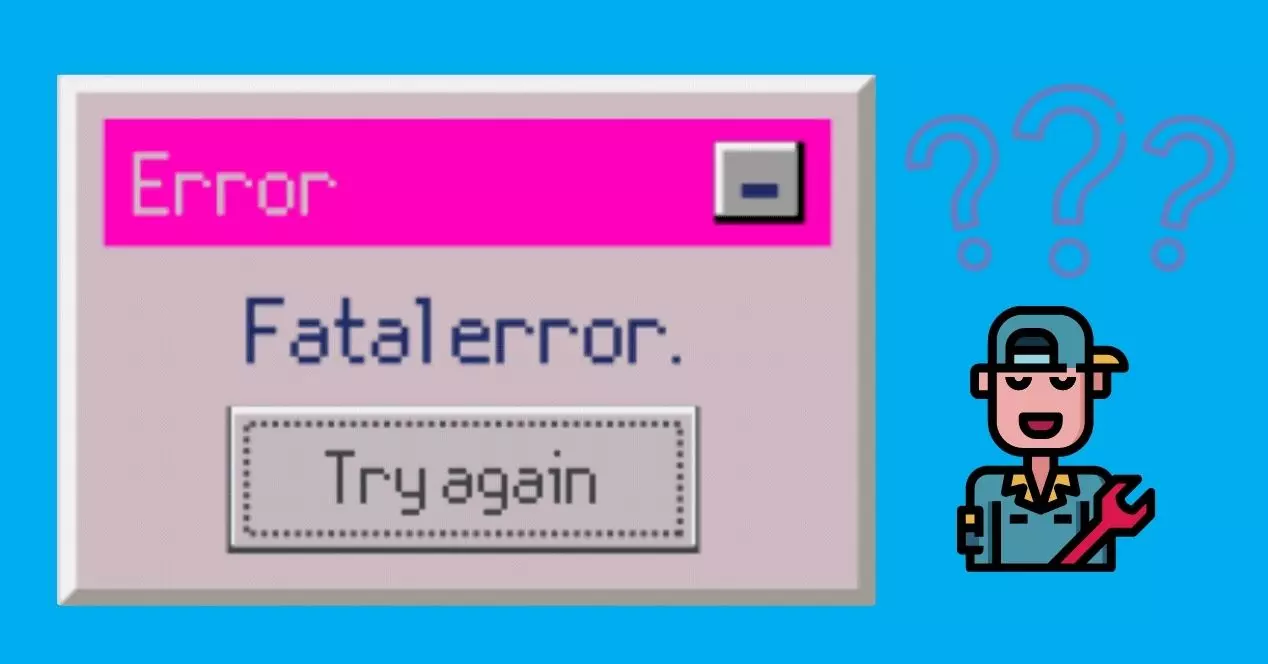
Por que isso acontece?
Se você estava realizando uma tarefa e se deparou com a mensagem, diremos como resolvê-la. Pode ser devido a várias causas, então você pode tentar as soluções possíveis uma por uma até encontrar o que está sendo dado ou começar com a solução que você acha que pode ser a raiz do problema.
Por este motivo, iremos informá-lo sobre as principais causas de uma aplicação não responder ou parar de funcionar e as possíveis soluções para cada uma delas.
Há muitos razões porque este erro pode ocorrer, sendo o mais frequente:
- Falta de recursos de computação para iniciar ou executar o programa corretamente
- Arquivos ou entradas de registro de programa corrompidos
- Computador infectado com malware
- Incompatibilidade com a versão do sistema operacional
- Conflito com outro programa
Pendência?
Se um dos programas em seu computador tiver de repente desligou e você recebe a mensagem de que parou de funcionar, é hora de tomar decisões e descobrir o que aconteceu para consertá-lo. Se isso aconteceu com você pela primeira vez, você pode simplesmente tentar abra o programa novamente depois de reiniciar o sistema, mas se não for a primeira vez que isso acontece com você, é claro que há um problema além de algo temporário.
Etapa 0: Espere
Algo que você pode fazer neste caso é esperar pelo programa para responder novamente. Isso pode levar alguns minutos, segundos ou não. Neste último caso, tente ir para o Gerenciador de Tarefas do Windows para forçar o processo para terminar e, em seguida, reabrir o aplicativo para ver se funciona.
Se o programa estiver travado e você não fechá-lo de nenhuma outra forma, faça-o pressionando Control + Alt + Del para chegar ao gerenciador de tarefas e fechá-lo.
Isso pode resolver o problema momentaneamente, então se você está com pressa será bom para você, mas se for por algum motivo, é melhor resolvê-lo.
Etapa 1: abra menos programas de uma vez
Se o problema for devido à falta de recursos do computador, uma das soluções pode ser não abrir tantos programas ao mesmo tempo. Você pode configurar na inicialização de modo que apenas os essenciais sejam abertos, já que você pode ter vários em segundo plano que você não usa ou sabe que são, mas você também pode feche os programas que você não precisa no gerenciador de tarefas neste momento.
Nele, você não verá apenas os programas que possui, mas também o CPU e memória que cada um deles consome, assim como o consumo total. Se você notar que os valores estão altos, comece a fechar os programas. Se for algo que acontece com você com frequência, seu computador pode não suportar a carga de trabalho que tem. Ou você usa menos aplicativos ao mesmo tempo, ou está procurando alternativas, ou é hora de melhorar sua equipe.
Etapa 2: Atualizar o Windows
Um dos primeiros passos a tomar neste caso é atualizar o sistema para o versão mais recente que foi lançado pelo sistema operacional. Isso pode resolver o seu problema com um programa específico e a segurança geral do sistema.
Para atualizar o sistema, você deve ir para Configurações . Pronto, procure Atualizar e Segurança (Windows Update, recuperação de backup). Lá, na parte superior esquerda da tela, você seleciona Windows Update . Se o seu sistema não estiver atualizado, isso indicará que você precisa reiniciar (você pode agendar a reinicialização) e ainda lhe dará uma nova opção para baixar e instalar a atualização (com informações sobre as novidades da atualização.
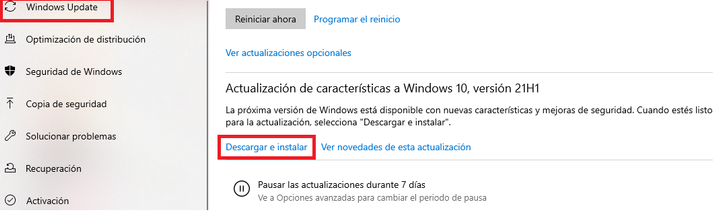
Se você tiver uma atualização pendente, reinicie e volte às configurações para Baixe e instale a próxima versão do Windows. Se você não vir nenhuma opção, tente procurar atualizações do Windows para ver se encontra alguma. Caso contrário, você já tem seu sistema atualizado e não precisa fazer nada. O problema provavelmente não é devido a essa causa. Se você instalar uma nova atualização, verifique se está tudo bem depois, porque isso pode ser o suficiente.
Etapa 3: atualize os drivers
O problema pode ser devido a um motorista antigo para um dos componentes do computador. Portanto, é aconselhável atualizar também os drivers. Você só tem que ir para Gerenciador de dispositivos , no Painel de Controle (se você não conseguir encontrá-lo, vá para a pesquisa do menu Iniciar do Windows) e dê a cada um dos componentes de hardware com o botão direito do mouse para dar Atualizar driver .
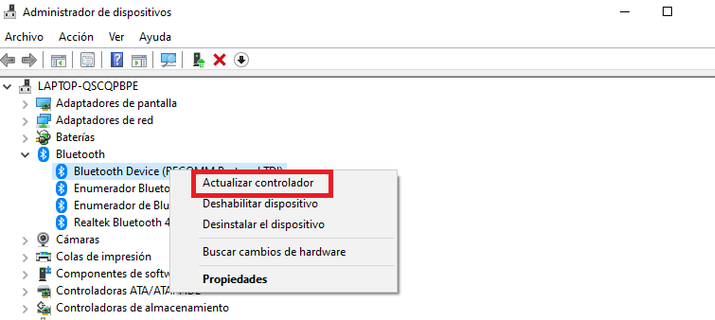
Etapa 4: remova o malware
Outra verificação essencial para garantir a integridade e segurança do seu computador e dos dados nele contidos é eliminar o possível malware que pode estar infectando.
Você pode executar o Windows Defender scan, um antivírus com antimalware ou um programa específico para eliminar esses problemas de segurança. Se houver código malicioso infectando seu computador, você pode eliminá-lo e, assim, encerrar o problema, se for por essa causa.
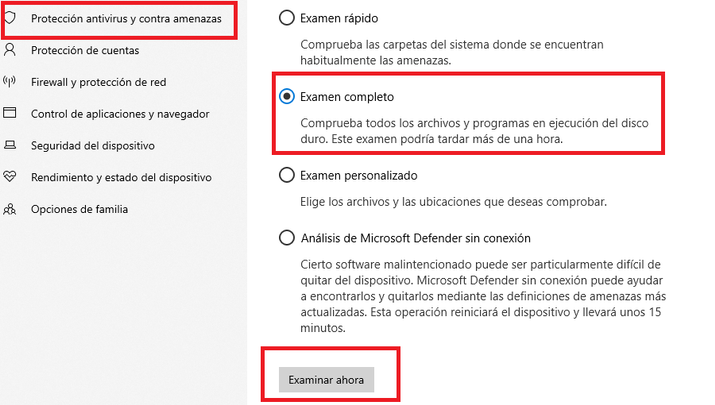
Recomendamos fazer um varredura profunda para que o programa procure malware em todas as unidades, uma vez que uma verificação rápida pode não encontrar tudo. Para usar o antivírus do Windows, você tem que ir em Atualização e Segurança, lá Segurança do Windows. No antivírus, você pode solicitar uma varredura completa do computador, dar um exame agora e aguardar que ele atue. Pode demorar um pouco, então seja paciente.
Se você for usar outro antivírus ou programa de segurança, execute também uma varredura profunda. Você pode encontrá-lo no próprio ícone do aplicativo ou na mesma seção de segurança do Windows, como uma alternativa ao Defender. Se o seu antivírus não estiver ativo, ative-o.
Etapa 5: use o solucionador de problemas
Se você vai para Configurações novamente, na seção Pesquisar por uma configuração, escreva resolver . Vai parecer verificar o status do equipamento e resolver problemas .

Lá, os problemas existentes aparecerão para resolvê-los. Se a mensagem for de que não foi detectado um problema, pode não ser. Se você perder um aviso, basta seguir as instruções.
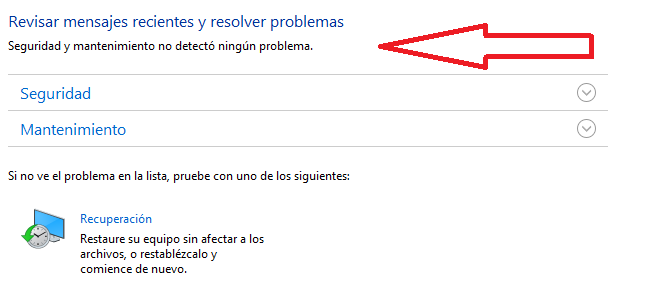
Etapa 6: Restaurar o computador
Você pode restaurar o computador sem afetar seus arquivos em Recuperacao (da seção anterior sobre resolução de problemas, você pode acessá-lo agora). Assim, você voltará a um estado anterior em que o programa funcionou bem, mas sem afetar suas fotos ou documentos. É o mais drástico, então é melhor fazer as outras verificações acima, se você quiser pular esta etapa para o final.
Etapa 7: desinstale a atualização mais recente
Da mesma forma que lhe pedimos para tentar instalar a última atualização do Windows, se o seu sistema já estava atualizado e a atualização é recente, o problema pode ser devido a isso. Isso pode afetar programas diferentes ou causar problemas operacionais diferentes, embora isso não seja o comum.
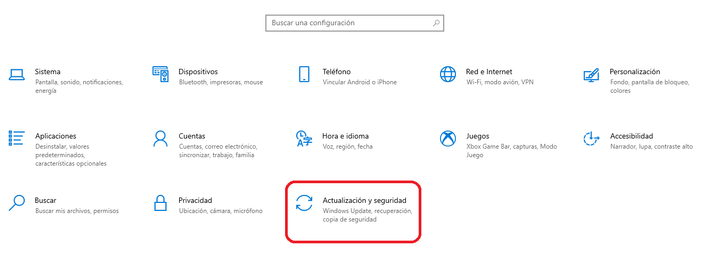
Se você notar que o software começa a travar logo após a atualização da sua versão do Windows, o problema pode ser devido a isso. Você deve seguir os mesmos passos da atualização. Vamos para Atualização e segurança, então Windows Update e Exibir histórico de atualizações (no final da página). Lá você encontrará a opção Desinstalar as atualizações.
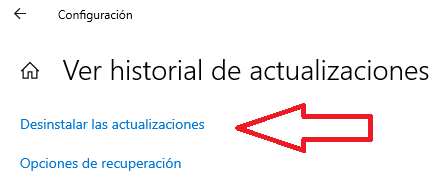
Etapa 8: problemas de compatibilidade
Se o problema for causado por um programa específico, a melhor solução é desinstale-o . Então você pode reinstalar para ver se está resolvido. Nesse caso, pode ter ocorrido uma falha interna durante a instalação que afetou o sistema operacional.
Para desinstalar um programa, você deve ir ao painel de controle do computador, para a opção de programas. Lá, você tem que clicar em Desinstalar um programa . Escolha o programa específico da lista, clique com o botão direito do mouse e o Desinstalar opção aparecerá. Você confirma isso e terá desinstalado o programa em nenhum momento.
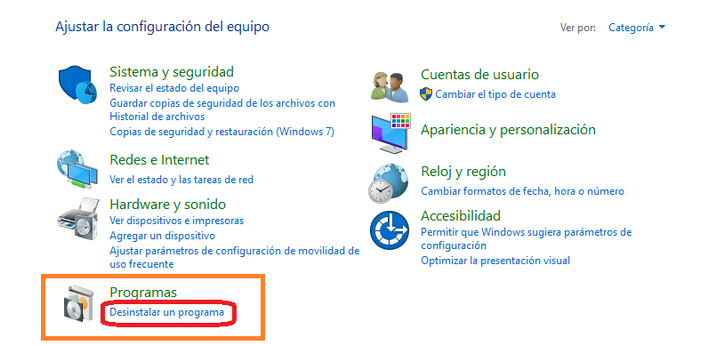
Para reinstalá-lo, basta fazer o processo normal, mas verificar se não está falhando em nenhuma etapa específica. Isso pode resolver o problema.
Etapa 9: Verificador de arquivos do sistema
execute o Verificador de ficheiros de sistema , uma ferramenta para corrigir arquivos de sistema danificados, que podem ser a causa de erros em programas.
Você pode fazer isso com SFC pressionando a tecla Win + X e selecionando Prompt de comando (Admin) no menu. Você pode pesquisar o prompt de comando no mecanismo de pesquisa do Windows e executá-lo como administrador (clique com o botão direito do mouse para ver a opção). Lá isso indica SFC / scannow e acertar o Entrar chave. Se não funcionar para você, verifique novamente se você o executou como administrador (às vezes esquecemos).
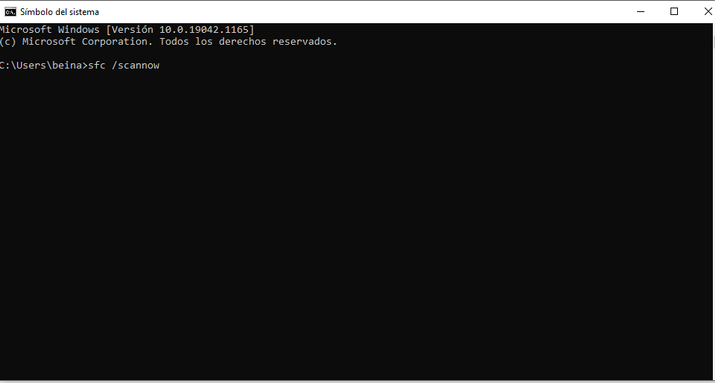
A varredura levará 15 minutos ou mais. Assim que a verificação for concluída, ele dirá se encontrou arquivos corrompidos e os reparou. Feche e reinicie o Windows quando terminar. Como isso vai demorar, você pode continuar fazendo outras coisas enquanto a varredura está em execução.
Etapa 10: Análise DISM
Você pode tentar executar a verificação DISM se isso não funcionar. Você só tem que abrir Prompt de comando como administrador e coloque DISM / Online / Cleanup-Image / RestoreHealth e pressione Enter para executar o comando. O teste DISM também leva 15 ou mais minutos. Não o interrompa ou feche. Como isso vai demorar, você pode continuar fazendo outras coisas enquanto a varredura está em execução.
Etapa 11: teste com disco de verificação
Você também pode verificar o integridade dos discos com Check Disk , a unidade usada para analisar, verificar e reparar unidades de armazenamento ou discos rígidos no computador. Abra o prompt de comando novamente e digite chkdsk C: / V. Demora alguns minutos e ele dirá se há ou não erros na unidade de disco.
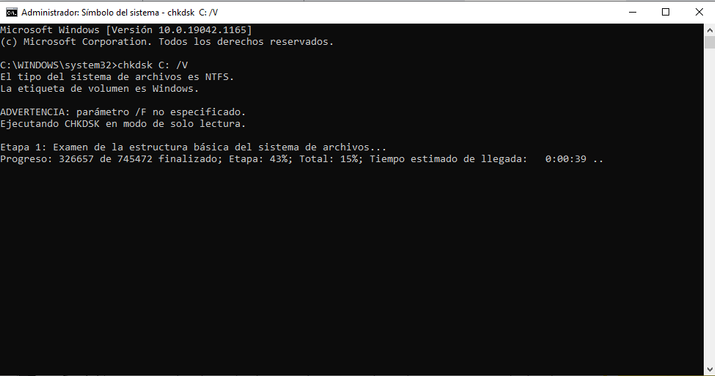
Etapa 12: verifique se há problemas de memória
Você também pode verificar se o erro é devido a um problema de memória no computador. Para fazer isso, você só precisa dar Win + R e ao executar escrever o seguinte comando mdsched.exe . Se houver algum erro, ele informará sua existência e como resolvê-lo.
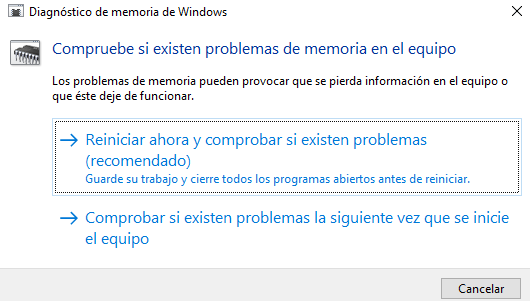
Você pode ter que atualizar ou reparar seu RAM nesse caso. Se começar a dar problemas por este motivo, é aconselhável guardar para um novo com maior capacidade.