Quando se trata de formatar as unidades de disco que fazem parte do nosso Windowsbaseado em computador, há várias opções de uso. Um dos mais comuns no momento e há anos é o sistema de arquivos NTFS. Assim, devido à sua popularidade, a seguir mostraremos as maneiras mais simples de habilitar ou desabilitar a compressão NTFS .
Em primeiro lugar, a primeira coisa que devemos entender é do que estamos falando quando nos referimos a este sistema de arquivos específico. Dessa forma, mais tarde seremos capazes de tirar o máximo proveito dele.

O que é o sistema de arquivos NTFS no Windows
Como mencionamos, temos várias possibilidades ao atribuir um formato às nossas unidades de disco. Mas nestas linhas vamos nos concentrar naquele conhecido como Novo Sistema de arquivos de tecnologia ou NTFS. Em particular, nos referimos a um sistema de arquivos desenvolvido por Microsoft e que veio com o Windows NT 3.1. A partir daí foi implementado em versões posteriores do sistema operacional, graças ao fato de ter ultrapassado as restrições do antigo FAT32.
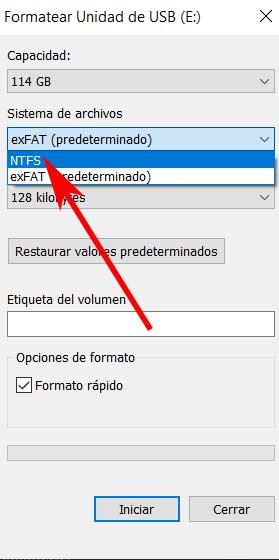
Portanto, além dessas restrições, também é importante saber que o Windows 10 oferece suporte à compactação de arquivos e pastas em Drives NTFS . Isso é obtido por meio da compactação NTFS, portanto, mais tarde mostraremos como ativar ou desativar essa compactação de arquivos NTFS no Windows 10.
Como habilitar ou desabilitar a compressão de arquivos NTFS
Dizer que isso é algo que podemos realizar de diferentes formas para que possamos escolher aquela que mais nos interessa em cada caso. Especificamente, como veremos, temos a capacidade de habilitar ou desabilitar a compactação de arquivos NTFS no Windows a partir de três. Claro, todos eles rápidos e simples válidos para qualquer usuário, sem complicações. Também é importante saber que compactar o sistema de arquivos NTFS pode economizar espaço em disco, mas pode afetar negativamente o desempenho do PC .
Além disso, quando copiamos ou movemos um arquivo compactado para uma pasta diferente, o NTFS o copia ou move para o novo local e o compacta novamente. Isso requer um processo interno um tanto caro e complexo, que pode causar impacto em equipamentos mais antigos. Portanto, dependendo da necessidade de cada um, você pode optar por ativar ou desativar esta função, para a qual iremos ajudá-lo.
Ativar compactação NTFS do CMD no Windows
Um dos métodos que podemos usar a este respeito é a janela do prompt de comando, ou CMD . Para começar, só precisamos acessar a funcionalidade da linha de comando por meio do comando CMD. Podemos digitar isso diretamente na caixa de pesquisa do Windows, para executá-lo com permissões de administrador.
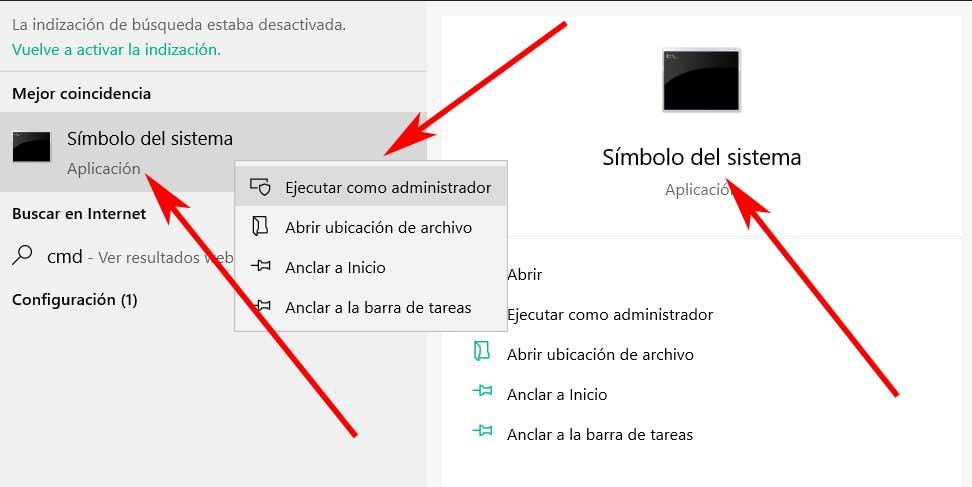
Portanto, assim que tivermos a nova janela que comentamos na tela, para ativar ou desativar a compressão de NTFS arquivos, faremos o seguinte. Deve-se levar em conta que ao trabalhar a partir desta seção, as operações são realizadas por meio de comandos que temos que digitar. Portanto, no caso que nos interessa no momento, na janela do prompt de comando, escrevemos o seguinte comando para habilitar a compactação NTFS no Windows:
fsutil behavior set disablecompression 0
Da mesma forma, caso contrário, ou seja, se for necessário desativar essa compressão de que estamos falando, utilizamos o comando:
fsutil behavior set disablecompression 1
Para que tudo tenha efeito, basta sair da janela do prompt de comando e reiniciar o computador.
Alterar o status da compactação NTFS no registro
Por outro lado, se não quisermos usar o comandos descrito acima, essa é uma alteração que também podemos fazer no registro do Windows. Portanto, a seguir mostraremos como habilitar ou desabilitar a compactação de arquivos NTFS por meio do Editor do Registro em algumas etapas. Claro, ao fazer alterações nesta seção, recomendamos fazer uma cópia de backup dela ou criar um restauração do sistema apontar. Isso servirá como uma medida de precaução caso algo inesperado e problemático aconteça.
Para abrir o editor de registro, usamos a combinação de teclas Win + R para acessar a caixa de diálogo Executar, onde digitamos regedit. Agora estamos na janela de registro, portanto, estamos no seguinte caminho:
HKEY_LOCAL_MACHINE/SYSTEM/CurrentControlSet/Policies
Assim, no local em que nos encontramos, clicamos com o botão direito do mouse no painel direito e selecionamos Novo / Valor DWORD (32 bits). Desta forma, o que fazemos é criar uma nova entrada chamada assim:
NtfsDisableCompression
Agora não temos escolha a não ser clicar duas vezes na nova entrada para editar suas propriedades e insira o valor 1 no campo Informações do valor. Isso desativa a funcionalidade, enquanto para ativá-la, definimos o valor 0 aqui. Por fim, saímos do Editor do Registro e reiniciamos o computador.
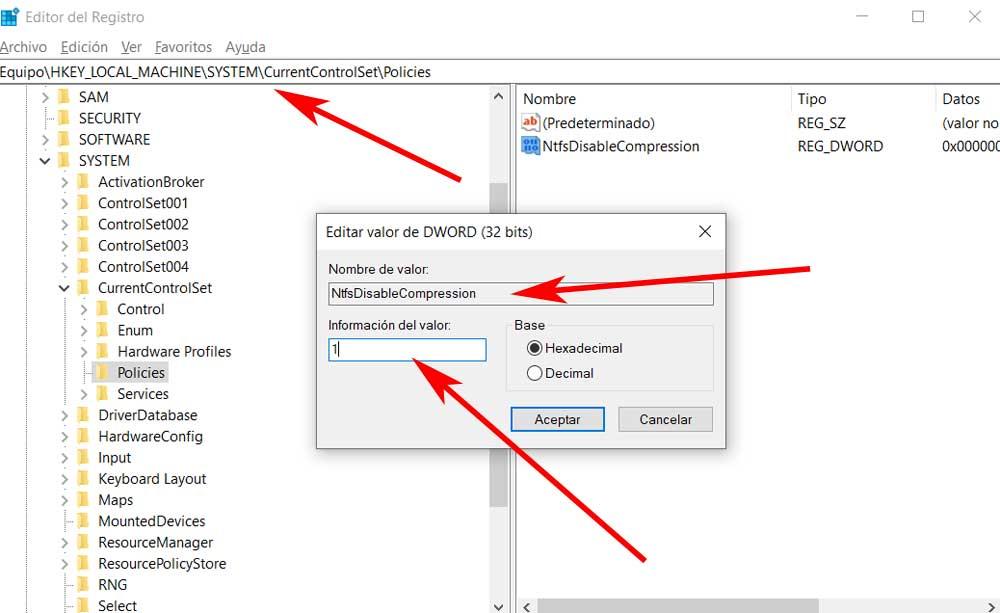
Ativar compactação nas políticas de grupo
Em primeiro lugar, devemos saber que este último método para ativar ou desativar a compressão NTFS não funciona em Windows 10 Home . Para usá-lo, precisamos ter a edição Pro ou Enterprise do sistema operacional. Isso ocorre porque precisamos acessar as políticas de grupo, algo que a edição Home não permite por padrão.
Bem, uma vez que sabemos disso, usamos Win + R novamente para abrir a caixa Executar onde agora escrevemos o seguinte comando:
gpedit.msc
Naquele momento o Diretiva de grupo o editor será aberto, então temos que ir para o próximo caminho dele.
Configuración del equipo / Plantillas administrativas / Sistema / Sistema de archivos / NTFS
Portanto, agora no painel à direita, encontramos uma entrada que diz Não permitir compactação em todos os volumes NTFS. Clicamos duas vezes nele para abri-lo e definimos Não configurado ou Desativado para permitir compressão de arquivos NTFS .
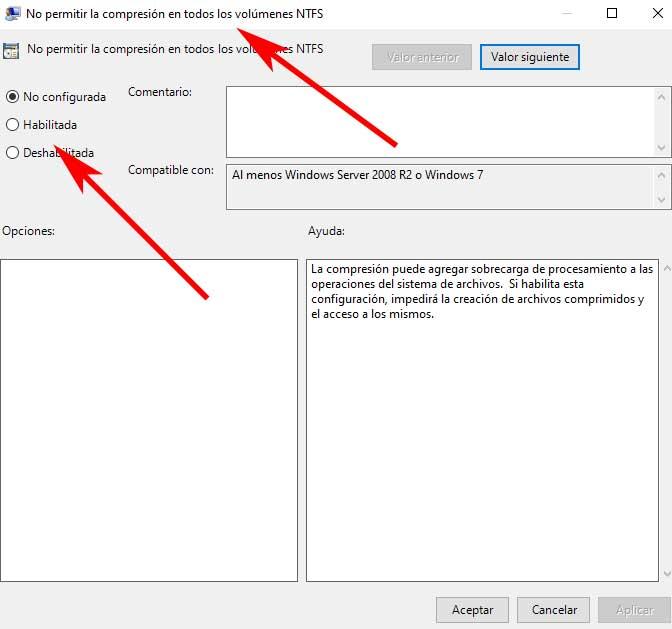
Pelo contrário, para desabilitar a compressão NTFS, clicamos na opção Enabled. Agora temos que salvar as alterações e reiniciar o computador para que tenham efeito.