Em geral, em nosso computador temos um sistema operacional que se encarrega de iniciar e fornecer funcionalidades a todo o hardware de nosso PC. No entanto, também é possível ter sistemas operacionais diferentes entre Windows e a Linux e escolha com qual deseja iniciar o sistema cada vez que iniciarmos o computador. Para realizar esta tarefa, podemos usar uma ferramenta como EasyBCD que nos permite realizar partidas duplas.
Em geral, cada sistema operacional tem seu próprio boot loader, já que o Windows tem Boot Configuration Data e o Linux faz o mesmo com GRUB ou Lilo. Também é possível controlar a inicialização de sistemas operacionais a partir do BIOS / UEFI. No entanto, o Windows não permite, por padrão, alterar a ordem dos sistemas operacionais. Isso é algo que podemos fazer através do EasyBCD, um programa interessante do qual falaremos a seguir.

EasyBCD é um software desenvolvido para nos permitir dual boot nosso computador com sistemas operacionais como Windows, macOS e Linux. Também permite que você inicie o sistema com outras versões antigas do Windows que Microsoft não suporta, como Windows 9x, Windows ME e Windows 2000, bem como o mítico MS-DOS.
Com este aplicativo, será fácil inicializar de e para drives USB, imagens ISO, discos rígidos virtuais e muito mais. Podemos criar pendrives inicializáveis com utilitários de reparo que podemos levar para qualquer lugar. Para nos proteger de qualquer desastre, podemos criar entradas para inicializar nos utilitários de reparo e no modo de segurança.
A partir de sua interface simples, podemos adicionar, alterar o nome, excluir, configurar e reordenar as entradas de cada sistema operacional ao nosso gosto. Além disso, podemos usar o EasyBCD para solucionar problemas do Windows, fazer backup e reparar o sistema de inicialização em outras funções.
EasyBCD, controle o bootloader do sistema facilmente
Depois de executar o aplicativo e selecionar o idioma espanhol, encontramos seu menu principal. Tem um interface bem organizada , já que cada função tem sua própria seção que encontramos no painel do lado esquerdo. Na parte central podemos ver uma descrição geral da configuração que temos atualmente em nosso computador, com os sistemas operacionais que instalamos e sua ordem.
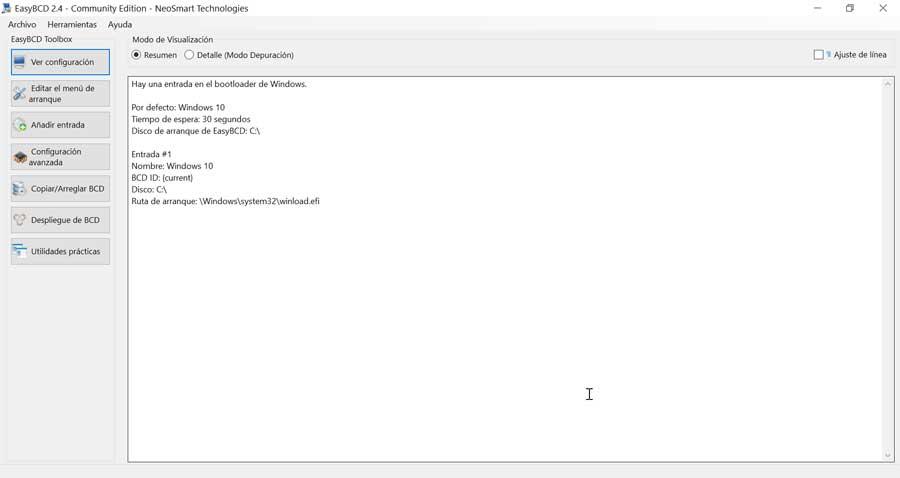
Editar menu de inicialização
Nesta secção podemos configurar o menu inicial do sistema, escolhendo a ordem em que queremos que apareçam os diferentes sistemas operativos que instalámos no nosso computador, bem como o tempo que este menu permanece, que por defeito é de 30 segundos. Também podemos pular o menu de inicialização ou aguardar a seleção do usuário.
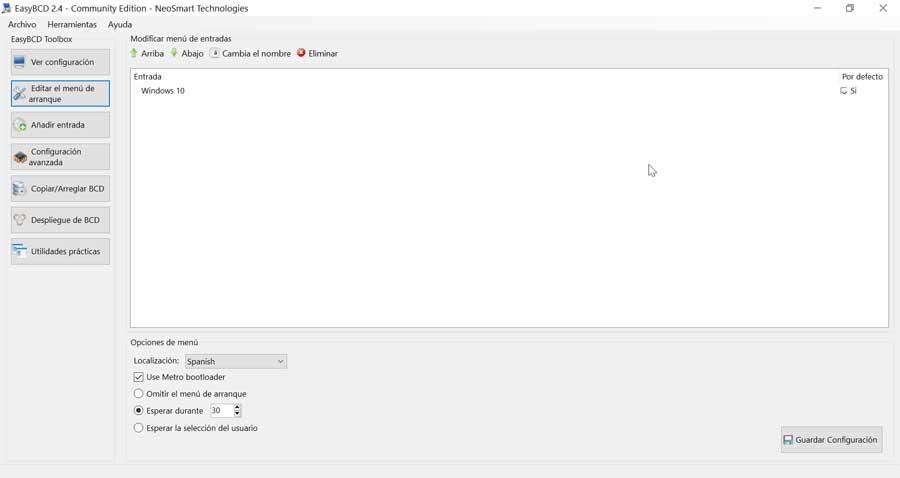
Adicionar entrada
A partir desta seção, como o próprio nome indica, podemos adicionar novas entradas a este menu, indicando a prioridade dos diferentes sistemas adicionados. Pode ser Windows, Linux / BSD, Mace NeoGrub, com suas diferentes guias na parte superior. Na parte superior, permite adicionar a entrada de um meio portátil ou externo, como uma imagem de disco, ISO, WinPE, disquete ou extensão BIOS.
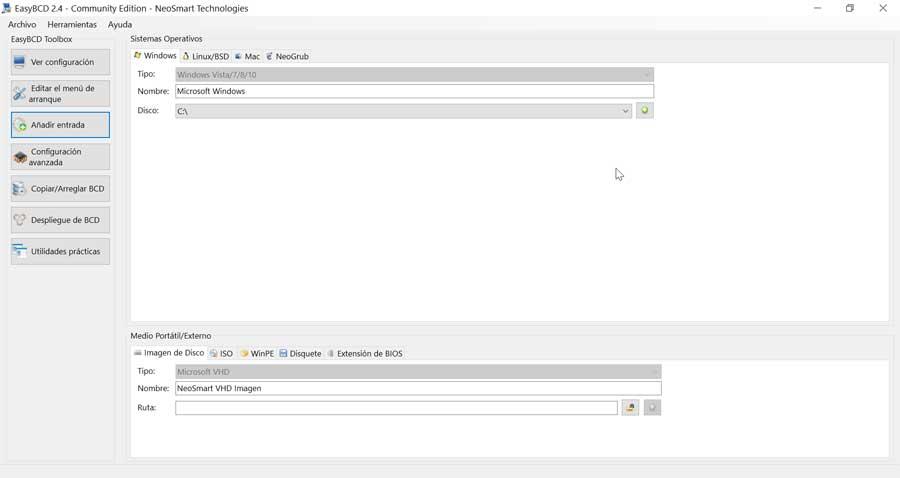
Configurações avançadas
A partir desta entrada, podemos selecionar um sistema operacional da lista para ajustar. Porém, devemos ter em mente que algumas configurações do mesmo podem não estar disponíveis dependendo do sistema que desejamos modificar. A partir daqui podemos configurar o modo de segurança, suporte PAE e NoExecute, bem como a possibilidade de permitir o uso de drivers não assinados em Windows 64-bit. Também podemos executar o Windows no modo de recuperação, executar no modo SOS / Verbose-Boost e ativar o suporte ao Hyper-V.
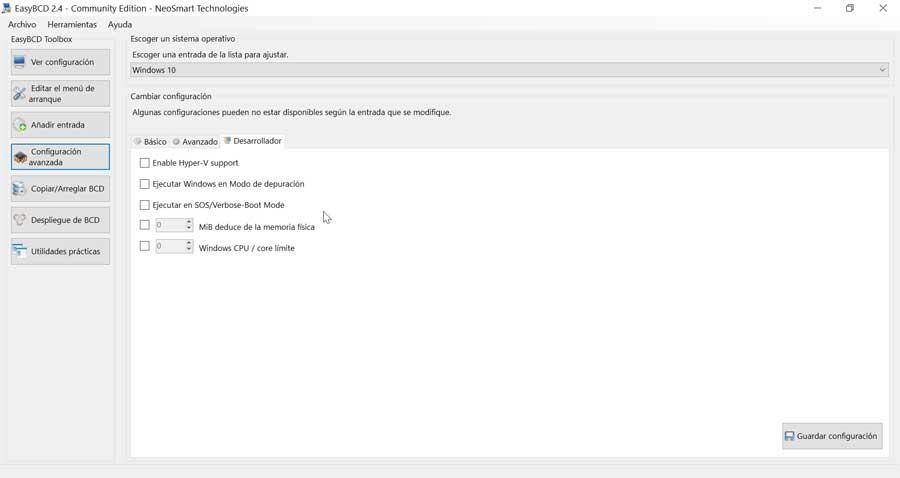
Copiar / Organizar BCD
Nesta seção, encontraremos várias opções para gerenciar BCD (Boot Configuration Data), como reiniciar sua configuração, criar e corrigir arquivos de inicialização e alterar o disco de inicialização. Também nos permite selecionar um caminho onde podemos fazer uma cópia e restaurar a configuração do bootloader.
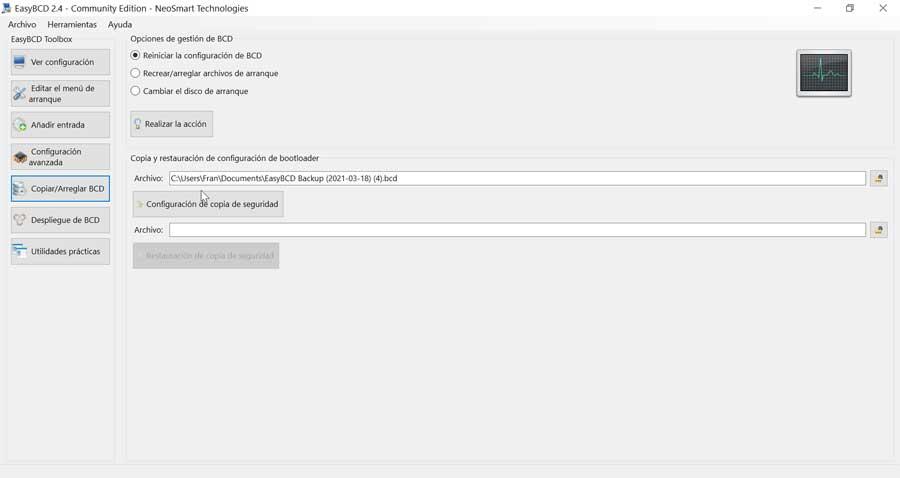
Implantação BCD
Com este programa é possível automatizar o processo de criação de mídia inicializável, para a qual só será necessário escolher uma partição para iniciar. Também possui diferentes opções de configuração do MBR, com a possibilidade de instalar o bootloader Windows Vista + BCD / bootmgr, bem como instalar o bootloader NTLDR do Windows XP.
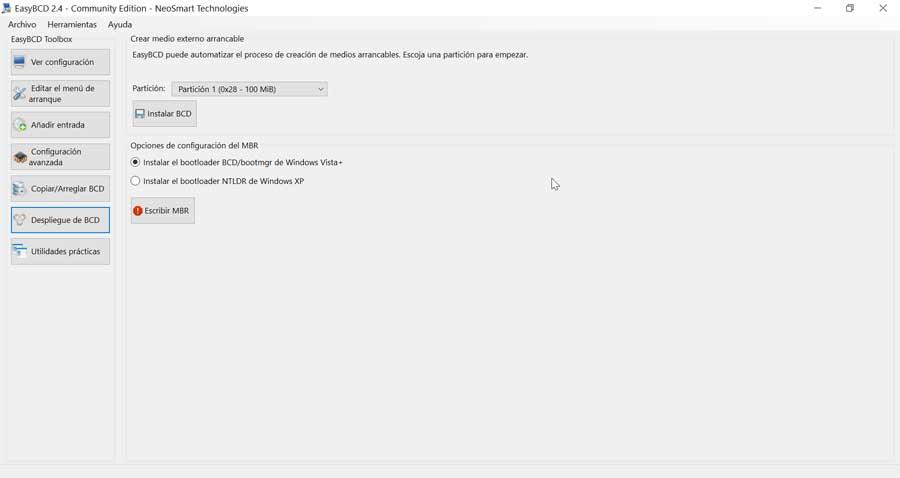
Conclusões: EasyBCD é para mim?
Resumindo, podemos dizer que EasyBCD é uma aplicação que permite aos seus usuários ter total controle sobre o menu inicial do computador, bem como personalizar um bom número de opções de inicialização. Ele pode ser usado sem problemas para reparar instalações do Windows, bem como fazer backup do carregador de boot. Tudo isto num utilitário totalmente gratuito que, como podemos adivinhar, se destina a utilizadores com conhecimentos avançados do seu PC e das operações que podem realizar.
Baixe EasyBCD gratuitamente
Se quisermos usar EasyBCD para gerenciar nosso dual boot no Windows, podemos baixá-lo para sem De sua site do Network Development Group , contanto que seja para uso doméstico . É compatível com Windows XP, Vista, 7, 8 e 10 nas versões de 32 e 64 bits. No caso de necessitar do aplicativo para uso profissional, devemos adquirir o seu Comercial pelo preço de R $ 29.95. Esta versão funciona com edições empresariais e profissionais do Windows e possui atualizações automáticas para novas versões, bem como suporte técnico prioritário.
Alternativas para EasyBCD
Se quisermos mudar a ordem de inicialização do nosso computador, propomos algumas alternativas ao uso do EaxyBCD.
PloP
É um bootloader com o qual podemos inicializar sistemas a partir de uma unidade física, como CD ou DVD ou unidades removíveis, mesmo quando o BIOS não o suporta. Além disso, possui um menu a partir do qual podemos gerenciar as partições presentes no disco. Podemos baixá-lo de este link .
Gerenciador de inicialização no Windows 10
O Windows 10 incorpora seu próprio gerenciador de inicialização, de onde podemos alterar a ordem de inicialização da própria configuração avançada do sistema. A partir daí podemos selecionar qual é o sistema operacional padrão com o qual queremos iniciar, bem como alterar o tempo de espera até carregá-lo por padrão.