Se você é um daqueles que tem um impressora em casa porque precisa, seja regular ou esporadicamente, é bem provável que tenha encontrado problemas na hora de imprimir. Felizmente, na maioria dos casos, esses problemas podem ser resolvidos simplesmente reiniciando o de serviços de impressão , portanto, neste artigo, mostraremos como fazer isso.
Nesse caso, trataremos apenas do problema de a impressora “não querer ouvir”, e não de outros problemas possíveis, como atolamento de papel ou falta de tinta. Você verá rapidamente o problema aqui: você envia documentos para serem impressos e a impressora não faz nada; ao consultar o gerente de impressão em Windows, você verá que tem algum documento bloqueando o outro, com fila de impressão desde que documentos você tenha enviado para impressão e não tenham saído.

Como reiniciar o serviço de impressão no Windows
Esses problemas geralmente podem ser facilmente corrigidos simplesmente reiniciando o serviço de impressão no Windows, mas lembre-se de que isso pode excluir os trabalhos que você enviou ao gerenciador de impressão ou, se você enviou o mesmo trabalho várias vezes, ele pode ser impresso. repetido. Portanto, antes de tudo, é aconselhável consultar o gerenciador de impressão (você pode fazer isso clicando duas vezes no ícone da impressora que aparecerá na barra de tarefas) e excluir manualmente todos os trabalhos pendentes (clique com o botão direito, cancelar).
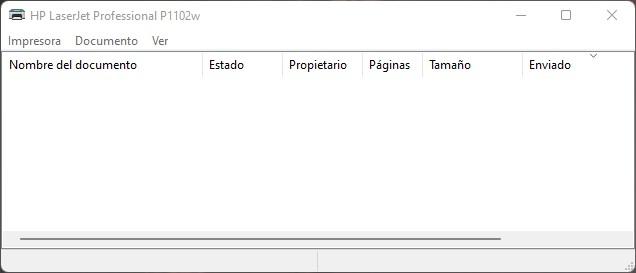
Assim que a fila de impressão estiver vazia (como mostra a imagem acima destas linhas), você pode prosseguir para reiniciar o serviço de impressão sem medo de que a impressora comece a enlouquecer, removendo todos os trabalhos que você enviou de uma vez. .
Para fazer isso, você deve abrir a ferramenta de serviços:
- Clique com o botão direito do mouse em Iniciar -> Executar -> Digite “services.msc” sem as aspas e clique em OK.
- Clique em Iniciar -> Digite “services” sem as aspas e pressione ENTER.
Na janela que se abre, você deve localizar a chamada “fila de impressão”. Dependendo da sua versão do Windows e do idioma em que o possui, esse serviço pode ser chamado de “Spooler de impressão”.
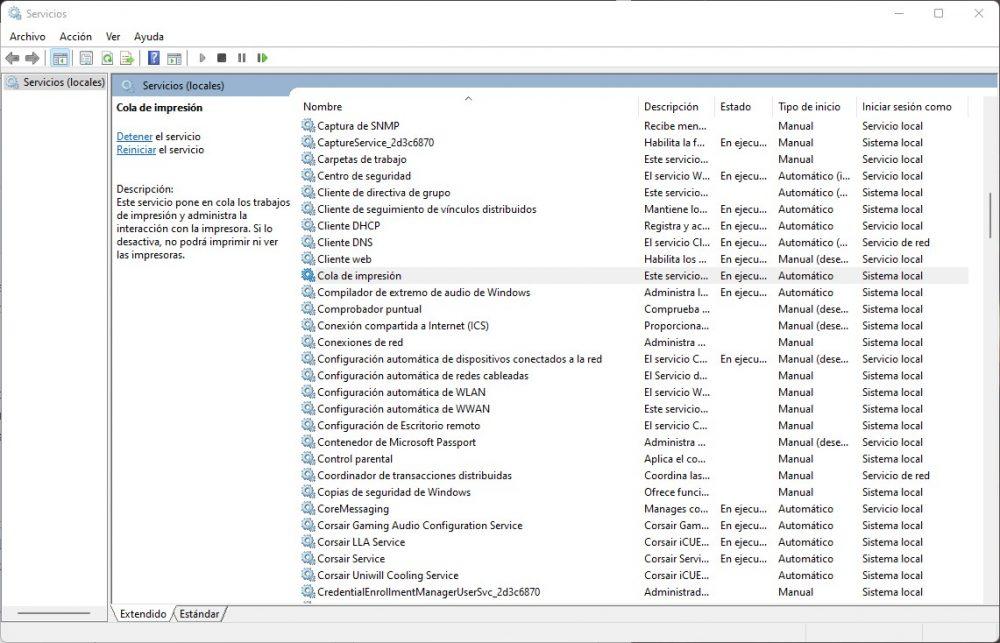
Agora, basta clicar no referido serviço com o botão direito do mouse e selecionar Reiniciar. Como alternativa, você pode selecionar Parar, aguardar alguns segundos e clicar com o botão direito do mouse novamente para selecionar Iniciar. Este segundo é recomendado se você tiver muitos documentos na fila de impressão, para garantir que eles sejam excluídos.
Feito isso, sua impressora deve “ressuscitar” e você poderá imprimir novamente sem problemas.
Essa tarefa pode ser automatizada?
Como você deve ter visto, reiniciar o serviço de impressão é muito simples, mas se você não quer ter que entrar nos serviços e lembrar o nome daquele que deve reiniciar, é algo que pode ser facilmente automatizado. Para fazer isso, vamos criar um arquivo executável na área de trabalho, para que, ao clicar duas vezes nele, o serviço seja reiniciado automaticamente, então vamos ao que interessa.
Comece abrindo um bloco de notas no Windows (Clique em Iniciar -> Digite “notepad” sem as aspas e pressione ENTER). Na janela do bloco de notas que será aberta, copie e cole ou digite o seguinte:
@ Echo off
cd c:Windowssystem32
Spooler de parada NET
Spooler de inicialização NET
saída
Em seguida, clique no menu Arquivo -> Salvar como… e na janela que se abre, verifique se a área de trabalho está selecionada na parte superior e, na parte inferior, dê o nome desejado, mas certifique-se de adicionar . morcego no final. Por exemplo, vamos chamá-lo de “redefinir impressora.bat”.
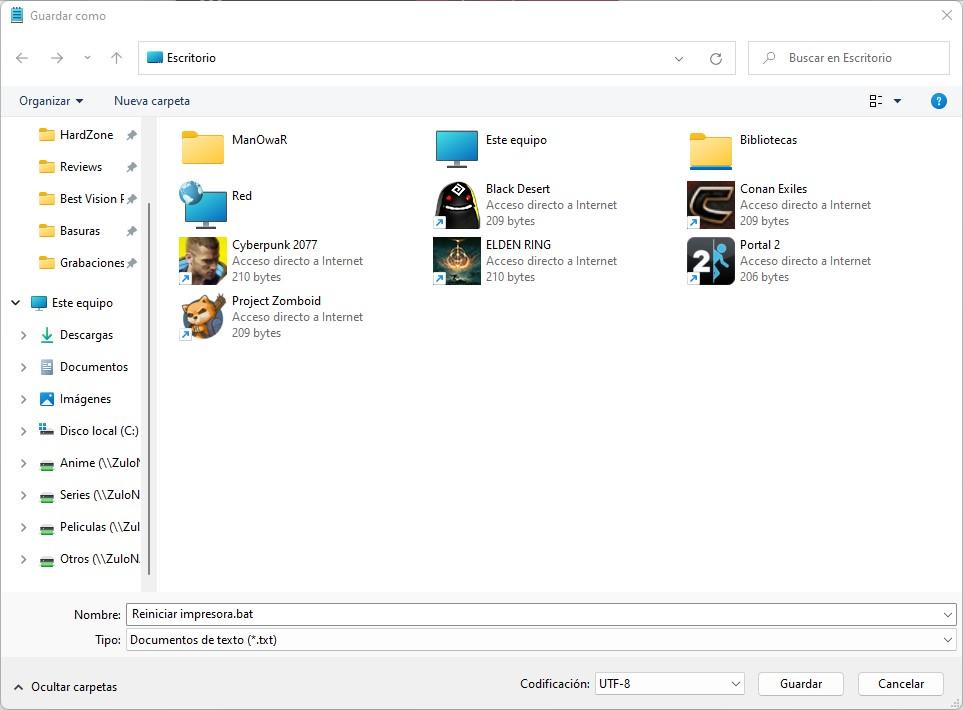
Depois disso, um novo ícone será criado em sua área de trabalho chamado Reiniciar impressora. Bem, da próxima vez que você quiser reiniciar o serviço de impressão, basta clicar com o botão direito do mouse e selecionar “Executar como administrador”. Ao fazer isso, você estará reiniciando o serviço de impressão automaticamente.