Uma das ações que mais realizamos diariamente com nosso computador é navegar na Internet. Esta tarefa não deve ser mais complicada desde que tenhamos habilitado a conexão com nosso provedor. No entanto, ocasionalmente, podemos encontrar uma mensagem de erro sobre a qual não sabemos como agir. Este pode ser o caso do "DNS servidor não está respondendo" erro.
Caso esse erro apareça repentinamente, não poderemos acessar nenhum site pela Internet. É por isso que hoje vamos ver o que exatamente é o servidor DNS, as razões pelas quais esse erro pode aparecer e, o mais importante, o que podemos fazer para resolvê-lo.

Qual é o servidor DNS
O sistema de nomes de domínio (DNS) pode ser considerado como a lista telefônica da Internet e é responsável por converter endereços numéricos ou IPs em nomes de domínio . Seu objetivo é traduzir o que um usuário digita em seu navegador em algo que um computador possa entender e usar para localizar um site. Desta forma, quando escrevemos um nome de domínio como Google.es em nosso navegador, o DNS se encarrega de encontrar o endereço IP correto para este site. Posteriormente, o navegador faz uso desse endereço para poder se comunicar com os servidores de origem para poder acessar as informações no site. Então podemos dizer que tudo isso acontece graças aos servidores DNS.
Razões pelas quais este erro aparece
Há ocasiões em que podemos encontrar certas mensagens de erro de DNS ao acessar um site e uma delas é a mensagem “O servidor DNS não está respondendo”. Isso significa que nosso navegador da Web não consegue se conectar ao site porque o servidor DNS não pode mapear corretamente nomes de host para endereços IP.
Não há uma causa única para esse erro, pois os motivos podem ser qualquer coisa, desde adaptadores de rede ruins para ruim endereços do servidor. Pode acontecer também que o os servidores estão saturados , não temos uma boa conexão com a Internet ou simplesmente há um problema com o roteador. Além disso, também pode ser devido a uma problema com nosso software antivírus .
Felizmente, a maioria desses problemas pode ser resolvida sem muito esforço, mas como não existe uma causa única, talvez tenhamos que tentar diferentes maneiras até encontrar aquela que pode resolver o problema.
Passos para resolver
A seguir, veremos diferentes maneiras de resolver o erro “O servidor DNS não está respondendo”.
Reinicie o computador e o roteador
Às vezes, as soluções mais simples também podem ser as mais eficazes; portanto, antes de começar com tarefas mais complexas, vamos começar com as mais básicas, como reiniciando nosso computador . Caso o problema persista, passamos a reinicie o roteador para o qual devemos localizar o botão liga / desliga e pressionar para desligá-lo. Esperamos cerca de cinco minutos para que o roteador e sua rede sejam desligados corretamente. Mais tarde, ligamos novamente e verificamos se isso acaba com o problema.
Alterar o servidor DNS
Outra solução simples para resolver esse erro é alterar manualmente o servidor DNS. Através desta ação, poderemos contornar as limitações e até obter uma melhor velocidade de navegação na Internet do nosso dispositivo. Para fazer isso, devemos alterar nosso servidor DNS para um DNS conhecido, rápido e público.
método tradicional
Para iniciar, pressione o atalho de teclado “Windows + R” para abrir o comando de execução. Aqui escrevemos ao controle e pressione Enter para abrir o Painel de Controle. Em seguida, nos certificamos de que o modo de exibição esteja definido como Categoria e clicamos no botão “Network e Internet” e depois em “Centro de Rede e Compartilhamento” .
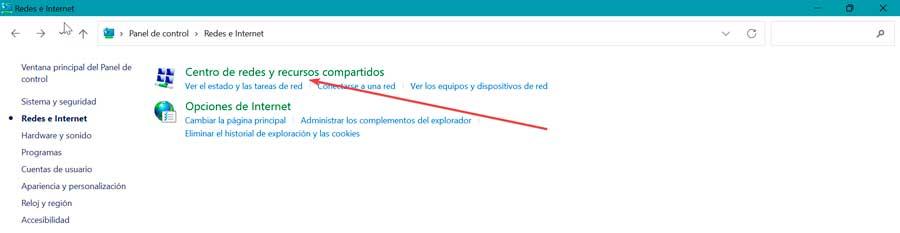
Na tela seguinte, no menu lateral à esquerda, clique no botão "Alterar as configurações do adaptador" link.
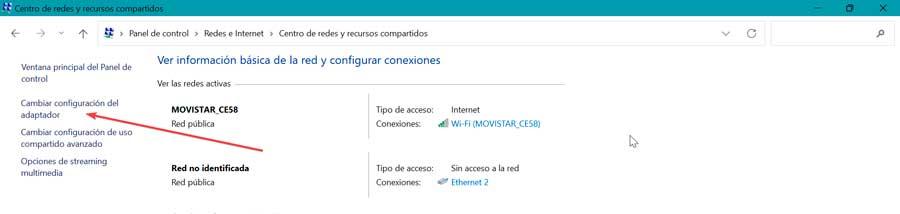
Isso abre uma nova janela para nós e clicamos com o botão direito do mouse na conexão que estamos usando no momento. Isso abrirá um menu de contexto onde escolhemos o "Propriedades" opção.
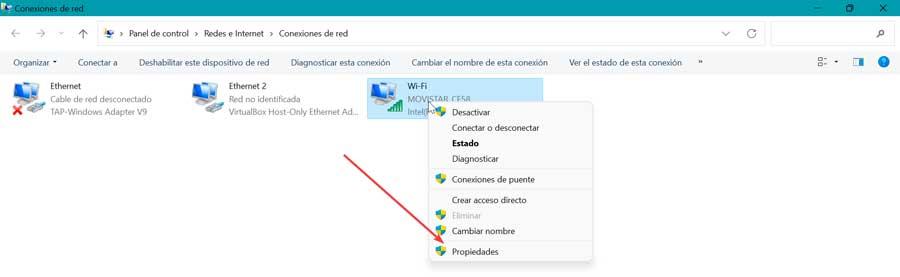
Role para baixo até o final e clique em 4 Internet Protocol Version (TCP / IPv4) E clique no "Propriedades" botão.
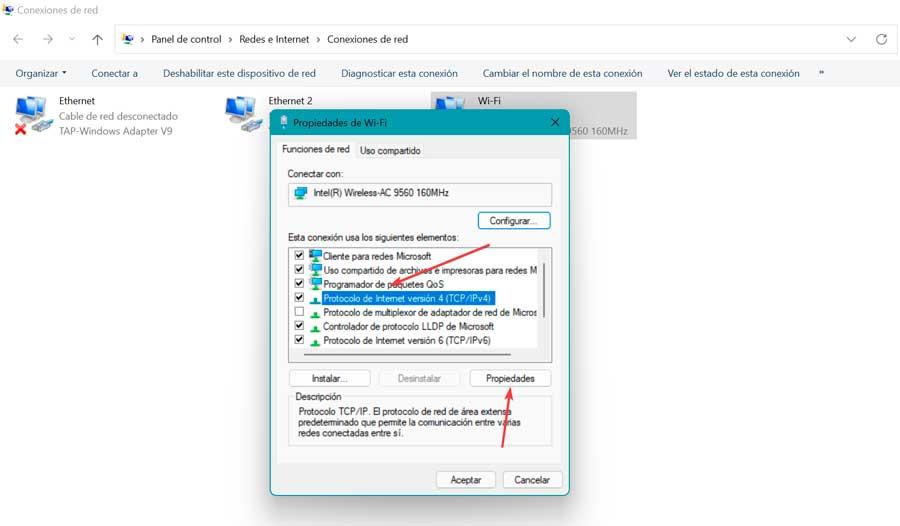
Isso abrirá uma nova janela onde clicamos em Usar os seguintes endereços de servidor DNS, que encontramos na parte inferior. Aqui escrevemos 1.1.1.1 na primeira linha e depois 1.0.0.1 na segunda fila. Por fim, clicamos em OK para salvar as alterações feitas e verificar se os problemas com o servidor DNS foram resolvidos.
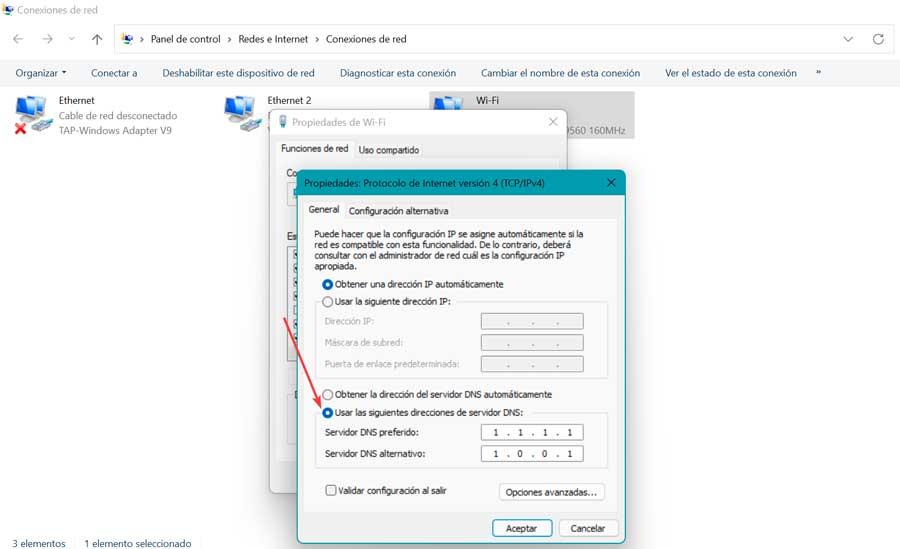
Novo método para alterar o DNS no Windows 10
A maneira alternativa que temos no Windows 10 é acessar a Configuração do Sistema, para a qual pressionamos o comando Windows + I. Em seguida, clicamos em Rede e Internet na coluna da esquerda e na seção Status, selecionamos Altere as opções do adaptador. Isso abrirá uma janela do Painel de Controle e clicamos com o botão direito do mouse em nossa rede para selecionar Propriedades .
Na nova janela pop-up, selecionamos Protocolo de Internet versão 4 (TPC/IPv4) e clique em Propriedades.
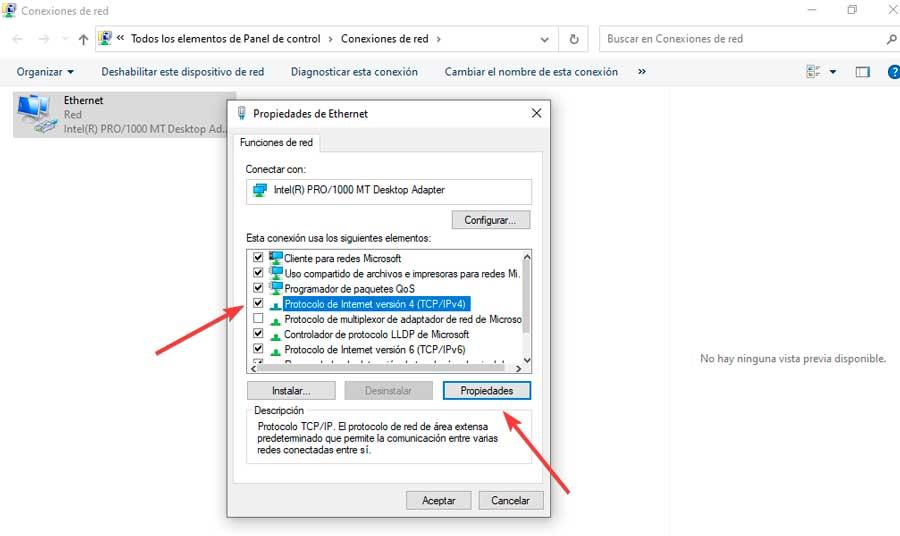
Por fim, na guia Geral, marque a caixa Usar os seguintes endereços de servidor DNS. Dentro do DNS preferido opção escrevemos 1.1.1.1 e em DNS alternativo servidor colocamos 1.0.0.1. Por fim, clicamos em OK para salvar as alterações.
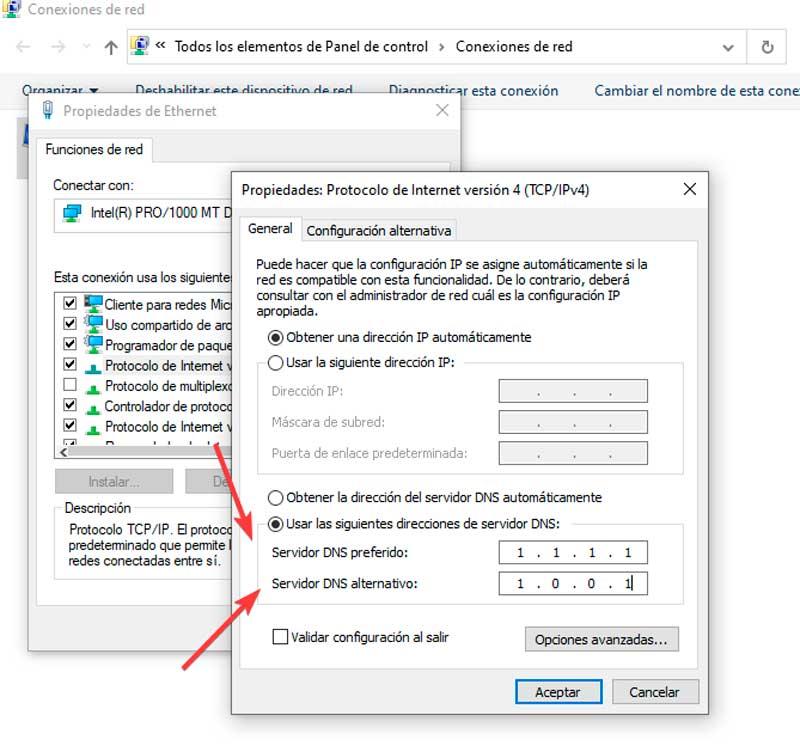
E no Windows 11
No Windows 11 isso pode ser feito de forma alternativa, para a qual devemos acessar o menu Configuração pressionando o atalho de teclado Windows + I. Mais tarde, clicamos no botão Rede e Internet seção à esquerda e selecione a conexão Ethernet ou Wi-Fi. -Fi ao qual estamos conectados. Na próxima tela, clicamos no botão Editar na Atribuição de servidor DNS seção, que abrirá uma nova tela.
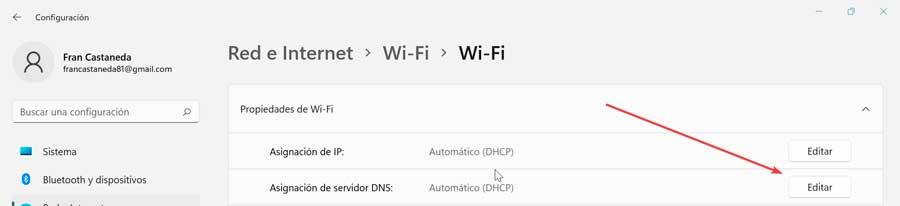
Agora, no Editar seção de configuração de DNS, clicamos no menu suspenso e selecionamos Manual. Em seguida, pressionamos o botão IPv4 e o alteramos para ativado. No DNS preferencial colocamos 1.1.1.1 e no DNS alternativo 1.0.0.1. Por fim, clique em Salvar para salvar as alterações feitas.
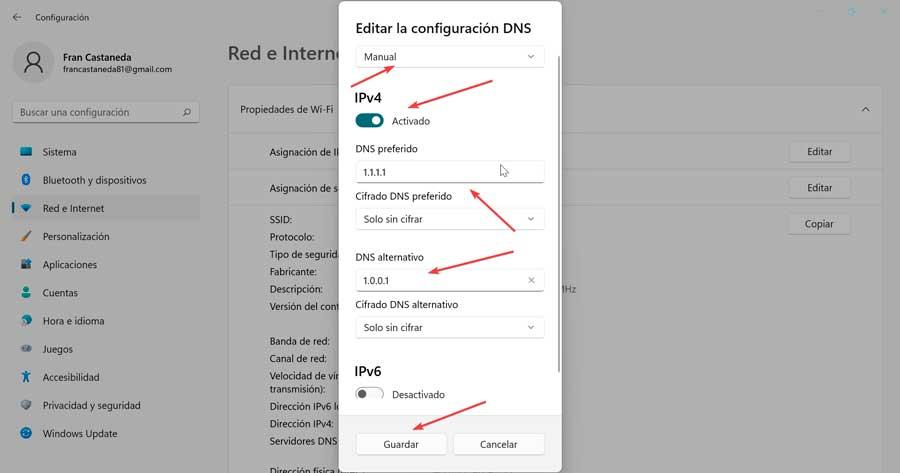
Atualizar drivers de rede
Para que nossa conexão com a Internet funcione corretamente, é importante mantenha os drivers de rede atualizados , uma vez que, caso se tornem obsoletos, podem ser a principal causa de alguns problemas.
Por esse motivo, pressionaremos a combinação de teclas “Windows + X” e escolheremos a opção Gerenciador de dispositivos no menu de contexto. Mais tarde, expandimos a seção "Adaptadores de rede" e clique com o botão direito do mouse no adaptador que estamos usando no momento e clique em “Atualizar driver”. Podemos deixar o Windows procurar um driver automaticamente ou selecioná-lo se já estiver em nosso computador.
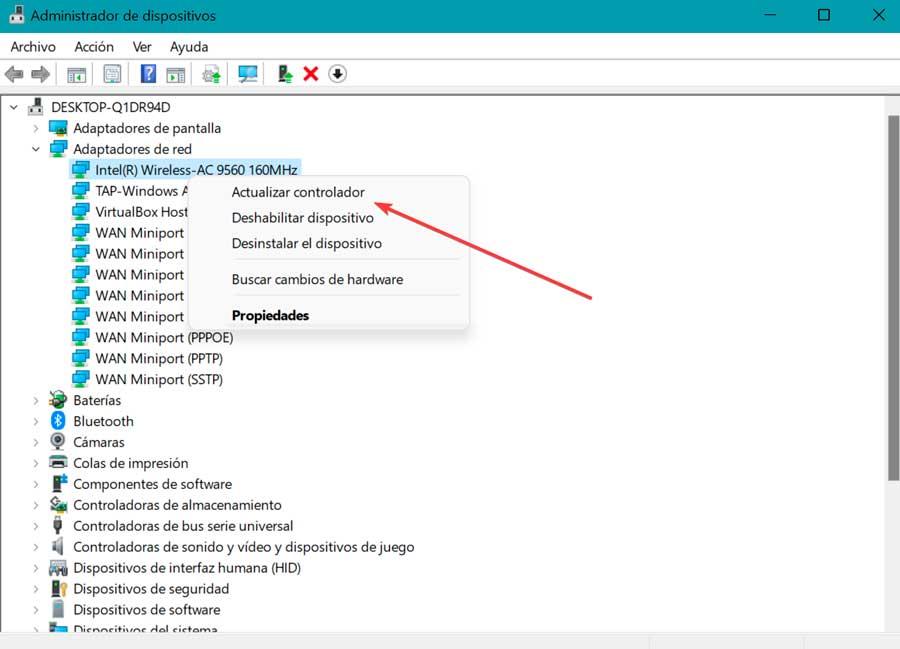
Assim que a instalação do novo driver estiver concluída, reiniciamos o computador e verificamos se o servidor DNS já está funcionando corretamente.
Esvazie o DNS e limpe seu cache
Caso nosso DNS esteja desatualizado, podemos excluir manualmente seu cache para resolver problemas derivados disso. Faremos isso através da ferramenta Prompt de Comando e será necessário usar uma conta de administrador para realizá-lo.
Para fazer isso, vamos escrever cmd na caixa de pesquisa do menu Iniciar e executá-lo com direitos de administrador. Uma vez aberto, digite o seguinte comando e pressione Enter.
ipconfig /flushdns
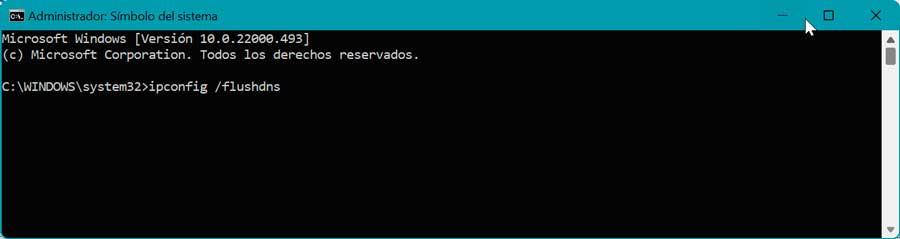
Se o processo foi realizado com sucesso, uma mensagem de confirmação aparecerá no Prompt de Comando.
Desabilitar o Protocolo de Internet versão 6 (IPv6)
O Protocolo de Internet versão 6 (IPv6) é a versão mais recente do protocolo de Internet que identifica dispositivos na Internet e em uma rede local. No entanto, também pode ser a causa do problema do servidor DNS não responder, portanto, podemos tentar desativá-lo caso as ações anteriores não tenham resolvido o problema.
Para fazer isso, voltamos à seção “Alterar configurações do adaptador” nas opções de rede do Painel de controle. Isso abre uma nova janela para nós e clicamos com o botão direito do mouse na conexão que estamos usando no momento. Posteriormente, um menu de contexto será aberto onde escolhemos a opção Propriedades.
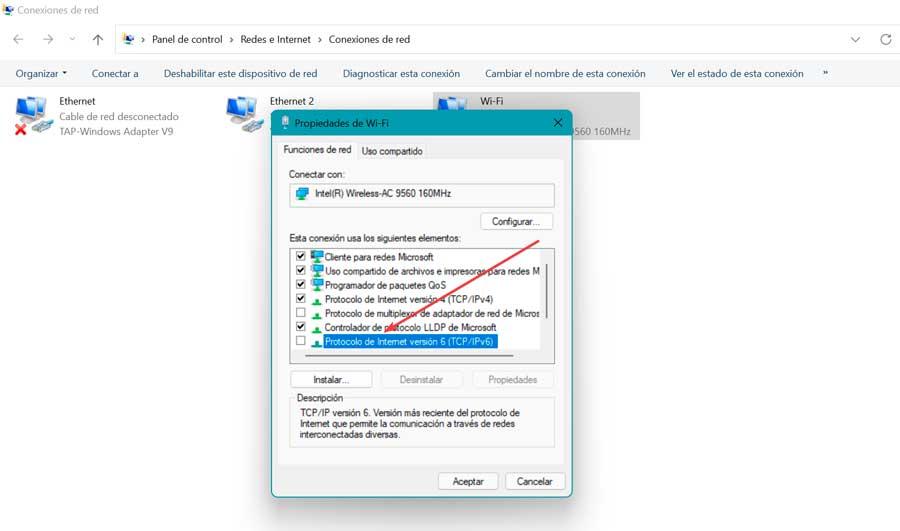
Em seguida, procuramos o Protocolo de Internet versão 6 (IPv6) opção e desmarque-a. Por fim, clique em OK para salvar as alterações.
Desabilitar firewall antivírus
antivirus e firewall programas visam proteger nosso computador contra vírus e malware. No entanto, essas ferramentas também podem bloquear nossa conexão com a Internet quando acham que o computador está infectado, razão pela qual a mensagem de erro “servidor DNS não está respondendo” aparece.
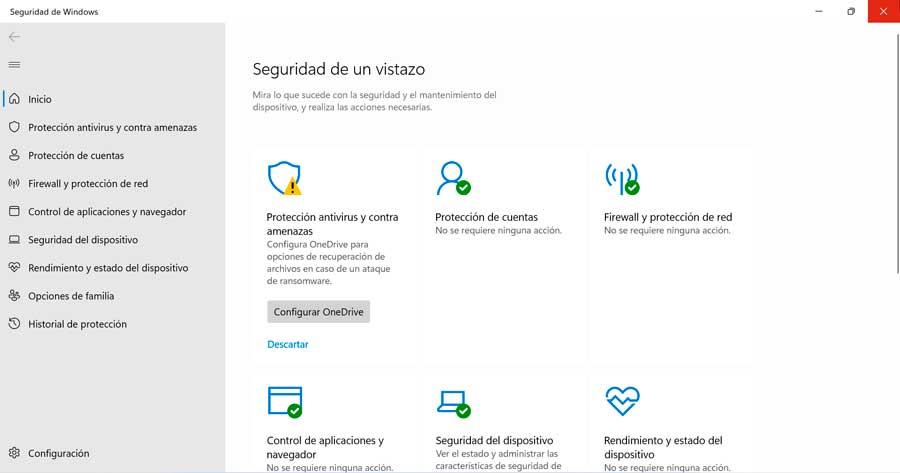
É por isso que é conveniente desativar temporariamente nosso antivírus e firewall para verificar se eles são a causa do problema. Se usarmos Microsoft Defender como antivírus devemos seguir os seguintes passos. Nós digitamos Segurança do Windows na caixa de pesquisa do menu Iniciar e encontre a seção “Firewall e proteção de rede” . Dentro deste menu, veremos três seções diferentes, dependendo da rede, com um ícone verde e um clique no desenho que acompanha o título. Acessamos cada um deles e desativar Eles.