Não existe dúvida que VLC é atualmente o media player mais popular e usado. No entanto, isso não significa que esteja isento de possíveis erros em determinadas circunstâncias. Uma delas é o aparecimento de problemas de distorção e perda de intensidade de cor ao reproduzir vídeos.
Esses problemas geralmente surgem devido a um problema com a configuração da nossa placa gráfica ou configurações incorretas de saída de vídeo, o que faz com que as cores pareçam incorretas e desbotem. Ao mesmo tempo as diferentes níveis de preto dos vídeos pode parecer um pouco desfocada e as áreas escuras da imagem podem parecer mais acinzentadas do que pretas.

Talvez seja um pouco complicado para nós perceber tudo isso se nunca comparamos como o vemos em nosso sistema, com qualquer outro. É por isso que pode ser uma boa opção experimentar mais de um player além do VLC, como Windows Media Player, por exemplo, e compare a imagem estática de um com a do outro.
Possíveis causas de perda de intensidade de cor
Dada a aparência de um problema como esse, podemos nos perguntar quais são as causas que causam esse erro com cores ao usar o VLC. Realmente é difícil focar em uma causa específica, pois os motivos podem ser vários, entre os quais podemos citar os seguintes:
- Configurações de cores incorretas na placa gráfica – Geralmente, existem duas opções de gama de cores para placas gráficas: cheio (0-255) e limitado (16-235). Obviamente, Full serve para ajudar a reproduzir todas as cores do vídeo e mostrar todas as faixas de cores o máximo possível. Se sua configuração de cor for Limitada, você certamente experimentará algum problema de desbotamento de cor.
- VLC não está configurado corretamente – Este media player possui várias configurações para reprodução de cores. Ao combinar diferentes opções, você terá diferentes experiências de reprodução de conteúdo. No entanto, se não estivermos familiarizados, não saberemos configurá-los corretamente, o que pode fazer com que uma configuração incorreta afete a representação das cores.
- Drivers desatualizados ou danificados : Outra causa que pode causar esses problemas de perda de intensidade ao usar o VLC é que o problema é causado por drivers de vídeo desatualizados ou danificados.
Além das razões que podem ter sido a causa deste problema, a verdade é que vamos querer resolvê-lo o mais rápido possível, voltar a desfrutar de nossos vídeos com suas cores naturais, para ver como podemos resolver isto.
Etapas de solução de problemas
A seguir, veremos diferentes ações que podemos realizar para eliminar os problemas de distorção e perda de intensidade da cor ao usar o VLC.
Ajustar as configurações de cor do gráfico
Em primeiro lugar, uma recomendação para ajustar a intensidade das cores e os níveis de preto em VLC Media Player. Caso isso não funcione, devemos fazer um ajuste na configuração de cores do nosso gráfico, que varia de acordo com o fabricante.
Em gráficos NVIDIA
A primeira coisa que faremos é clicar com o botão direito do mouse na área de trabalho do sistema e ir para do NVIDIA Painel De Controle.
Para fazer isso, clique com o botão direito do mouse na área de trabalho e selecione NVIDIA Control Panel. Mais tarde vamos ao Vídeo seção e “Ajustar as configurações de cor do vídeo”. Mudamos para “Com configurações da NVIDIA” se a opção não estiver habilitada. Mais tarde, mudamos para a guia "Avançado". Aqui, no menu Dynamic Range, selecionamos completo (0-255) em vez de Limitado (16-235). Por fim, clicamos em Aplicar para salvar as alterações.
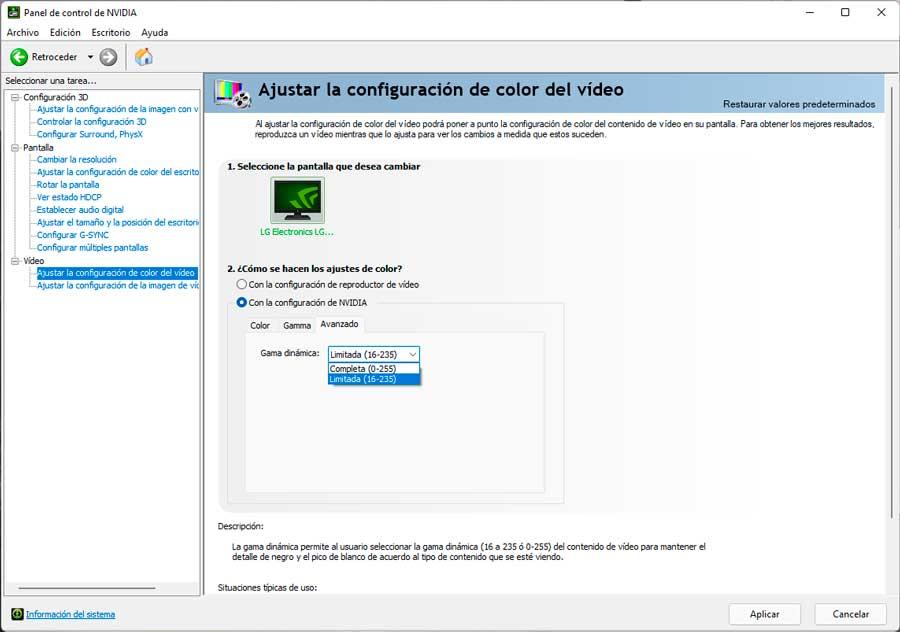
Em placas gráficas Intel
No caso de usarmos um Intel placa gráfica, devemos abrir seu painel de controle na caixa de pesquisa do menu Iniciar.
Uma vez aberto, vamos para a seção de vídeo. Aqui, no canto superior esquerdo, clique em Color Enhancement. Agora no lado direito, na seção Input Range, clique em Use Driver Settings e selecione Gama completa (0-255) em vez de Faixa Limitada (16-235). Feito isso, clicamos em Aplicar para salvar as alterações.
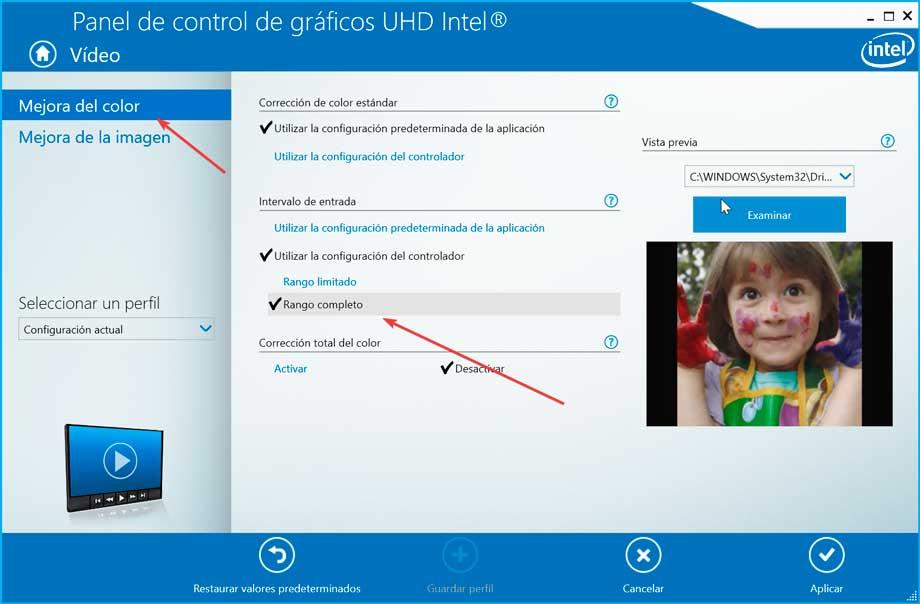
Em placas AMD
Se o nosso computador tiver um AMD placa gráfica, a primeira coisa a fazer é acessar o painel de controle através do mecanismo de busca do menu Iniciar.
Uma vez no painel de controle, clique na seção Preferências. Em seguida, clicamos em Configurações adicionais da Radeon. Aqui clicamos na seção Minhas telas planas digitais. Agora, na seção Color Depth, abrimos o Profundidade de cor preferida menu suspenso e selecione 8 .
Altere as configurações correspondentes no VLC
Depois de fazer essas mudanças simples, podemos ver uma diferença notável quando se trata de reproduzir vídeos no VLC. Com tudo e com ele, os desenvolvedores do referido programa gratuito, VideoLan, ao mesmo tempo sugerem que os usuários façam outras alterações no próprio software caso o que foi mencionado acima não seja totalmente eficaz.
Alterar saída de vídeo
Abrimos nosso player VLC e clicamos na guia Ferramentas, na parte superior e no menu, clicamos em Preferências. Na nova tela, clique na seção Vídeo. Aqui dentro das preferências de vídeo, na seção de saída, exibimos o menu e selecionamos Saída de vídeo DirectX (DirectDraw) e por fim clique em Salvar, para que as alterações feitas sejam salvas corretamente.
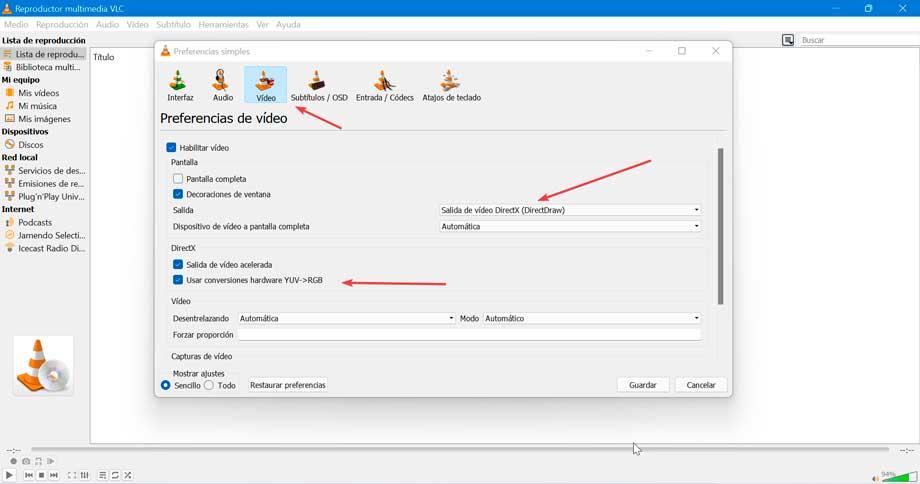
Caso isso não resolva, também podemos desmarcar a caixa “Usar YUV -> Conversões de hardware RGB” na seção chamada “DirectX” um pouco mais abaixo.
Alterar filtros de vídeo
No menu principal do VLC, clique na guia Ferramentas e preferências. Em seguida, na parte inferior, vemos a seção Mostrar configurações e aqui marcamos Tudo. Agora, na coluna da direita, clicamos em Vídeo e expandimos o Filtros seção. Aqui, clicamos em “Postproc” e definimos a qualidade “pós-processo” para 6. Em seguida, clicamos em Escala SW e no modo de escala escolhemos “Lanczos”. Por fim, salvamos as alterações e reiniciamos o player.
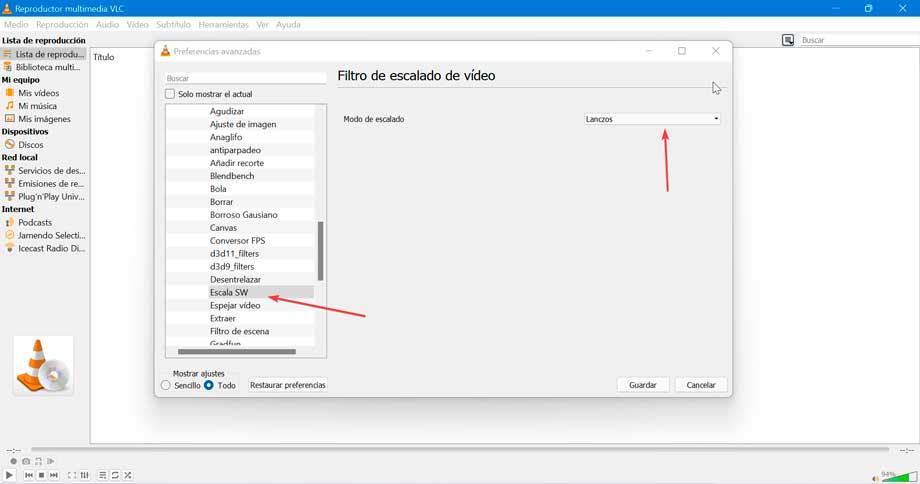
Desativar decodificação acelerada por hardware
O modo de aceleração de hardware está configurado para ajudar a reproduzir vídeo de alta resolução com muito mais facilidade, mas, na prática, ativar a aceleração de hardware causará uma mudança de tom de cor.
Portanto, desative a decodificação acelerada por hardware do VLC clicando em Ferramentas e indo para a seção Preferências. Mais tarde, selecionamos Entrada / Codecs. Aqui nós puxamos para baixo o menu Hardware Accelerated Decoding e selecionamos Desabilitar .
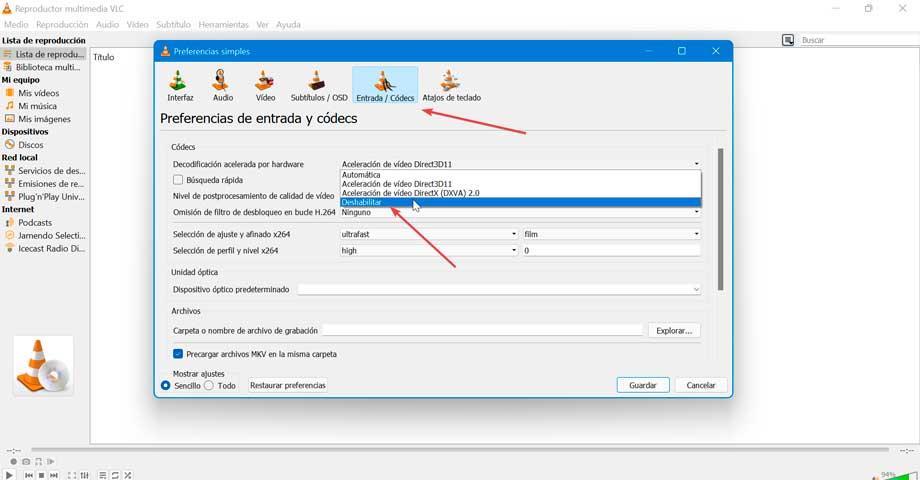
Atualizar drivers
Se nenhuma das opções acima funcionar, o problema pode estar relacionado a drivers desatualizados ou ruins, por isso é conveniente atualizá-los para a versão mais recente disponível.
Para fazer isso, pressione o atalho de teclado “Windows + X” para acessar o Gerenciador de dispositivos. A partir daqui, exibimos a seção Adaptadores de vídeo. Clicamos com o botão direito do mouse em nossa placa gráfica e clicamos “Atualizar driver” , permitindo que ele pesquise automaticamente a versão mais recente disponível.
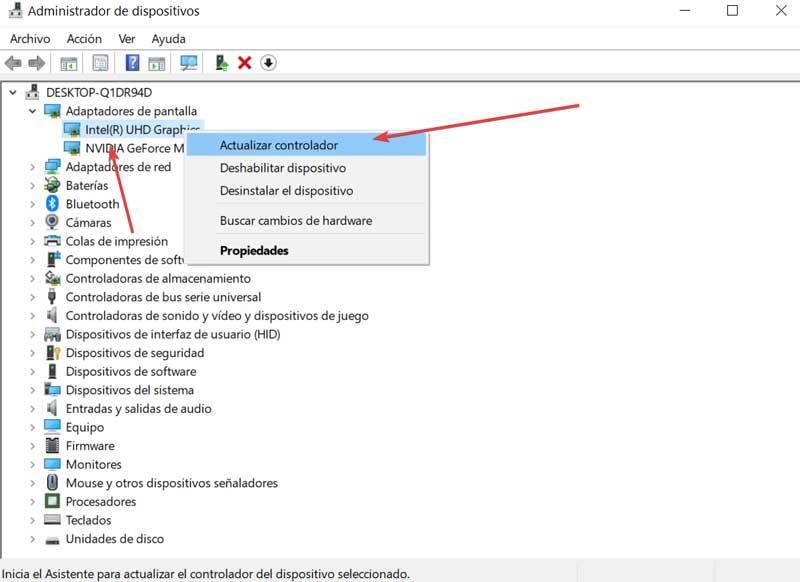
Também podemos optar por atualizá-lo manualmente, baixando os drivers de a página da NVIDIA ou a partir de o site da AMD , dependendo do nosso caso. Posteriormente atualizamos o dispositivo novamente, mas neste caso escolhemos a opção “Procurar drivers no meu PC”. Em seguida, selecionamos os drivers baixados e os deixamos atualizar.