Portas USB são uma das maneiras mais fáceis e rápidas de conectar qualquer periférico ou dispositivo ao computador. Usamos todos os dias, por exemplo, para conectar teclado e mouse, memória flash e até discos rígidos externos. Essas portas, especialmente as de última geração, oferecem velocidades de transferência muito altas, portanto, proporcionam um excelente desempenho. No entanto, esse desempenho tem um custo, que consome muita energia. E para mitigar isso, Windows tem um recurso chamado USB seletiva suspender .
O que é USB Selective Suspend
Esse recurso chegou aos usuários como um novo recurso no Windows 10. O que ele faz é permitir que o sistema operacional coloque periféricos conectados ao Portas USB em modo “baixo consumo de energia” quando não estão sendo usados. Desta forma, o consumo de energia desses periféricos é reduzido consideravelmente sem realmente desconectá-los, prolongando significativamente a vida útil da bateria. Quando precisamos usar os dispositivos novamente, eles são reativados instantaneamente, reutilizando toda a energia de que precisam.

Principais problemas
Inicialmente, esse recurso traz melhorias muito importantes para o sistema operacional. Mas alguns usuários também estão experimentando problemas por causa disso. Muitos discos rígidos e outros dispositivos não gostam de ter sua energia limitada, o que resulta em congelação de periféricos e até mesmo do próprio computador. Especialmente quando o computador entra no modo de suspensão.
Nem sempre os problemas precisam estar relacionados a esse recurso, embora seja bastante comum. Outras causas que podem fazer com que o PC falhe ao usar dispositivos USB são:
- Drivers em más condições ou desatualizados.
- Uma atualização ruim do Windows.
- O antivírus está bloqueando os USBs.
- Um programa está interferindo no funcionamento adequado, por exemplo, do mouse ou do disco rígido.
Portanto, se estamos enfrentando problemas com periféricos USB, devido a esta opção de baixo consumo de energia, explicamos a seguir como podemos desativá-la facilmente. Assim, pelo menos, teremos um ponto de partida para tentar resolver os problemas.
Como desativar a economia de energia USB
Esta opção é encontrada nos diferentes planos de energia que o sistema operacional possui. Exceto naqueles de desempenho máximo, onde a economia de energia não importa muito, o mais normal é descobrir que esse recurso está habilitado no Perfil de energia do PC.
Para verificar, devemos ir ao Opções de energia do Windows 10 . Nós entramos no Painel de controle , e passamos para o Hardware e som > Seção de opções de energia . Lá teremos que ver qual plano de energia ativamos (aquele marcado com o círculo), e clicaremos no link para alterar as configurações do plano.
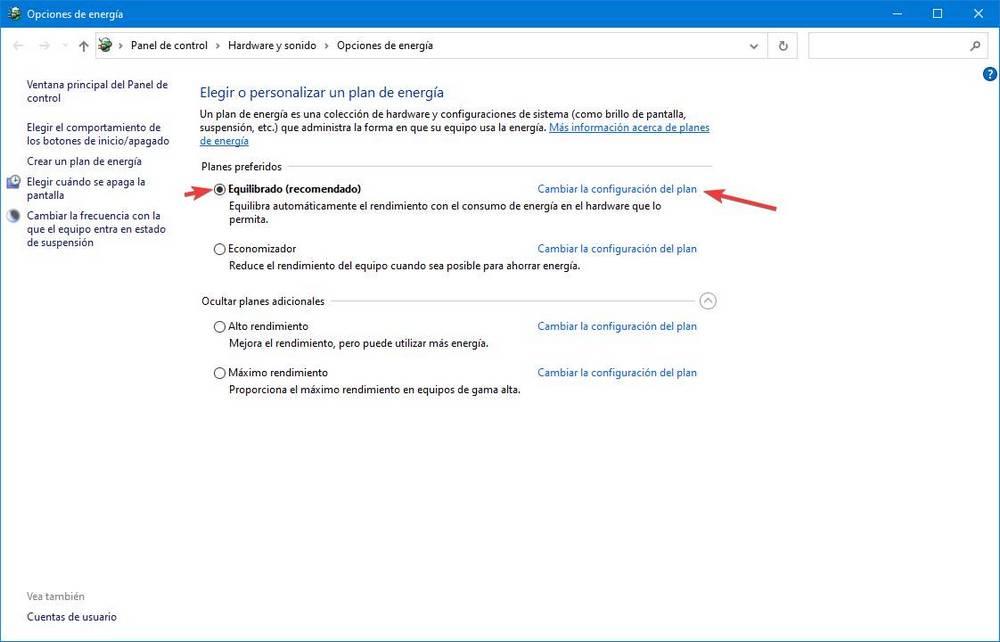
Surgirá uma nova seção a partir da qual poderemos escolher o tempo que queremos para desligar a tela automaticamente ou para suspender o PC automaticamente. O que nos interessa é um dos links de baixo, chamado ” Alterar configurações de energia avançadas . "
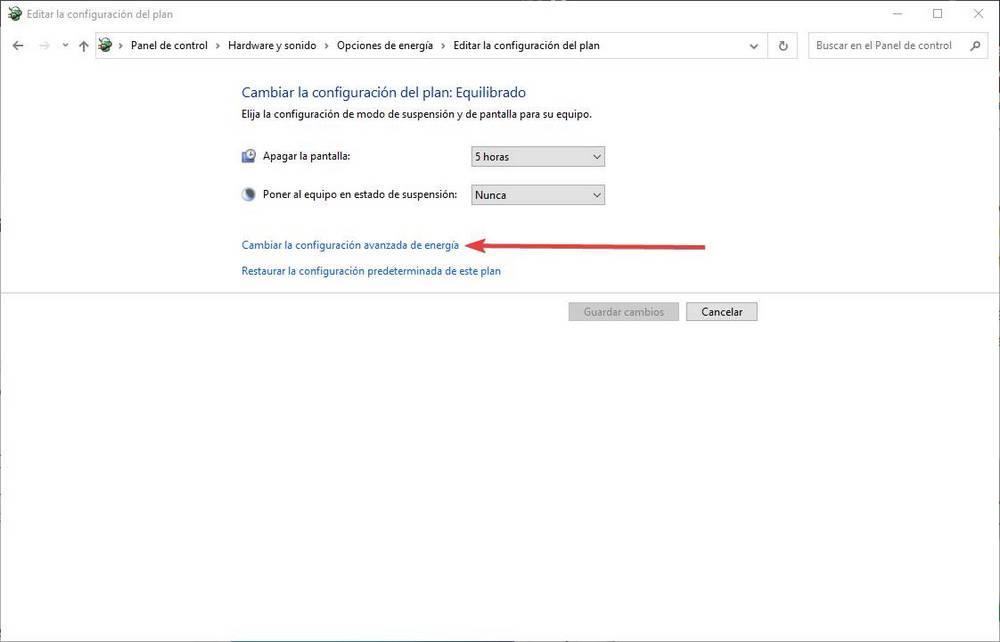
Na nova janela que aparecerá, poderemos ver tudo relacionado a energia e consumo do Windows 10. A seção que nos interessa, para desativar a suspensão seletiva de USB, está localizada dentro ” Configuração USB “, Especificamente em” Configurações de suspensão seletivas de USB ".
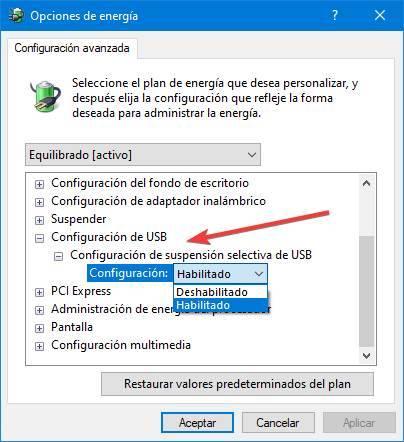
Clicamos na opção que aparece e mudamos seu status de “Ativado” para "Desativado". Assim que tivermos alterado, tudo o que precisamos fazer é aceitar as alterações e pronto. Não é necessário reiniciar o computador para que as alterações tenham efeito, embora possamos, se quisermos.
Agora nós apenas temos que testar se nossos dispositivos USB funcionam normalmente . Podemos testar se eles não travam, se funcionam em pleno desempenho e até mesmo se o sistema pode recuperá-los após suspender o computador. Não há mais nada que faça o PC funcionar mal.
Como reverter alterações: reativar a suspensão seletiva de USB
Se continuarmos a experimentar problemas com nossos dispositivos USB , então não é o recurso USB Selective Suspend o responsável, mas o problema está em outro lugar. Pode ser devido a drivers, uma atualização incorreta do Windows e até mesmo um programa que está fazendo o computador não funcionar como deveria.
Portanto, antes de continuar a busca pela causa dos problemas, o que devemos fazer é reativar esta opção que acabamos de desativar. Para fazer isso, retornaremos ao Painel de Controle e iremos para a seção Hardware e Sons> Opções de energia.
Uma vez lá, vamos reabrir as configurações avançadas de energia e retornar à seção Configurações USB> Configurações de suspensão seletiva de USB para habilite este recurso . Além disso, outra maneira mais rápida de fazer isso é usar o ” restaurar padrões do plano ”Botão que nos permitirá deixar o plano de energia como estava originalmente.
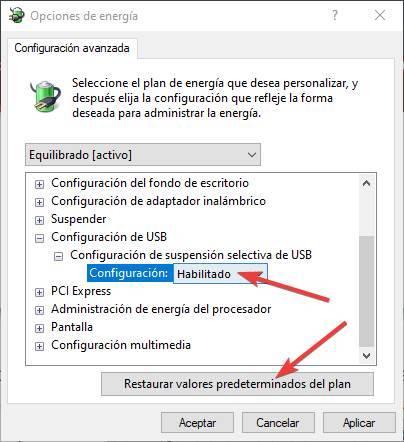
Da mesma forma, reiniciamos o computador e tudo deve estar como estava antes de desativar esta função. Agora podemos começar a testar outras configurações para tentar corrigir os problemas de USB. Por exemplo, Atualização do Windows ou use um programa para atualizar todos os drivers do PC.
