Quando se trata de trabalhar com um programa de edição de fotos, Photoshop é sem dúvida o mais utilizado em todo o mundo. Esta ferramenta pertence ao adobe Criatividade Na nuvem suite e caracteriza-se pelo grande número de ferramentas que incorpora, podendo inclusive aumentar suas funções mediante o uso de add-ons. Um de seus aspectos mais importantes é a capacidade de trabalhar com camadas e pincéis. Para controlar sua visibilidade podemos fazer uso de opacidade, preenchimento e densidade. À medida que cada um realiza seu trabalho de uma maneira, vamos ver quais são suas diferenças.
O Photoshop permite trabalhar com um número quase ilimitado de camadas, o que nos ajudará a colocar uma folha transparente em cima de uma imagem ou tela na qual possamos desenhar. Desta forma, podemos adicionar mais conteúdo na mesma foto. Para trabalhá-los, contamos com as ferramentas pincel, utilizadas principalmente para desenho e pintura. A partir dele, podemos adicionar, alterar ou excluir qualquer coisa. Entre eles encontramos opacidade e preenchimento, duas de suas características mais importantes.

A opacidade e o preenchimento são exibidos na ferramenta pincel em porcentagem numérica. Isso pode ser alterado, tanto para aumentar quanto diminuir a partir de um controle deslizante, para que possamos fazer as modificações necessárias de acordo com nossas necessidades. Essas opções se encontram no canto superior direito da janela “Camadas”, que deve estar localizada na parte inferior direita da tela.
Opacidade, define a visibilidade da camada ou cor
Ao trabalhar com o Photoshop, se pretendemos fazer uso da função opacidade, devemos saber que a encontraremos tanto na camada quanto no pincel.
Na capa
Neste caso, ele é responsável por determinar o grau em que se esconde ou mostra uma camada que está por baixo. Encontramos opacidade como um controle deslizante que encontramos no painel Camadas. Desta forma, podemos verificar que, se aplicarmos um percentual de 1%, aparecerá quase transparente . Enquanto, no caso contrário, se concedermos a ela um percentual de 100%, verificaremos como torna-se completamente opaco . Todos os valores que encontramos entre os dois pontos são a escala móvel que podemos graduar até encontrar a tonalidade perfeita.
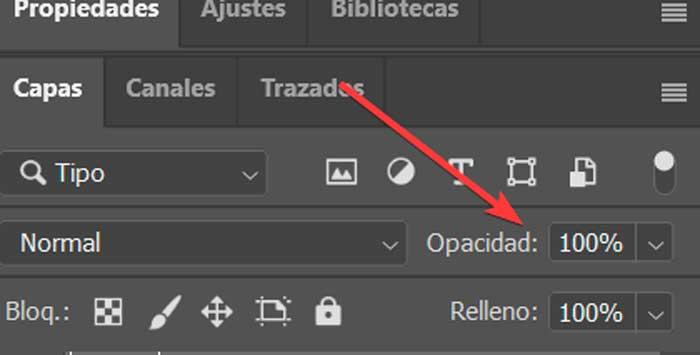
Se as opções de opacidade estiverem acinzentadas e não pudermos selecioná-las, é possível que primeiro tenhamos de desbloquear a camada selecionada. Podemos verificar que haverá um ícone em forma de cadeado com o nome da camada, por isso devemos clicar duas vezes sobre ele para desbloqueá-lo.
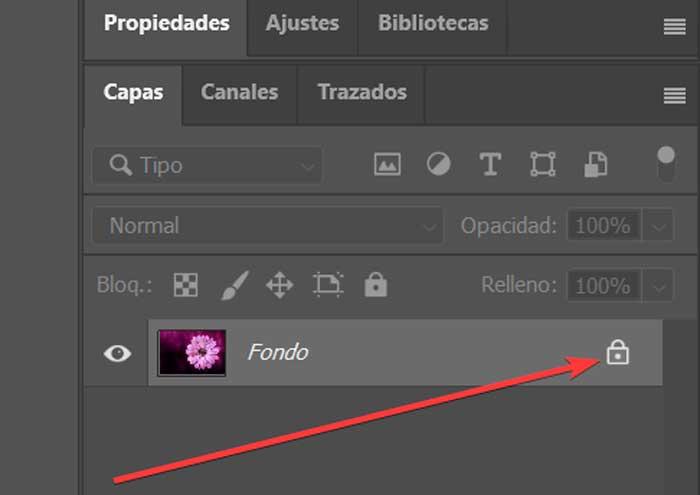
Na escova
No caso da ferramenta pincel, controlar a intensidade da cor nós escolhemos. Se mudarmos para 0%, o pincel não deixará nenhuma marca e a camada ficará totalmente visível. No caso de concedermos 100%, causará o efeito contrário, e a demão de base não será visível, pois obterá um tom opaco, por isso é impenetrável à luz. É chamado de opacidade devido à pressão controlada que fazemos na ferramenta pincel. A partir de 50% não permitirá que a densidade da cor aumente, independentemente da cor que usarmos.
Preencher, controla a transparência de um objeto
Esta ferramenta nos permite preencher um objeto, área selecionada com cor, tornando qualquer um dos objetos na camada transparente sem afetar os efeitos feitos sobre ela. Devemos ter em mente que o preenchimento afeta apenas os pixels, formas ou texto de uma camada, mas não afeta sua opacidade. Podemos aplicar efeitos de seu painel, como traço, sombra, chanfro, relevo ou brilho externo, mas eles não serão alterados quando modificarmos sua porcentagem.
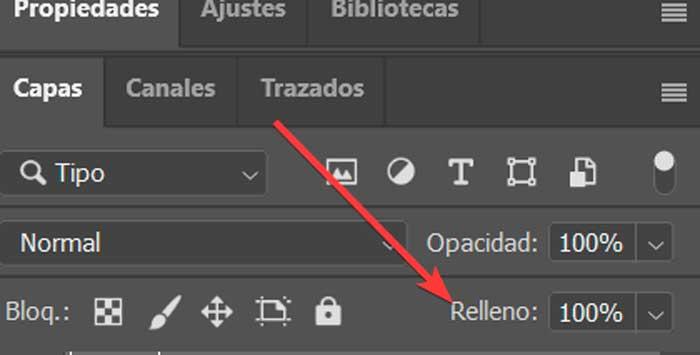
Se quisermos que os efeitos tenham transparência, devemos alterá-los na janela “Layer Style”. Aqui encontramos sua seção e por padrão é 100%. Podemos alterá-lo inserindo o valor desejado numericamente ou clicando na seta para baixo, uma barra deslizante aparece para ajustar sua intensidade.

Conforme discutimos, ele apenas o tornará transparente sobre o próprio preenchimento da camada e não alterará nenhum efeito que tenha sido adicionado a essa camada. Ao remover o preenchimento, o tornamos mais transparente sem alterar os efeitos que adicionamos. Um uso comum para aplicar esse efeito é a fotografia e os gráficos com marcas d'água. Para fazer isso, seria necessário aplicar um efeito de relevo e chanfro no texto e, em seguida, reduzi-lo da camada para 0%
E a densidade de uma máscara?
Uma máscara é responsável por controlando seletivamente a visibilidade das diferentes áreas de cada camada, tornando as áreas pretas mais translúcidas. Cada máscara afeta apenas a camada à qual está anexada. As áreas da máscara que são pretas ocultam a área respectiva na camada original, enquanto as máscaras brancas revelam essas áreas da camada original. Enquanto o cinza irá mostrar ou ocultar áreas parcialmente, dependendo do tom que usamos. Quanto mais escura for a sombra, mais a camada desbotará. A densidade da máscara basicamente cuida apenas da opacidade. Ao manter uma camada selecionada, podemos acessar o controle deslizante no próprio painel “Propriedades”. Para fazer isso, clicaremos duas vezes na tela de nossa máscara. Uma vez nas Propriedades, podemos modificar sua densidade e desbotamento. Também encontraremos a opção de ” Definir fronteira ” e " Gama de cores" , o que nos ajudará a ajustar e adaptar a máscara de acordo com nossas necessidades.
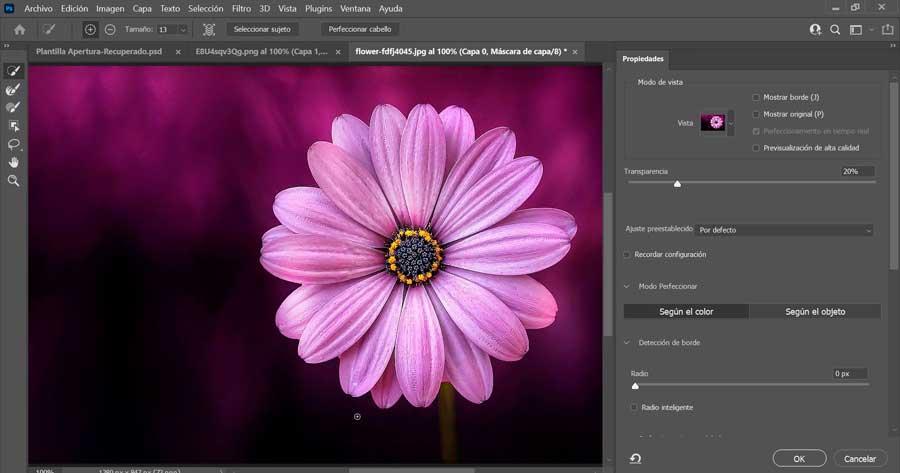
A partir daqui, podemos controlar essa densidade de acordo com a porcentagem. Por exemplo, em 100%, qualquer preto na máscara seria completamente opaco, enquanto no caso do branco seria transparente. A 0%, o preto seria completamente visível, enquanto o branco seria mais opaco. Dependendo disso, podemos brincar com a porcentagem, pois à medida que a reduzirmos veremos como os pretos da máscara se tornam mais transparentes, enquanto a 50% são configurados para um cinza médio. Além disso, devemos ter em mente que esta operação não é destrutiva, de forma que a qualquer momento podemos restaurar a opacidade da máscara sem perder qualidade.