Nosso computador está cheio de todos os tipos de arquivos que precisamos usar a qualquer momento. Da mesma forma, possui outros que são específicos da configuração do sistema e que ficam ocultos para evitar que o usuário manipule, modifique ou apague por engano e cause certos problemas no Windows. Apesar de serem arquivos que não são visíveis a olho nu, existem maneiras de mostrá-los, então em alguma ocasião podemos ter nos deparado com o chato desktop.ini arquivo, o que pode ser bastante irritante se for misturado com nossos arquivos pessoais.
O que são os arquivos Desktop.ini
Os arquivos desktop.ini são arquivos ocultos que foram criado pelo sistema com a finalidade de armazenar informações sobre as configurações do File Explorer pastas no Windows 10. Esses tipos de arquivos não estão associados para serem abertos com um aplicativo nem com um programa específico, embora possam ser abertos com o Bloco de notas.

Esses arquivos podem estar presentes, não apenas na área de trabalho (como o nome indica), mas também podemos encontrá-los em outras pastas. Esses arquivos pequenos têm alguns configurações relacionadas à configuração da pasta em que eles estão localizados. Aqui, podemos encontrar especificações como o ícone que mostra a pasta, a cor do plano de fundo ou outras séries de parâmetros, como os locais dos arquivos do sistema.
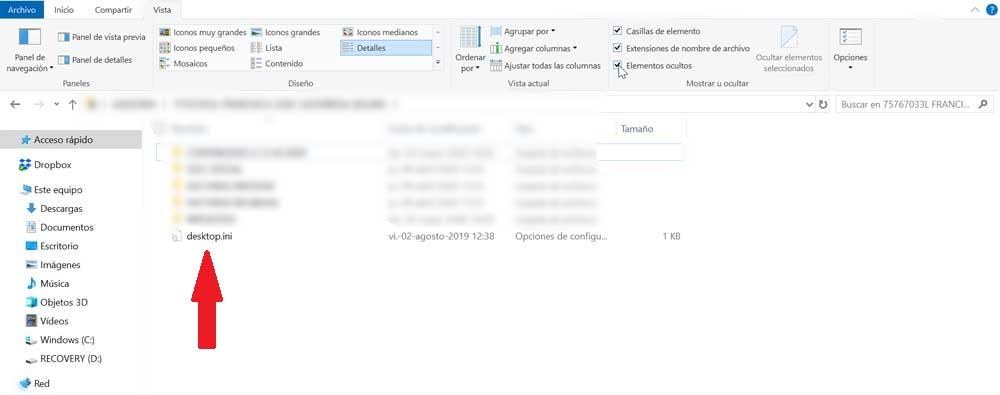
Como exibir arquivos desktop.ini e outros arquivos ocultos
Se quisermos ver os arquivos desktop.ini, devemos habilitar a opção para mostrar arquivos ocultos no Windows. Para fazer isso, precisamos abrir qualquer pasta do File Explorer e clicar no "Visão" aba. Em seguida, no lado direito da barra de ferramentas, devemos verificar o Caixa "Elementos ocultos" para que eles possam ser mostrados dessa maneira.
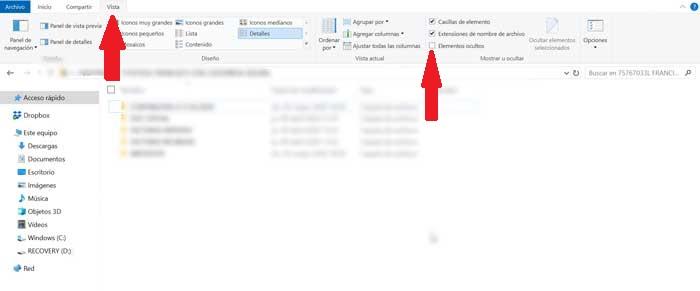
Quando o arquivo desktop.ini aparecer na área de trabalho ou em qualquer uma das pastas que o contêm, podemos abri-lo e verifique seu conteúdo com o bloco de notas. Também podemos mudar o conteúdo, mas é algo sobre o qual devemos ter cuidado e não mudamos nada sobre o que não temos certeza.
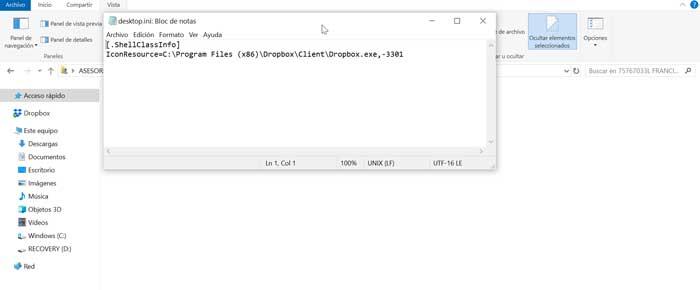
O que acontece se um arquivo desktop.ini for excluído
Se, por qualquer motivo, decidirmos excluir um arquivo desktop.ini de uma pasta específica, devemos saber que isso causará todas as opções de personalização e configuração que adicionamos nessa pasta para ser restaurado . Portanto, se queremos deixar a pasta como está, precisamos personalizá-la novamente, o que fará com que o arquivo seja regenerado automaticamente. Além disso, sua remoção pode causar problemas ao abrir o Windows Explorer ou gerar miniaturas em pastas.
Portanto, o mais natural é não ter a necessidade de excluí-los, pois, se não queremos visualizá-lo, temos a oportunidade de escondê-los e eles não atrapalharão nossa visibilidade.
Como ocultar o arquivo desktop.ini
O arquivo desktop.ini é um arquivo oculto em nosso sistema; portanto, em geral, não devemos vê-los, a menos que tenhamos ativado a opção de visualizar arquivos ocultos. Se for esse o caso, basta desativar essa opção para que desapareçam da nossa visão.
Para isso, basta abrir uma pasta no Explorador de Arquivos e clicar no "Visão" aba. Agora só temos que desmarque a caixa "Elementos ocultos" localizado no lado direito. Simplesmente com esta ação simples, deixaremos de visualizar esse arquivo e qualquer outro arquivo ou pasta oculta sem precisar excluí-lo.
Como excluir arquivos desktop.ini e impedir que eles se regenerem
Como comentamos anteriormente, a exclusão de um arquivo desktop.ini não tem utilidade real. Portanto, se queremos parar de vê-lo, apenas oculte-o. Se, apesar disso, você decidir que deseja excluí-lo, será tão simples quanto selecioná-lo e pressionar a tecla “Excluir” . Obviamente, você deve ter em mente que, uma vez reiniciado o computador, o arquivo será gerado novamente. Portanto, para apagá-lo definitivamente, é necessário alterá-lo no registro do Windows.
Modifique o registro do Windows
Se queremos excluir os arquivos e impedi-los de se regenerarem, devemos fazer isso modificando o registro do Windows, por nossa conta e risco. Para fazer isso, devemos pressionar o atalho do teclado Windows + R e a caixa de execução será exibida. Aqui vamos escrever "Regedit" e pressione enter.
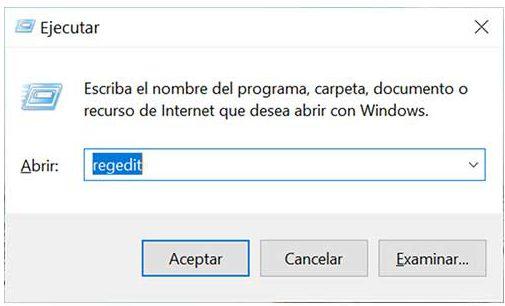
Depois de inserir o registro, devemos acessar o seguinte endereço: HKEY_LOCAL_MACHINE SOFTWARE Microsoft Explorador de políticas do Windows CurrentVersion. Aqui devemos encontrar o UseDesktopIniCache valor do tipo DWORD e clique duas vezes nele para definir o valor para 0 .
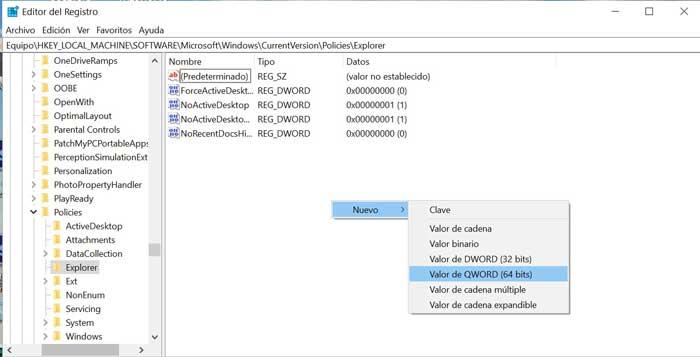
Caso o valor não exista, podemos criá-lo. Para fazer isso, clique com o botão direito do mouse na tecla do navegador e selecione "Novo". Em seguida, escolhemos o valor DWORD (32 ou 64 bits) e o denominamos como UseDesktopIniCache, definindo o valor como 0 por padrão.