Hoje em dia é raro transportar, como antes, os sistemas operacionais gravados em CD ou DVD. As memórias USB têm se destacado muito bem entre esses dispositivos, pois nos proporcionam uma série de vantagens sobre eles, como a velocidade de leitura e a possibilidade de reutilizar o pendrive indefinidamente. Quando falamos em copiar um sistema operacional para um USB, geralmente falamos literalmente: grave seu ISO nele. No entanto, dadas as capacidades de memória atuais (16 GB, 32 GB, 128 GB e ainda mais), se gravarmos apenas Windows or Linux estamos perdendo muito espaço. E é aqui que USBs multiboot entre.
Uma inicialização múltipla é um tipo de configuração pela qual conseguimos que a mesma memória, em vez de ter um único sistema operacional, pode ter vários sistemas operacionais dentro dele. Assim poderemos sempre levar conosco todos os sistemas operacionais que desejamos (um Windows, um Linux, sistemas de boot e recuperação, etc.) no bolso. E apenas conectando a memória a um PC podemos carregar qualquer um deles.

Quando conectarmos a memória USB ao computador, o que veremos será um gerenciador de inicialização (que foi criado pelo programa que escolhemos) a partir do qual escolheremos o sistema que queremos inicializar.
Vantagens de um USB multiboot
Podemos nos perguntar: para que serve esse tipo de memória USB? Se normalmente não usamos outros computadores, e usamos apenas Windows, sem sermos usuários avançados, podemos não ver muita utilidade para ele. No entanto, se já somos usuários um tanto avançados e gostamos de testar vários sistemas operacionais, é aí que encontramos o utilitário.
Graças ao multiboot, poderemos ter um USB tudo-em-um . Poderemos salvar nele todos os sistemas operacionais que queremos (a versão mais recente do Windows, um Ubuntu, resgate distros, um antivírus offline, etc.) e inicie qualquer PC (nosso e de outra pessoa) com ele. Além disso, sempre seremos capazes de transportar todos os programas que possamos precisar conosco, sejam programas portáteis para rodar em qualquer PC ou programas como programas já instalados e configurados no sistema operacional portátil.
Se adicionarmos uma boa coleção de programas portáteis, também seremos capazes de transformar este pendrive multi-boot em um canivete suíço completo a partir do qual resolva qualquer problema , desde reparar a inicialização do disco rígido até eliminar vírus ou recuperar dados excluídos.
Como criar um USB com vários sistemas operacionais Windows
A maioria dos programas projetados para gravar imagens ISO em USB são pesados para gravar uma única imagem na memória, já que durante o processo ela é formatada e totalmente apagada. No entanto, existem alternativas pensadas para esse fim, como as que veremos a seguir.
Aviso importante sobre UEFI e inicialização segura
Placas-mãe modernas têm medidas de segurança que evitam que você carregue sistemas operacionais sem permissão durante a inicialização. Se vamos usar este tipo de memória USB, a primeira coisa que teremos que fazer é desative a inicialização segura do BIOS , para poder inicializar outros sistemas operacionais sem problemas.
Além disso, se tivermos um PC com UEFI , devemos ter em mente que só podemos carregar pen drives formatados em FAT32. Portanto, o tamanho máximo do ISO que podemos carregar será de 4 GB. Se precisarmos salvar um ISO de um sistema maior que 4 GB que não cabe no FAT32, podemos formatar o pendrive em NTFS e ative o “modo legado” no quadro .
YUMI
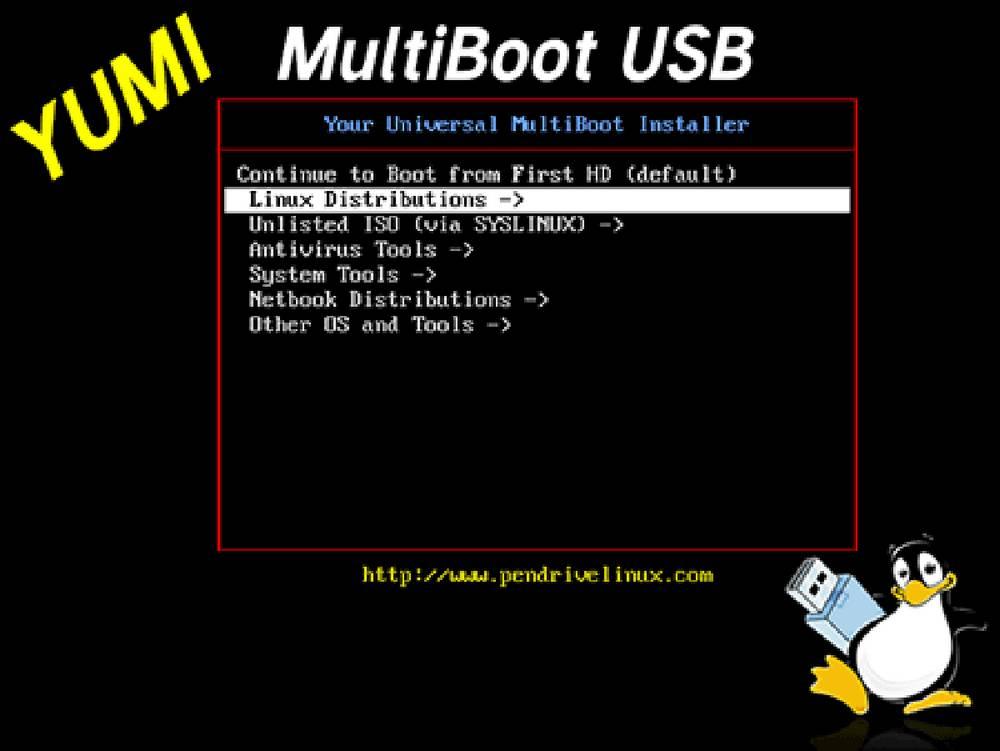
YUMI ( Seu instalador multi-inicializador universal ) é um dos programas mais populares para criar um USB de inicialização múltipla. Este programa, totalmente gratuito e de código aberto, nos permite criar uma unidade flash USB multiboot completa a partir de vários arquivos ISO. Podemos carregar esses arquivos do PC ou baixá-los (no caso do Linux) do mesmo programa.
A primeira coisa que devemos fazer para realizar esta tarefa é baixar a versão mais recente deste software do seguinte link . O programa pode ser executado portátil, não precisa de instalação.
Adicionar vários sistemas operacionais ao Yumi
A primeira coisa que faremos é conectar a memória USB ao computador e, em seguida, abrir o programa. Depois de aceitar os termos de uso, poderemos ver uma janela como a seguinte.
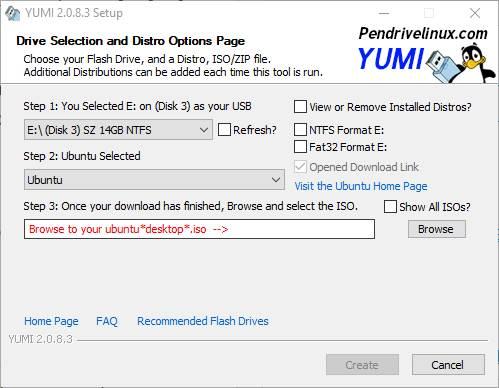
Escolhemos o nosso pendrive e podemos escolher, à direita, se queremos formatar o drive em FAT32 ou em NTFS. Se não formatarmos, manteremos os dados que salvamos (embora possamos ter um problema ao copiar os diferentes sistemas operacionais). Se vamos atualizar o USB de inicialização múltipla para adicionar um novo sistema operacional (como veremos mais tarde), é importante não formatar .
Em seguida, exibimos a lista e podemos ver um grande número de sistemas operacionais. Podemos escolher o sistema operacional que queremos adicionar e fazer o download do link que o programa nos oferece, ou podemos carregar a imagem ISO se já a tivermos baixado antes. Podemos também escolher se queremos um espaço persistente para guardar dados pessoais e que não seja apagado ao desligar o pendrive.
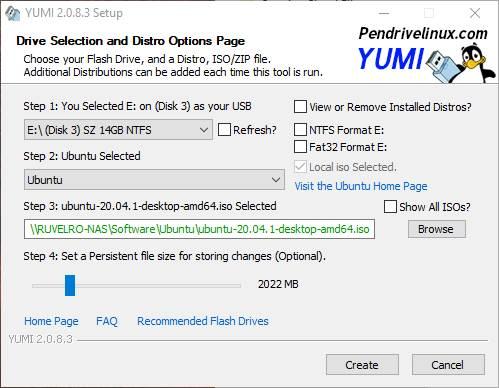
Antes de iniciar o processo de criação do USB, YUMI nos mostrará um resumo de tudo o que será feito com o USB. Devemos verificar se é a letra da unidade correta onde queremos salvar os dados, e também se todos os passos estão corretos.
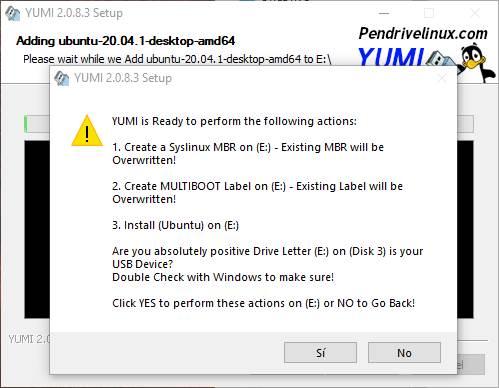
Agora o processo de cópia do ISO para USB começará. Esperamos que termine e que o programa cumpra todas as tarefas que tem de realizar para deixar a memória pronta a funcionar. Durante este processo, você também instalará e configurará o syslinux, seu gerenciador de inicialização.
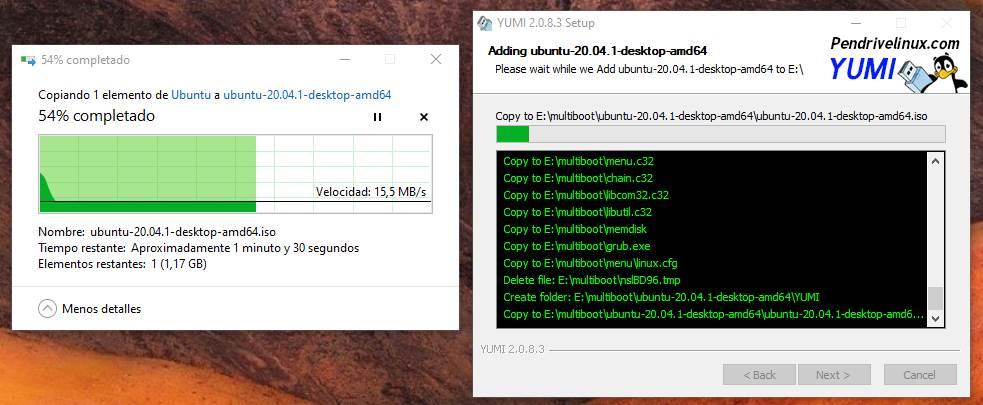
Quando terminar, teremos o USB com nosso primeiro sistema operacional.
Adicionar mais sistemas operacionais ao Yumi
Quando terminar, YUMI nos perguntará se queremos adicionar outros sistemas operacionais a esta memória USB.
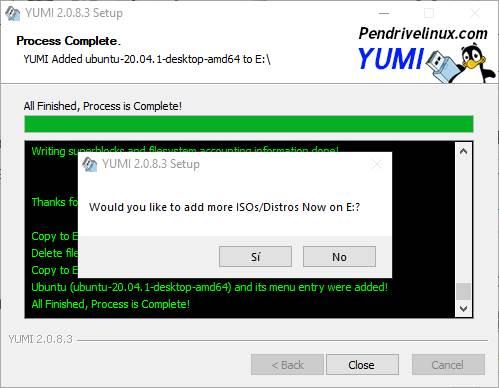
Se indicarmos sim, retornaremos à seção a partir da qual adicionamos o primeiro sistema operacional e prosseguiremos para selecionar o próximo. Os passos são os mesmos, mas com atenção para não marcar nenhuma opção de formatação.
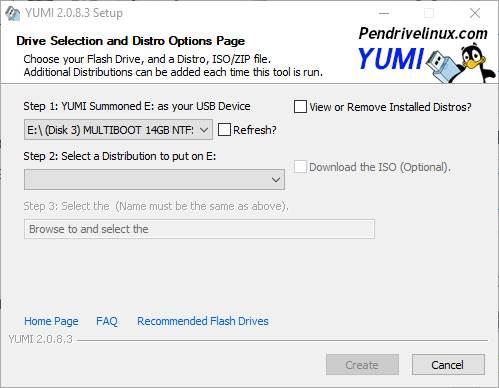
Da mesma forma, YUMI cuidará de tudo: baixe o ISB, copie para o USB e configure tudo para poder inicializar a partir dele.
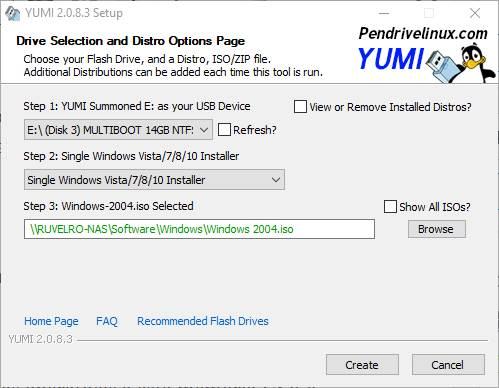
Iniciamos o processo e esperamos que termine. Quando estiver pronto, teremos um segundo sistema operacional copiado para a memória USB e pronto para iniciá-lo. Podemos repetir o processo quantas vezes quisermos até copiar todos os sistemas operacionais que desejamos ter na memória. O importante, a cada passo, é não formatar erroneamente a unidade.
Veja os sistemas operacionais instalados (e exclua os que não queremos)
Quando temos vários sistemas operacionais já copiados para a memória USB, pode acontecer que não nos lembremos de todos eles. O YUMI possui um modo, em sua janela principal, que nos permite ver uma lista completa de todos os sistemas cadastrados.
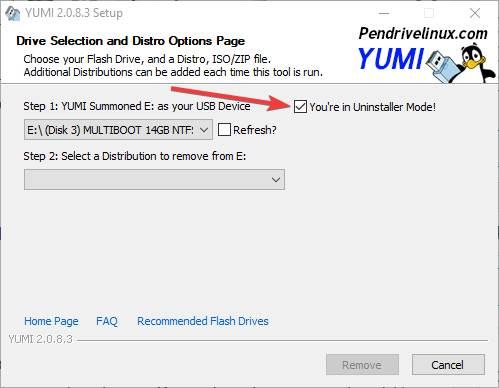
Clicamos nessa caixa e poderemos ver todos os sistemas do nosso USB multiboot. Podemos selecionar o sistema de que não precisamos mais e apagá-lo da memória para liberar espaço e sua entrada no boot. Isso é útil, acima de tudo, para atualizar sistemas que ficaram antigos: apagamos o antigo, baixamos o novo ISO e o salvamos como mais um sistema operacional. Assim, podemos estar sempre atualizados.
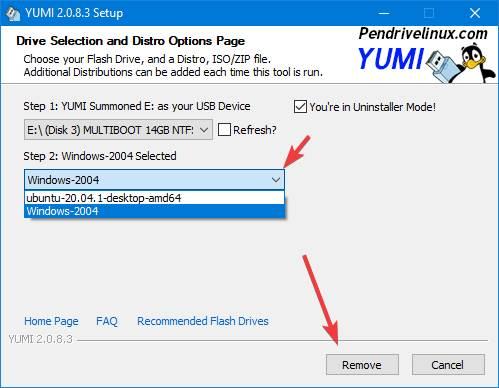
Outros programas para criar uma inicialização múltipla USB
YUMI é um dos programas mais simples e que dá menos problemas na hora de criar este tipo de memórias. Mas não é a única ferramenta desse tipo que existe.
Easy2Boot
Esta é uma das alternativas mais próximas ao YUMI para a criação de pendrives inicializáveis com vários sistemas operacionais. Ele suporta o modo UEFI e BIOS e inicialização segura, e nos permite adicionar Windows, Linux e outros sistemas operacionais sem problemas.
Podemos baixar este programa em aqui .
Ganhar para HDD
Embora este programa tenha como objetivo principal instalar, reinstalar e clonar o Windows, podemos aproveitar algumas de suas muitas opções para criar unidades inicializáveis com vários sistemas operacionais. Um programa desenhado, sobretudo, para usuários avançados que desejam ter mais controle sobre o processo e não se importam em ter que se dedicar mais tempo a ele.
Podemos baixar este programa do seu site .
sardu
Outro programa para Windows que nos permitirá criar nosso próprio MultiBoot USB com todos os sistemas operacionais que quisermos: desde vários instaladores de Windows até Linux, utilitários, antivírus e muito mais. Compatível com BIOS e UEFI, bem como Mac computadores.
Podemos baixar essa ferramenta do seguinte link .
WinSetupfromUSB
Este software foi projetado para nos permitir adicionar várias instâncias diferentes do Windows a um USB. Podemos adicionar qualquer instalador deste sistema operacional (do XP em diante), bem como criar nosso próprio Windows portátil com WinPE e WinPE2. Também nos permite carregar outros sistemas operacionais, como Linux e ferramentas.
Podemos baixar sua versão mais recente daqui .
XBoot
Embora esteja um pouco desatualizado, este programa ainda funciona perfeitamente. Oferece uma interface muito clara e fácil de usar através da qual podemos adicionar os sistemas operacionais que desejamos ter em nossa unidade multi-boot, e baixar as ISOs dos sistemas que não temos em mãos. Dentre suas características, vale destacar a possibilidade de criar um USB inicializável ou um DVD Multi-Boot, caso continuemos a usar discos ópticos.
Podemos baixar este software de seu página principal .
WinUSB
Este programa se autodenomina a maneira mais fácil de criar um USB de inicialização múltipla. Este programa é especializado especialmente em Windows, e embora possamos carregar outros sistemas (como Ubuntu ou antivírus), podemos encontrar algumas dificuldades. Mas se o que queremos é ter um USB com muitas versões diferentes do Windows, este é o nosso programa.
Podemos baixar essa ferramenta em esta página .