Hoje em dia ninguém pensaria em instalar Windows 10 de um DVD. o Microsoft O sistema operacional foi projetado para gravar em uma memória USB e instalá-la a partir dela, tornando o processo muito mais rápido e confortável.
Se estamos pensando em instalar o Windows 10 em qualquer computador, a primeira coisa que devemos fazer é baixar a versão mais recente do sistema operacional. A Microsoft fornece várias maneiras de baixar gratuitamente a ISO mais recente do Windows 10, para que possamos instalar facilmente o sistema operacional da forma que desejamos.

Uma vez que tenhamos a imagem em nosso PC, podemos usá-la conforme necessário. Por exemplo, podemos usar essa imagem ISO diretamente para instalar o sistema operacional em uma máquina virtual ou criar uma mídia de instalação para instalá-lo em um computador normal.
Em seguida, veremos várias maneiras diferentes de criar um USB de instalação do Windows, dependendo se temos outro PC em mãos com o sistema operacional Microsoft ou não.
Use a ferramenta de criação de mídia da Microsoft
Se tivermos outro computador com Windows 10 instalado na ponta dos dedos, podemos usá-lo para criar uma instalação USB facilmente. E a melhor maneira de fazer isso é ir diretamente para a própria ferramenta de criação de mídia.
Essa ferramenta, desenvolvida pela Microsoft, permite baixar diretamente a versão mais recente do Windows 10 para o nosso computador e criar a instalação USB em algumas etapas. Também nos permite salvar o ISO diretamente no PC e até gravar um DVD, se você quiser usar um meio óptico.
Essa ferramenta pode ser baixada completamente gratuitamente no site seguinte link , clicando em "Faça o download da ferramenta agora". Ao executar a ferramenta e depois de aceitar os termos da licença, ela nos perguntará o que queremos fazer.
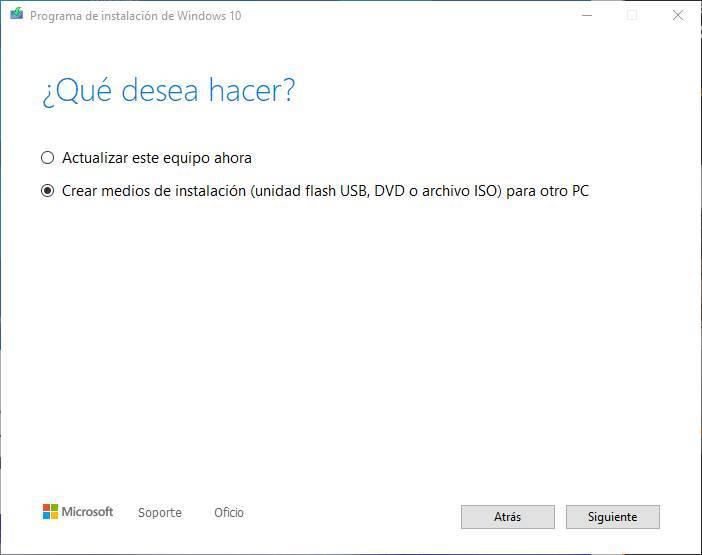
Nós escolhemos a opção "Criar mídia de instalação" e continuamos com o programa. Escolheremos a edição do Windows que queremos copiar para o nosso PC, também optaremos por criar o USB para instalar o Windows 10 (não a opção DVD) e, finalmente, selecionaremos a memória USB (que teremos conectado ao PC) onde copiaremos o sistema operacional.
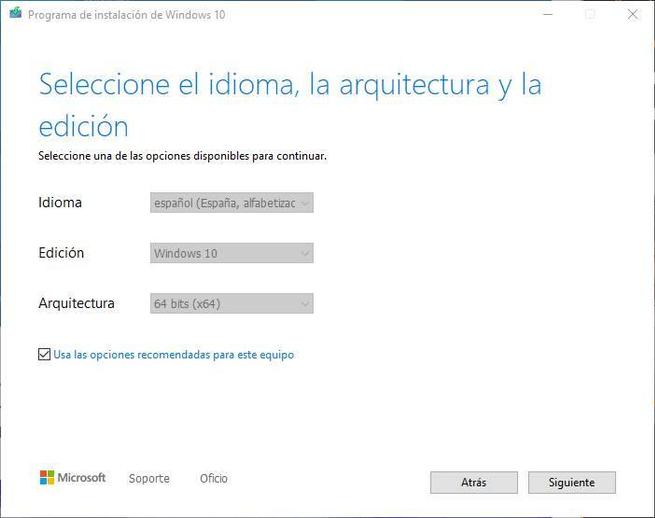
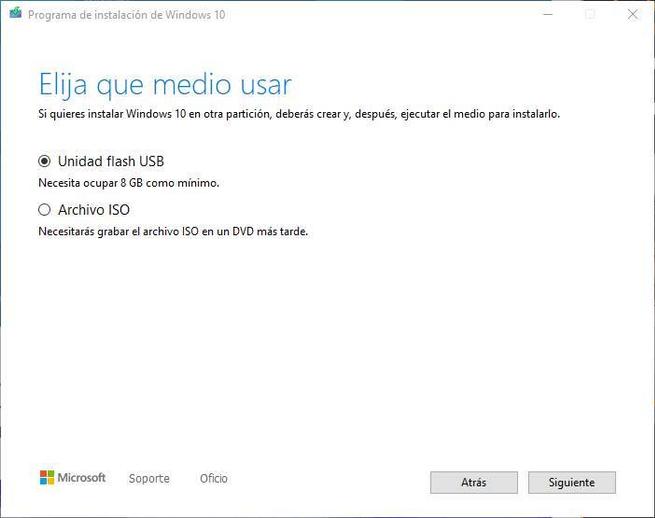

Continuamos com o assistente e prontos. O assistente em si começará a criar nosso próprio USB de instalação do Windows 10. Esse processo levará alguns minutos, dependendo da velocidade da Internet (já que o ISO dos servidores da Microsoft será reduzido) e da velocidade da memória USB.
Quando o processo terminar, teremos um USB pronto para instalar o Windows 10 em qualquer computador. Só podemos conectá-lo ao computador que queremos, escolhe-lo como meio de inicialização e começar a instalar o sistema operacional.
Use ferramentas para gravar um ISO em um USB
Se não gostamos da ferramenta de criação de mídia da Microsoft ou está nos dando problemas (algo bastante frequente), precisamos recorrer a outras alternativas para criar drives USB, como Rufus.
O Rufus é um programa gratuito desenvolvido para preparar facilmente USBs de instalação para instalar praticamente qualquer sistema operacional. Este programa também possui uma função que nos permite baixar diretamente o ISO do sistema operacional, poupando-nos de ter que fazer o download por conta própria.
Podemos baixar a versão mais recente do Rufus a partir do seguinte link . Podemos instalar o programa no PC ou baixar a versão portátil.
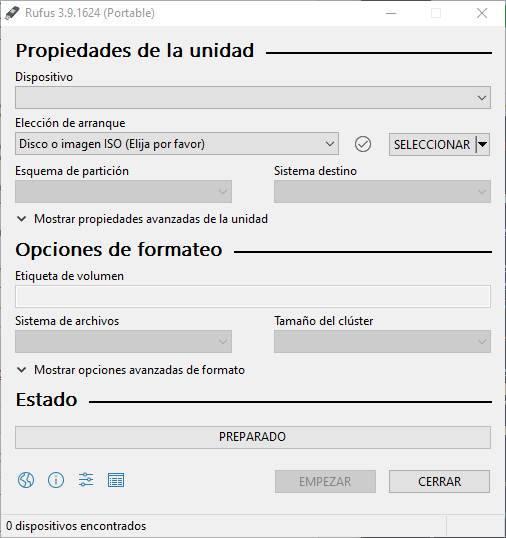
O programa é muito fácil de usar. O que devemos fazer é selecionar a memória USB que vamos usar (precisamos conectá-la ao PC), escolher a opção de download e preencher as opções do Windows 10 da versão que vamos baixar e aguardar. baixar. Se já temos o ISO em nosso PC, podemos carregá-lo diretamente sem precisar fazer o download novamente.
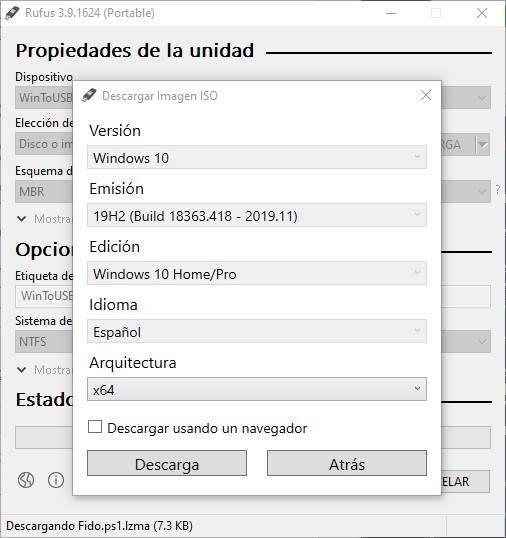
Podemos escolher o tipo de instalação que queremos. Além disso, se desejarmos uma unidade UEFI ou MBR e propriedades de memória, como sistema de arquivos e nome da unidade.
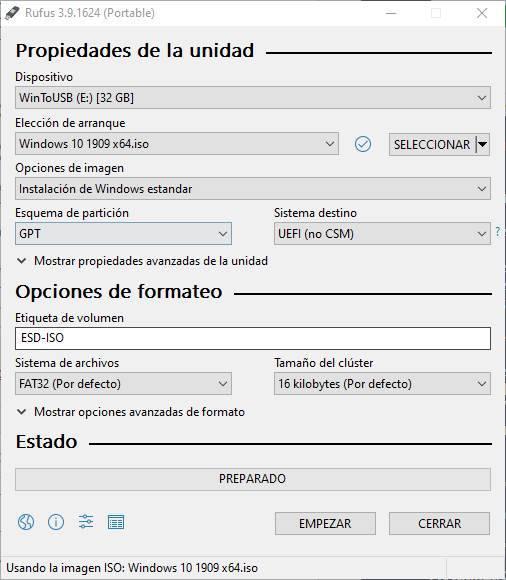
Com tudo pronto, clique no botão “Iniciar” e o programa começará a criar a instalação USB. O processo levará alguns minutos e, quando terminar, teremos a memória USB pronta para usá-lo para instalar o Windows 10 em qualquer PC.
Crie o Windows 10 USB sem usar o Windows
E se tivermos um computador novo, sem sistema operacional, e não pudermos acessar outro PC com Windows? Se for esse o caso, o que devemos fazer é recorrer a um Linux distro a partir da qual podemos criar a instalação USB do sistema operacional.
Para fazer isso, a primeira coisa que devemos fazer é baixar a distribuição que queremos. Recomendamos que você baixe Ubuntu, o que podemos fazer de graça a partir do seguinte link ou use outra distribuição do Ubuntu, como Linux Mint . Não precisamos nos preocupar, pois todo o processo pode ser feito em Live Mode, ou seja, sem instalar este sistema em nosso PC, executando desde RAM.
Depois de baixarmos esta distribuição, o próximo passo será criar nosso Linux Live-USB para criar uma memória inicializável do sistema operacional e inicializar o PC a partir dele.
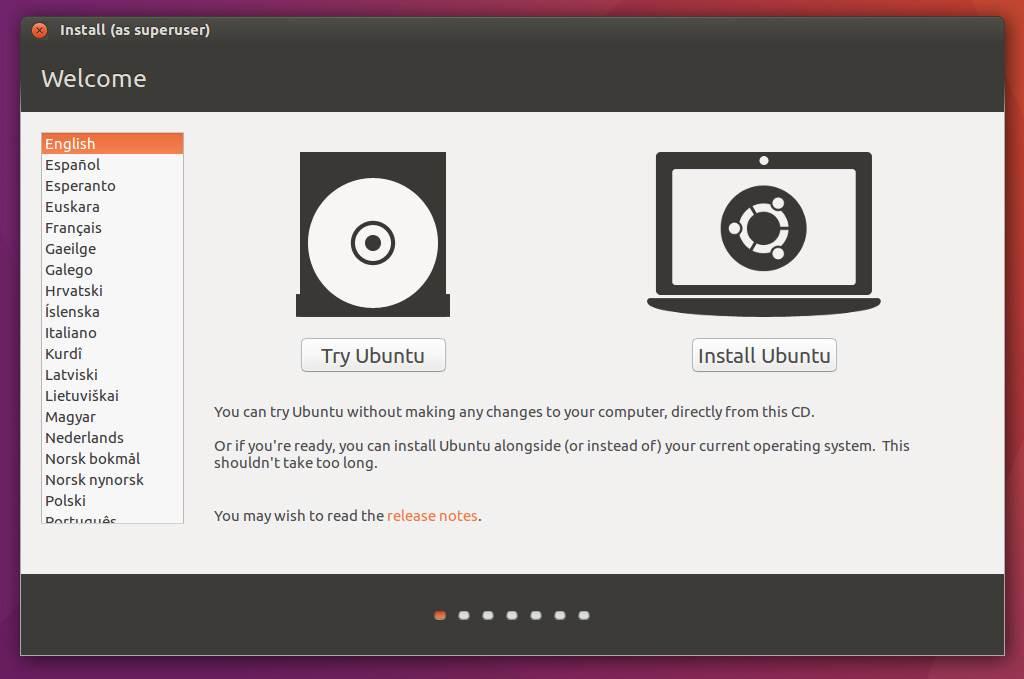
Quando já estivermos na área de trabalho da distribuição Linux que escolhemos, o próximo passo será instalar o programa que nos permitirá criar a instalação USB do Windows 10. Escolhemos o WoeUSB.
Para fazer isso, a primeira coisa que precisamos fazer é instalar uma série de pacotes e dependências proprietários executando o seguinte comando:
sudo apt install software-propriedades-comuns
E, uma vez instalado, executaremos os seguintes comandos que nos permitirão adicionar o repositório, atualizá-lo e instalar o WoeUSB.
sudo add-apt-repository ppa:nilarimogard/webupd8
sudo apt update && sudo apt install woeusb
Quando a instalação do programa terminar, nós o teremos pronto para usá-lo. Obviamente, antes de continuar com o processo, devemos ter certeza de duas coisas:
- Temos o ISO do Windows 10 baixado (em outro USB, por exemplo) e pronto para usá-lo.
- Conectamos o USB no qual criaremos a mídia de instalação do Windows 10 e desmontamos para que o programa possa usá-lo. Para desmontá-lo, basta clicar no botão “Ejetar” ou “Desmontar” que aparece à direita ao abrir o gerenciador de arquivos.
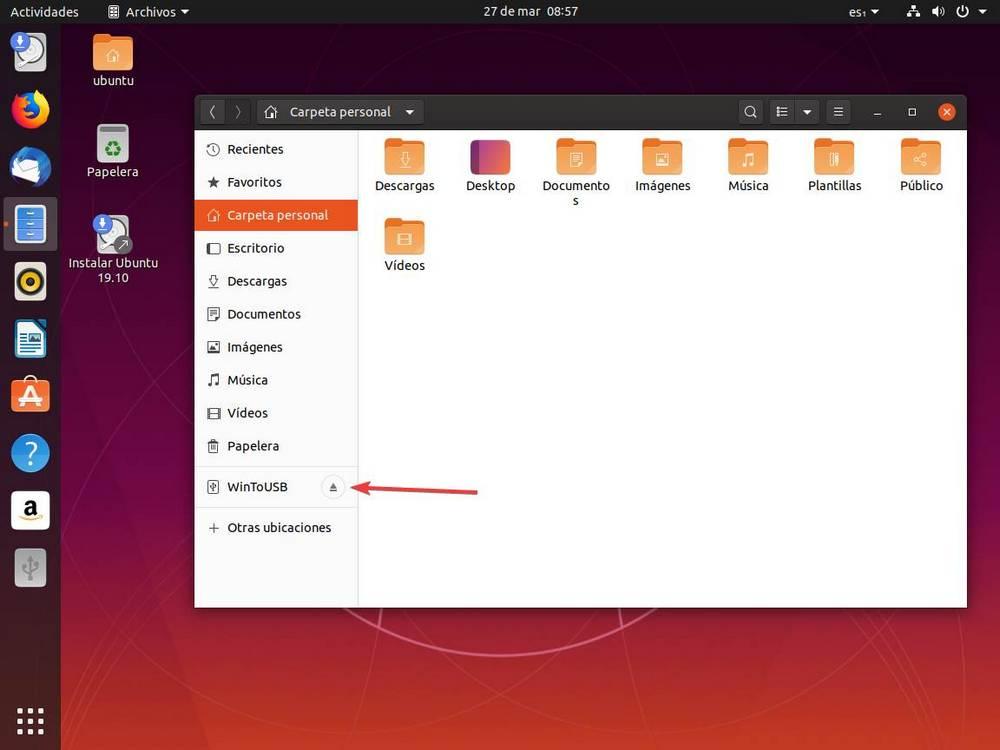
Com esses dois conceitos claros, agora podemos procurar seu instalador na lista de programas. Também podemos abri-lo diretamente do iniciador de aplicativos com o seguinte comando:
aflição e negação
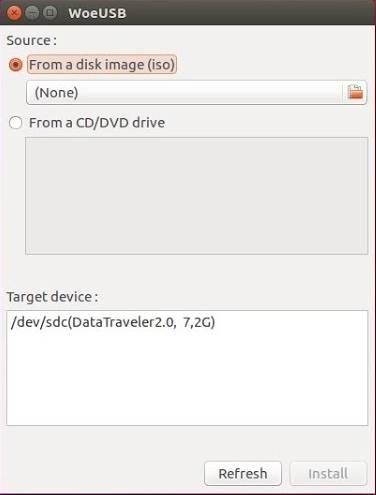
Selecionaremos o ISO do Windows 10 na seção "Origem", a memória USB que queremos preparar na seção "Alvo" e é isso. O programa cuidará de preparar a memória USB e deixá-la pronta para instalar o Windows 10 em qualquer PC.
Dessa maneira, poderemos criar nosso próprio USB de instalação do Windows 10 sem depender do Windows.