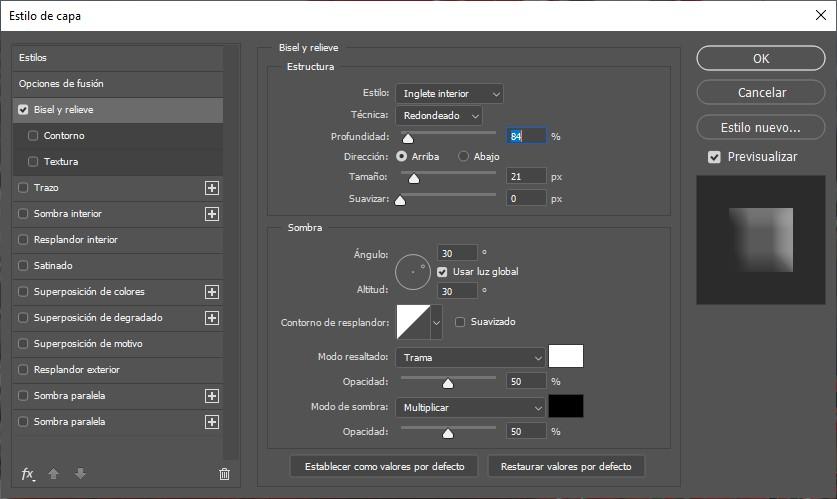O filme Guerra Infinita foi o ponto final do Marvel Universo Cinematográfico. Muitos foram os usuários que, ao invés de pensar no que o filme significou para a UCM, pensaram em poder replicar em uma fotografia o efeito digital usado por Thanos para fazer as pessoas desaparecerem. Neste artigo, mostraremos os passos a seguir para poder replicar esse efeito usando Photoshop, independentemente do nível de conhecimento do Photoshop que cada usuário tenha.
Antes de começar com a teoria, precisamos entender como o Photoshop funciona. O Photoshop funciona em uma base de camada. Cada camada pode incluir informações diferentes e pode ser sobreposta com o restante das camadas para criar o efeito desejado.

Para criar o efeito Thanos, usaremos diferentes camadas nas quais aplicaremos máscaras que não afetam a cor de fundo, mas o que está por trás dela, o que, no final, é o resultado da mesclagem de todas as camadas que estão usando. As camadas superiores são exibido primeiro , acima de tudo, enquanto a camada inferior é exibida por último.
Como criar o efeito de dispersão de Thanos
Como mencionei acima, o Photoshop funciona com base em camadas, camadas que podem ser transparentes ou ter uma cor ou gradiente específico. Para criar Efeito de dispersão de Thanos , sempre trabalharemos com camadas transparentes.
A primeira coisa que faremos, depois de carregar a imagem no aplicativo, é remover o fundo da pessoa a quem queremos aplicar o efeito. Para isso, podemos usar o Seleção Rápida ferramenta clicando no assunto para selecioná-lo completamente.
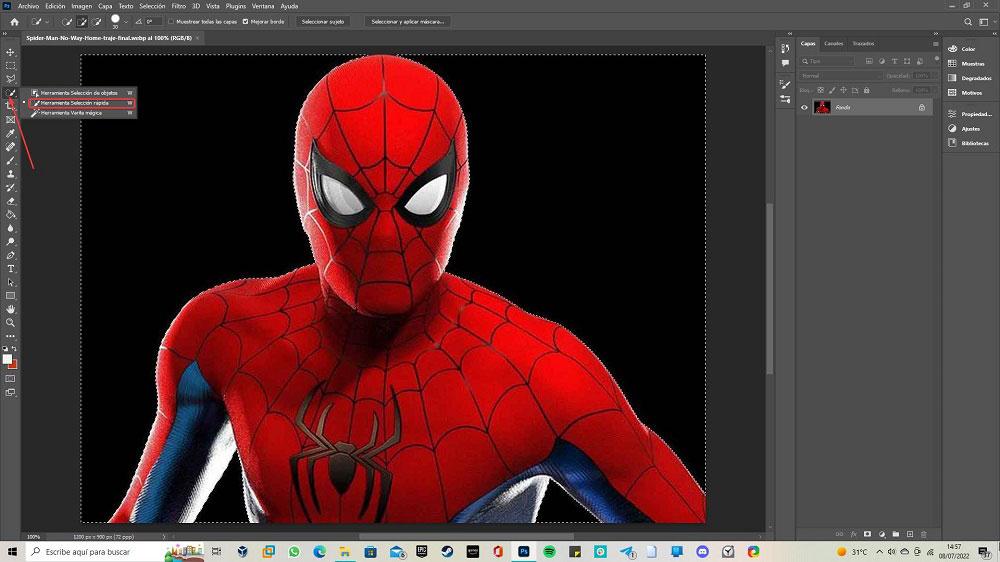
Uma vez selecionado, pressionamos a combinação de teclas Control + J para crie uma nova camada apenas com a pessoa que selecionamos com o fundo transparente. Em seguida, ocultamos a camada principal, a camada que inclui a imagem que abrimos no Photoshop e com a qual estamos trabalhando, pois, a partir deste momento, trabalharemos com a camada com o fundo transparente. Para ocultar, clique no ícone representado por um olho localizado logo na frente da camada.
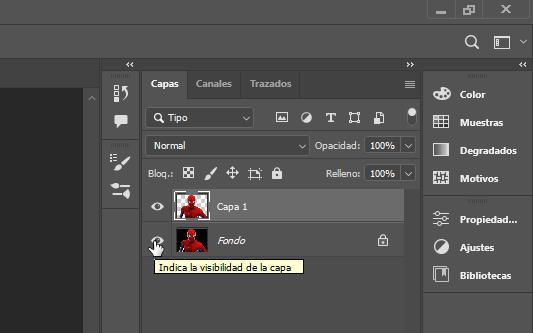
Na próxima etapa, criamos um nova camada com fundo branco através do menu Layer > New > Layer e coloque-o logo abaixo da camada onde está localizada a pessoa com o fundo transparente a quem vamos aplicar o efeito. O nome dessa camada, por padrão, é Camada 2.
Em seguida, duplicamos a camada principal, pressionando a combinação de teclas Control + J (será chamada de cópia da camada 1). Voltamos à camada 1 selecionada, acessamos o menu Filtros e clicamos em Liquidificar . Esta função permite deformar a imagem para qualquer lado. Dependendo da resolução da imagem, devemos modificar o tamanho nas opções da ferramenta pincel.
Com a primeira opção na coluna da direita marcada (Forward Warp Tool), posicione o mouse sobre as bordas da pessoa e arraste para a esquerda ou direita (dependendo de onde queremos aplicar o efeito) para obter um resultado semelhante à imagem mostrada abaixo .
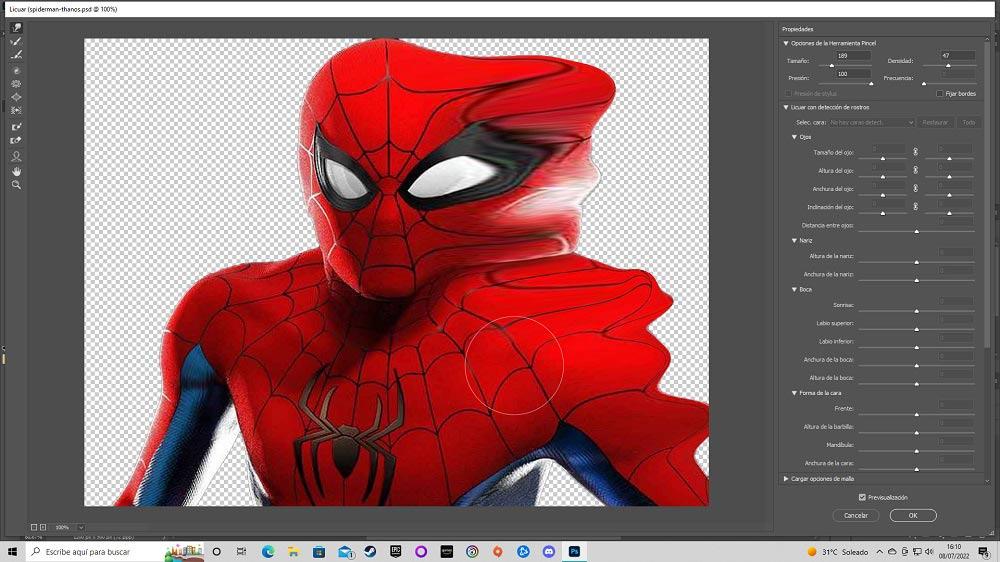
Na próxima etapa, vamos criar um máscara de camada preta em camada 1 (na qual aplicamos o efeito Liquify). Na cópia da camada 1, criamos um máscara de camada de cor branca . Para criar uma máscara de camada preta na camada 1, com ela selecionada, vamos ao menu Layer > Layer Mask > Hide All.
Para criar a máscara de camada preta, na cópia da camada 1, volte ao menu Layer > Layer Mask e selecione Reveal All.
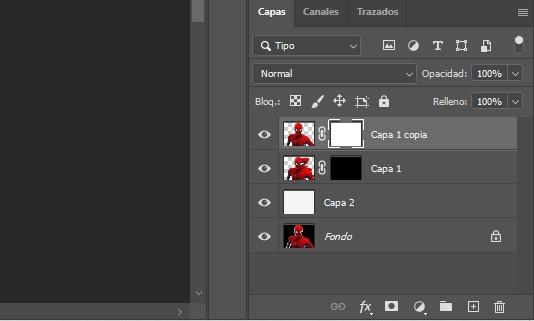
A seguir, vamos criar um novo pincel para poder aplicar o efeito que procuramos. Nativamente, o Photoshop inclui alguns pincéis que podem nos ajudar, mas não oferecem o mesmo efeito que procuramos.
Para um novo pincel, criamos um novo documento através do menu Arquivo – Novo e usamos o Figuras geométricas ferramenta para criar um triângulo (é importante que não seja muito grande, pois nas opções de pincel vamos modificar o tamanho) que vamos preencher com a cor preta. Em seguida, vamos ao menu Editar – Definir valor do pincel e escrevemos o nome com o qual vamos salvar este pincel.
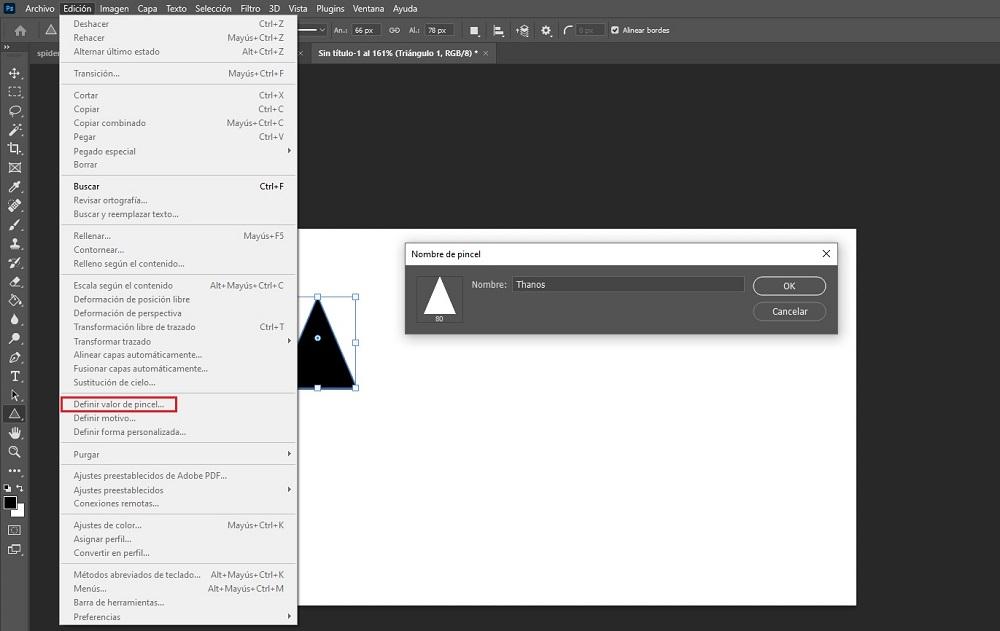
Em seguida, clicamos em Configurações de pincel e selecionamos o pincel que acabamos de criar (representado por um triângulo). A seguir, clicamos em Dispersão e use os seguintes valores:
- 100% de dispersão
- 1 Quantidade
- Variação de quantidade: 0%
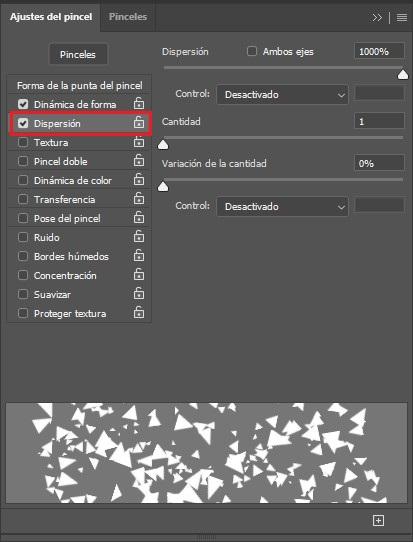
Agora, vamos para Shape Dinâmica e defina os seguintes valores:
- Variação de tamanho: 100%
- Diâmetro mínimo: 15%
- Variação do ângulo: 100%
- Variação de arredondamento: 100%
- Arredondamento mínimo: 30%
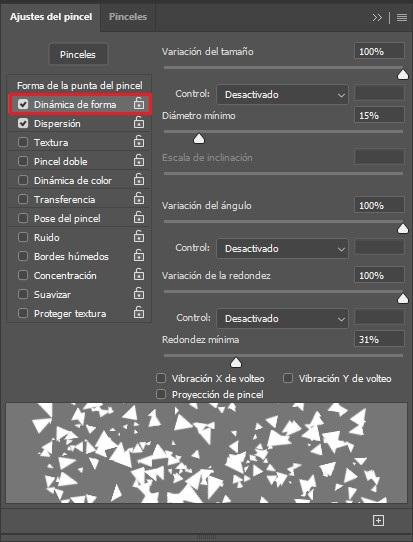
Depois de criar o pincel que vamos usar para aplicar o efeito Thanos, agora podemos fechar o documento que criamos para fazer o pincel. Você não precisa salvá-lo, pois seu trabalho, que era criar uma forma para o pincel, foi armazenado no Photoshop.
Agora, selecionamos a camada de cópia Layer 1, aquela com uma máscara de camada branca), selecionamos o cor preta no pincel e, com o pincel que criamos, começamos a apagar a área da fotografia onde vamos aplicar o efeito. Recomenda-se alterar o tamanho do pincel para que nem todos os esporos têm o mesmo tamanho e dão uma sensação mais realista.
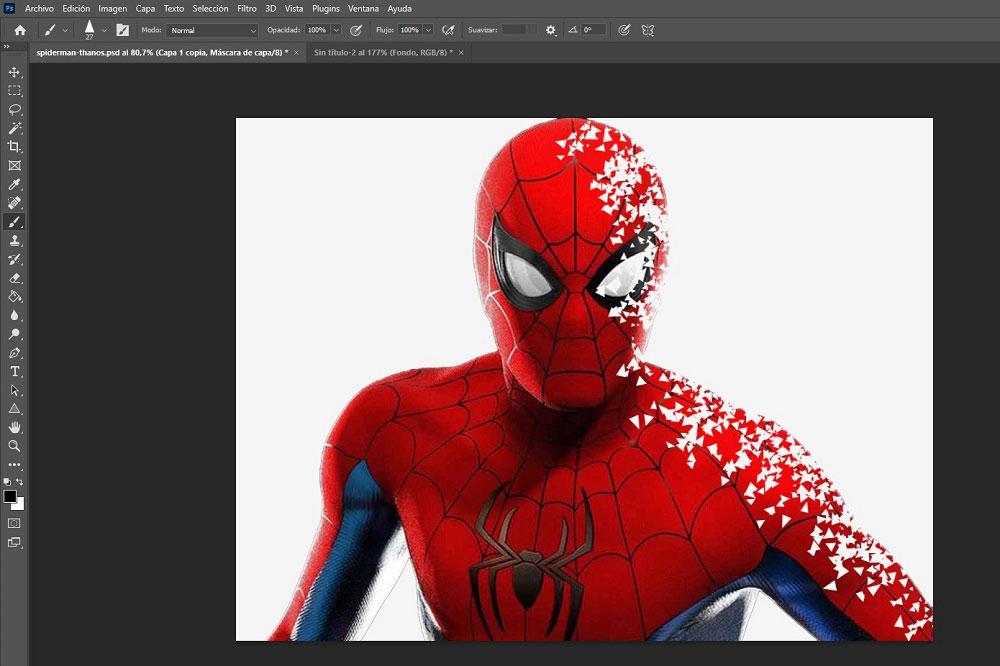
O próximo passo que devemos fazer é selecionar a camada 1, aquela com a máscara preta, selecionar a cor branca no pincel e faça a mesma operação , desenhe com o pincel na área onde queremos aplicar o efeito. À medida que desenhamos, vemos como o efeito que procuramos é gerado.
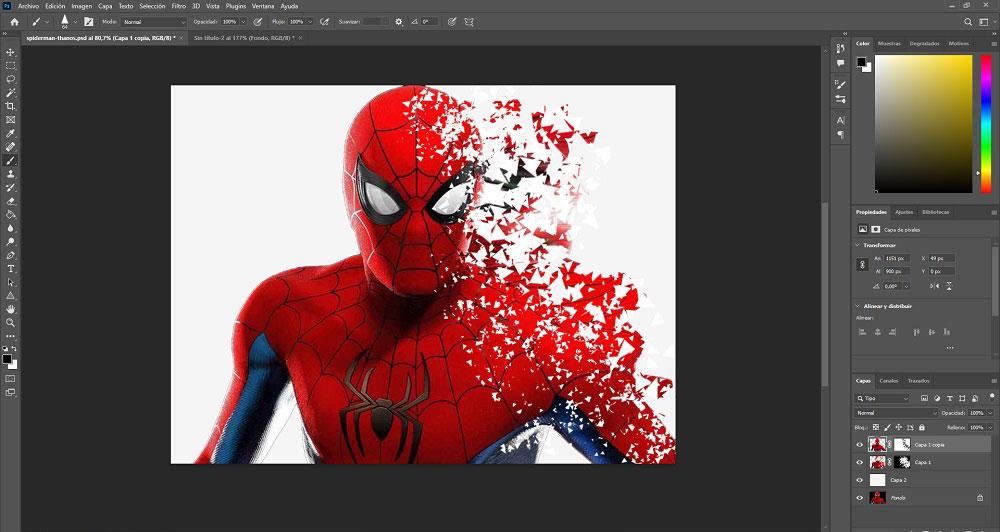
Depois de criarmos o efeito Thanos, é hora de adicionar uma imagem de fundo , mas não antes de usar a ferramenta Varinha mágica para selecionar a cor branca da imagem para removê-la e tornar o fundo transparente para adicionar uma imagem de fundo Coloque a imagem no contexto. O resultado é a imagem que encabeça este artigo.
Neste exemplo, vamos usar o fundo de uma cidade, fundo ao qual vamos aplicar um filtro de Desfoque Gaussiano muito levemente, para focar a atenção no Homem-Aranha e não no fundo. Por fim, acessamos as propriedades da camada, verificamos o Bisel e Emboss box para dar um leve contorno e que não há efeito plano e definimos a porcentagem de profundidade em 70-80%. Esse valor depende de como queremos que a imagem final fique.