Quando se trata de falar sobre editores de vídeo, é inegável que adobe O Premiere está à frente dos aplicativos mais populares e usados nesta seção. É uma ferramenta especialmente desenhada para profissionais que estão cada vez mais entrando no meio doméstico. Com ele podemos aplicar todos os tipos de filtros e efeitos de vídeo, como o chamado efeito de tela dividida, do qual falaremos a seguir.
Um estilo que podemos dar ao nosso vídeo é a possibilidade de dividir a tela em duas, três, quatro ou quaisquer partes que precisarmos. Embora pareça uma tarefa extremamente complicada, realmente não é muito e só precisamos fazer alguns ajustes na popular ferramenta Adobe.

Qual é o efeito de tela dividida
Quando falamos sobre o efeito de tela dividida, não estamos nos referindo à possibilidade de exibindo dois ou mais videoclipes simultaneamente em uma tela. Esse tipo de efeito é muito popular, especialmente entre criadores de conteúdo e profissionais de marketing, de modo que eles podem comparar diferentes produtos na mesma tela. Por exemplo, quando um youtuber faz a mesma gravação com dois celulares ao mesmo tempo e deseja mostrar os resultados em paralelo na mesma imagem para poder comparar os resultados obtidos. Também é útil para mostrar fotos diferentes em um ângulo ao mesmo tempo ou incorporar mais tipos de materiais ao mesmo tempo.
Se estivermos interessados em criar um vídeo em tela dividida em que ambos os clipes possam ser reproduzidos simultaneamente na mesma tela, compartilhando 50% da imagem cada um, podemos fazê-lo com o poderoso editor Premiere Pro. Este software da Adobe possui todos os tipos de ferramentas interativas para executar a função de tela dividida. Embora possa parecer uma missão difícil reservada para usuários mais avançados, a verdade é que podemos realizá-la facilmente com alguns passos simples.
Crie uma tela dividida no Premiere
O Premiere é uma ferramenta muito poderosa que nos permitirá criar um vídeo com a tela dividida em várias partes. Para isso, o principal será ter o aplicativo instalado. Para usá-lo, você terá que pagar uma assinatura de 24.19 euros por mês . Como teste, podemos baixar um versão gratuita por 7 dias da este link em seu site oficial .
Uma vez iniciado, devemos clicar no menu Arquivo e, a seguir, clicar no botão Importar. Posteriormente devemos selecionar os dois vídeos que queremos combinar para que apareçam na tela, que deverão ter a mesma duração e começaremos a trabalhar com a faixa inferior.
Crie trechos
Agora devemos clicar no painel Effects e selecionar Crop que encontramos dentro do Vídeo Pastas Effect e Transform. Alternativamente, também podemos digitar trim na caixa de pesquisa do menu de efeitos para fazê-lo aparecer. A partir daqui devemos configurar o corte, a posição e a escala do vídeo para obter a proporção desejada. Isso é algo que devemos fazer com cada clipe adicionado.
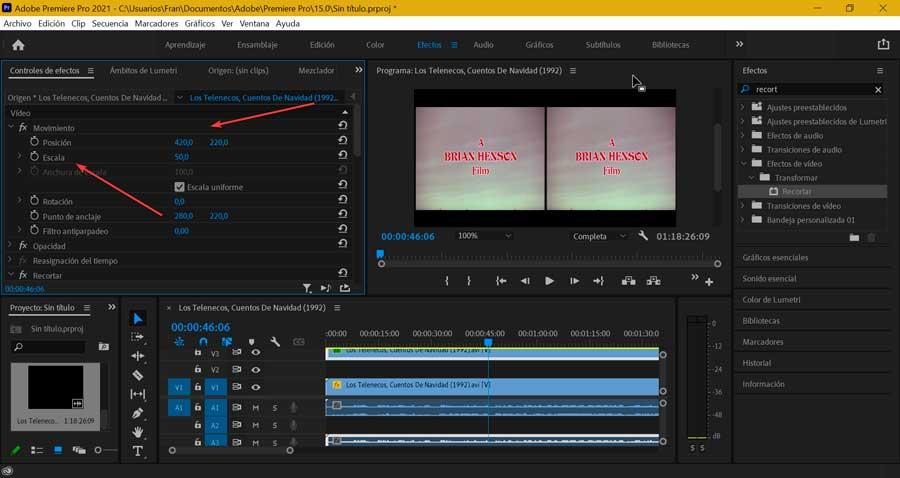
Posteriormente devemos nos certificar de que os vídeos sejam distribuídos igualmente na tela configurando a escala de cada um em 50%. Lembre-se de que as configurações não exibirão as informações do vídeo corretamente, pois a maioria dos objetos pode ser ocultada devido à cobertura de tela disponível de 50%. É por isso que, uma vez feito isso, devemos ajustar a posição de cada clipe para alterar a visualização de uma forma que nos ajude a nos alinharmos corretamente. Para fazer isso, vamos brincar com a ferramenta Posição em cada um dos clipes, até que ambos estejam bem centrados.
Personalize as bordas
Agora podemos adicionar bordas entre as áreas de diferentes tamanhos. Para fazer isso, clique na guia Nova e, em seguida, em Título herdado. Isso abrirá o editor de títulos. Com a ferramenta de linha, podemos desenhar ao longo das bordas do clipe e ajustar a largura e a cor das bordas ao nosso gosto. Uma vez terminado, fechamos o editor de títulos e a borda aparecerá em nosso projeto, então só temos que arrastar e soltar na linha do tempo dos clipes.
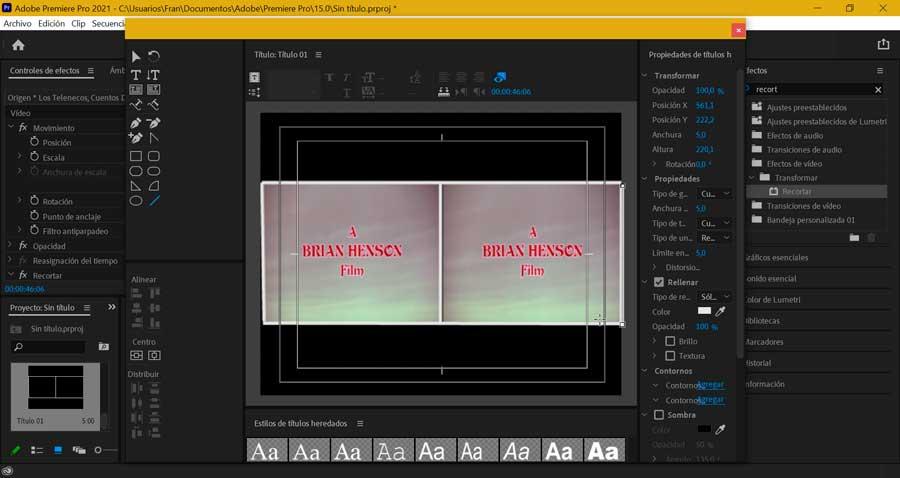
Exporte o vídeo quando terminar
Depois de fazer o efeito de tela dividida, podemos salvar o clipe. Faremos isso clicando na guia “Arquivo” e selecionando dentro de suas opções, a de “Exportar” e a partir de suas opções de exportação escolheremos “Mídia”. Também é possível acessá-lo diretamente pressionando o atalho “Ctrl + M”.
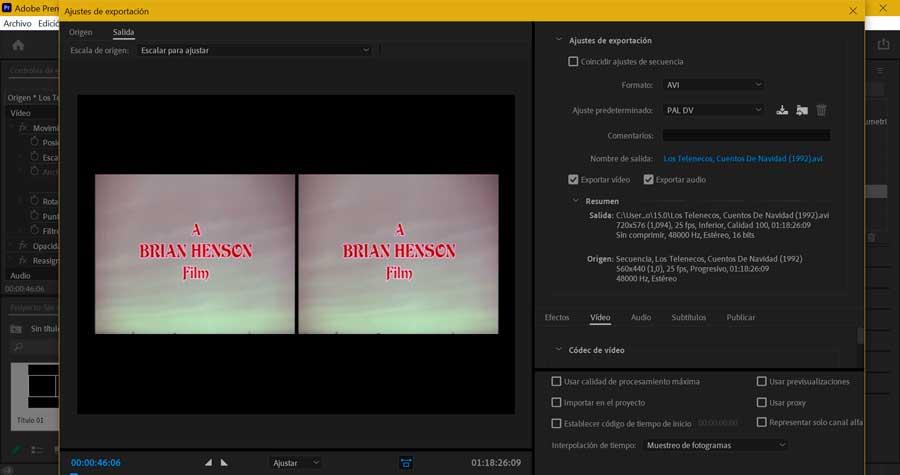
Posteriormente, uma nova janela será aberta com as “Configurações de exportação”. Aqui devemos estabelecer a qualidade desejada do vídeo com base na qualidade do vídeo original e o local para salvar o arquivo. Podemos escolher entre uma grande variedade de formatos, como AVI, GIF, MPEG4, etc. Também podemos ajustar os codecs de vídeo e áudio, bem como as legendas caso o vídeo os inclua. Assim que tudo estiver pronto, clicamos em Exportar.
Outras alternativas para Premire
Como alternativa, também podemos usar outras opções de terceiros com as quais criar o efeito de tela dividida, se não quisermos usar o aplicativo Adobe.
AnyMP4 Video Converter Ultimate
Esta útil aplicação dispõe de diferentes modelos de colagem para criar um efeito de ecrã dividido, podendo estabelecer entre 2 e 9 janelas no mesmo ecrã. Junto com isso, nos permitirá ajustar o tamanho da borda, aplicar filtros de vídeo, modificar a cor da borda, adicionar áudio de fundo e até cortar a parte indesejada. Além disso, para melhorar a qualidade do vídeo, podemos ajustar o codec de vídeo/áudio, combinar vídeos, etc. Podemos baixar uma versão de avaliação gratuita do site oficial . Se desejarmos, o custo da licença vitalícia é de $ 66.75.
Video Converter Ultimate
Este editor de vídeo está especialmente desenhado para iniciantes que nos permitirá combinar até 13 clipes em um vídeo em tela dividida, podendo customizar seu tamanho. Possui até 24 predefinições de vídeo que podem cobrir a maioria dos procedimentos de edição para vídeos divididos. Podemos também aplicar efeitos de vídeo e adicionar música de fundo, bem como melhorar a qualidade do vídeo, alterar seu formato ou fazer outras alterações, sendo uma ótima alternativa ao Premiere. Podemos Baixe uma versão de teste gratuita no site do desenvolvedor. O preço da sua licença é atualmente de $ 55.0.