Usar diferentes versões do mesmo sistema operacional ou sistemas operacionais diferentes no mesmo computador é uma possibilidade que qualquer pessoa tem ao seu alcance usando uma máquina virtual. Para usuários que estão constantemente em movimento, há também a possibilidade de instalando máquinas virtuais em drives USB e, assim, executá-los em qualquer computador.
Com uma máquina virtual, podemos realizar as mesmas funções que com um sistema operacional instalado no computador, embora nunca tenhamos o mesmo desempenho. No entanto, para casos específicos, eles são uma ferramenta que, em mais de uma ocasião, pode nos salvar de problemas.

O que podemos fazer com uma máquina virtual
Como mencionei acima, uma máquina virtual nos permite instalar diferentes versões do mesmo sistema operacional (Windows 10 ou 11) e diferentes sistemas operacionais (Windows, Linux e macOS).
Dependendo do aplicativo que usamos para criar a máquina virtual, devemos também lembrar de instalar os plugins necessários para que o computador host (onde executamos a máquina virtual) possa interagir com o computador convidado (sistema operacional que emulamos ).
Desta forma, podemos acessar tanto o arquivos hospedados em ambas as máquinas , assim como os recursos, utilize a função copiar e colar entre outras funções úteis.
Como criar uma máquina virtual portátil
A primeira coisa que devemos esclarecer antes de continuar é saber que se trata de um aplicativo portátil. Um aplicativo portátil é um aplicativo que é executado em um computador sem estar instalado . Em outras palavras, podemos executá-lo em qualquer computador sem modificar o registro do computador.
Uma vez claro que é um aplicativo portátil, chegou a hora de falar sobre qual aplicativo vamos usar. De todas as opções disponíveis na internet, a solução que nos oferece maior qualidade, desempenho e, sobretudo, suporte, está no VirtualBox.
Baixar VirtualBox Portátil
A Oracle, a empresa por trás do VirtualBox, infelizmente não nos oferece uma versão portátil do VirtualBox, então não poderemos baixar esta versão de seu site oficial.
No entanto, podemos fazer uso de VirtualBox Portátil , um aplicativo cujo código está disponível no GitHub, que cria uma versão portátil do VirtualBox para rodar em qualquer computador sem a necessidade de instalar o aplicativo. Este aplicativo está disponível apenas para Windows, portanto, só poderemos executá-lo em ambientes Windows, nunca em Linux ou macOS.
Para que o aplicativo crie uma versão portátil do VirtualBox, não devemos ter o aplicativo instalado em nosso computador, caso contrário, ao executá-lo, ele abrirá automaticamente o aplicativo. Depois de baixar o aplicativo em nosso computador, o executamos clicando duas vezes no ícone e selecionamos o caminho onde queremos criar a versão portátil do VirtualBox.
Em seguida, selecionamos o idioma da interface e aguardamos a abertura do aplicativo. Na próxima etapa, selecione a pasta onde descompactamos o aplicativo VirtualBox Portátil que estamos executando e selecione o tipo de versão do VirtualBox que queremos baixar (32 ou 64 bits).
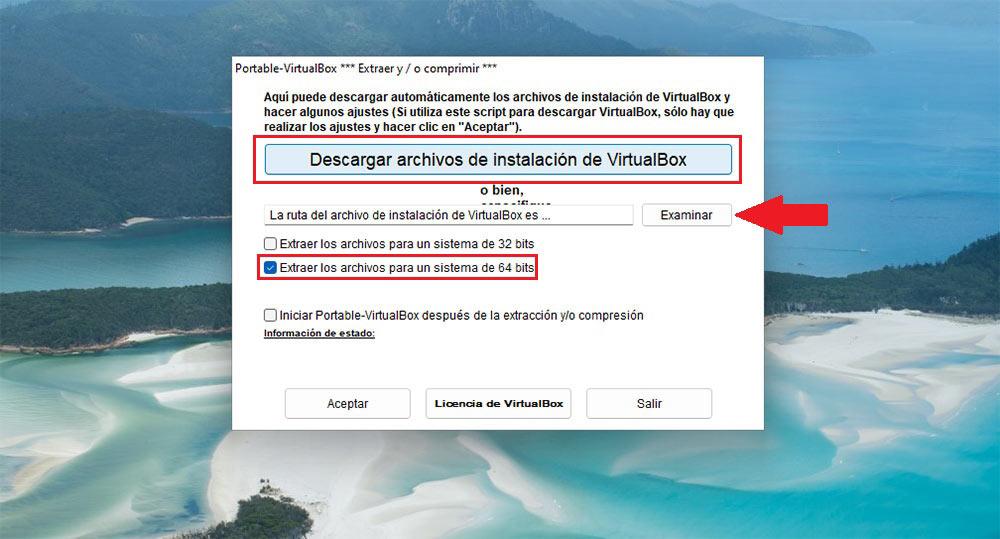
Por fim, clique em Baixar arquivos de instalação do VirtualBox. O VirtualBox portátil baixa a versão do VirtualBox do site da Oracle, portanto, não é uma versão modificada que pode conter qualquer tipo de malware. Quando o processo estiver concluído, clique em OK para criar a versão portátil do VirtualBox.
Quando o processo estiver concluído, já criamos uma versão portátil do VirtualBox. Esta versão portátil não é baseada na versão mais recente disponível do VirtualBox, mas permite executá-lo em sistemas operacionais Windows de 32 bits e 64 bits. Vale lembrar que, a partir da versão 6.0, o VirtualBox deixou de oferecer suporte para computadores Windows de 32 bits.
Crie uma máquina virtual portátil com o VirtualBox
Depois de criar a versão portátil do VirtualBox, devemos copiar o diretório para a unidade de armazenamento externa onde vamos usá-lo e de onde vamos criar uma máquina virtual.
Mas, antes de mais nada, a primeira coisa que vamos fazer é formatar a unidade de destino com o sistema de arquivos exFAT. Este formato é compatível com as versões mais antigas e mais modernas do Windows, uma compatibilidade que não encontraremos no formato NTFS. Se usarmos o formato FAT32, não poderemos usar imagens de arquivos maiores que 4GB, então também está descartado.
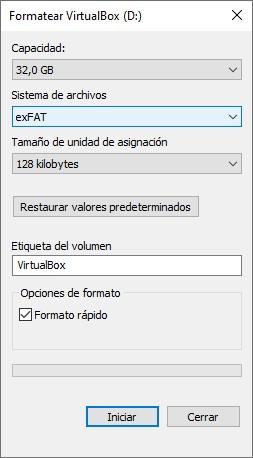
Depois de formatar a unidade que vamos usar para criar e usar máquinas portáteis com o sistema de arquivos exFAT, copiamos a pasta onde a versão portátil do VirtualBox foi criada.
Em seguida, a partir do drive externo onde copiamos o diretório criado, executamos o aplicativo Portable-VirtualBox. Em seguida, o painel principal do aplicativo será exibido. Para criar uma máquina virtual (qualquer máquina que criarmos a partir deste aplicativo portátil será portátil, perdoe a redundância), devemos clicar em Novo.
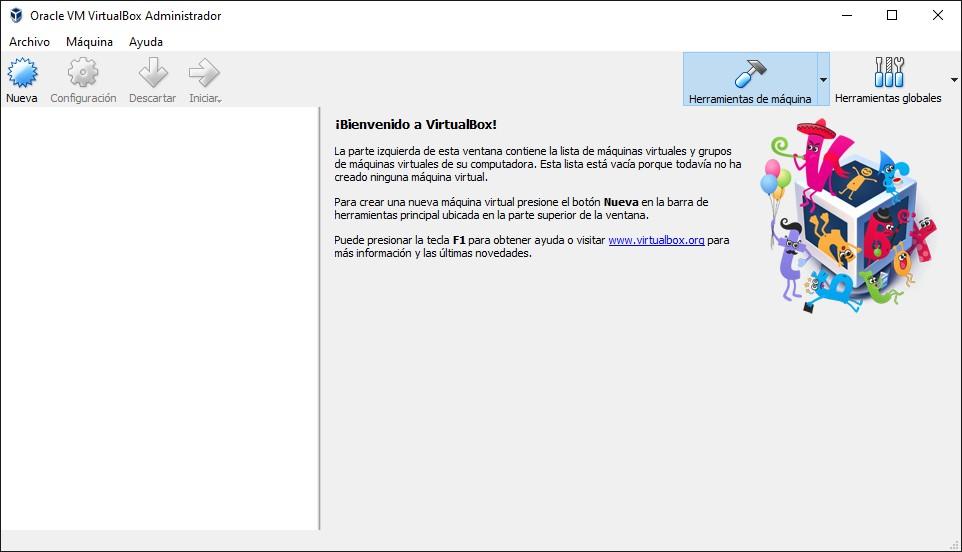
Em seguida, adicionamos o nome com o qual queremos identificar a máquina virtual que vamos criar no aplicativo. Selecionamos o tipo e a versão do sistema operacional (32 ou 64 bits). Em seguida, selecionamos quanta memória do computador que usamos queremos alocar para a máquina virtual (devemos levar em conta que outros computadores vão usá-la para não selecionar mais do que o estritamente necessário e que não trabalhar em outros computadores com recursos limitados).
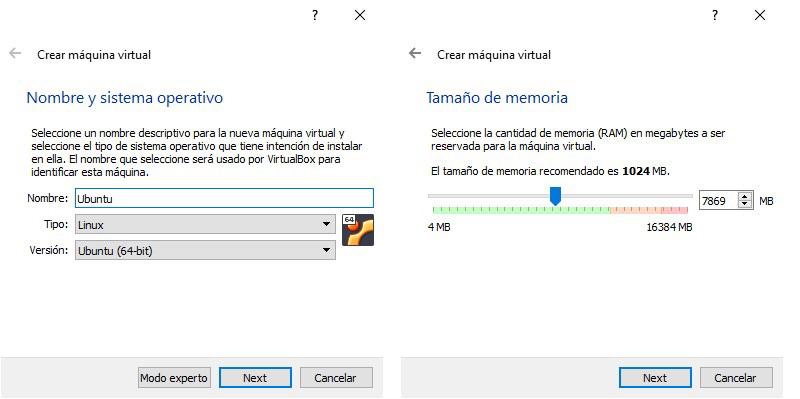
Na próxima etapa, na seção Hard disk, devemos selecionar a opção Create a virtual hard disk now e na seção Hard disk file type, selecionaremos VDI (VirtualBox Disk Image).
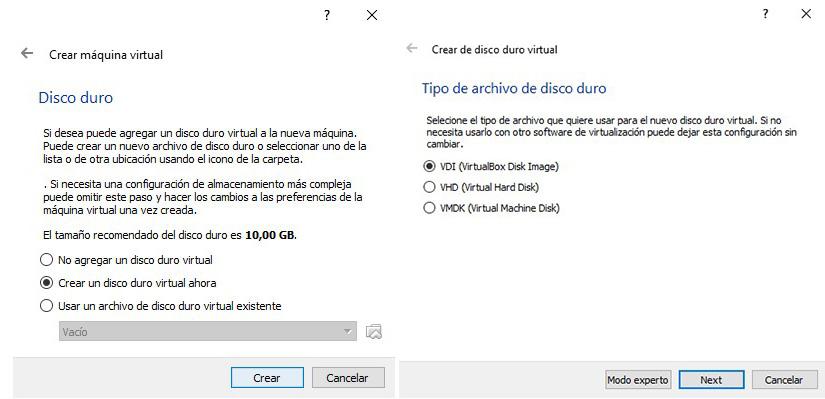
A última etapa antes de finalizar a criação de uma máquina virtual nos convida a selecionar se deseja usar um tamanho fixo ou se o tamanho funcionará dinamicamente, dependendo de suas necessidades. Aqui, a melhor opção é selecionar Reservado Dinamicamente. Por fim, selecionamos o local em nossa unidade USB onde queremos criar a máquina virtual junto com o espaço que queremos dar a ela.
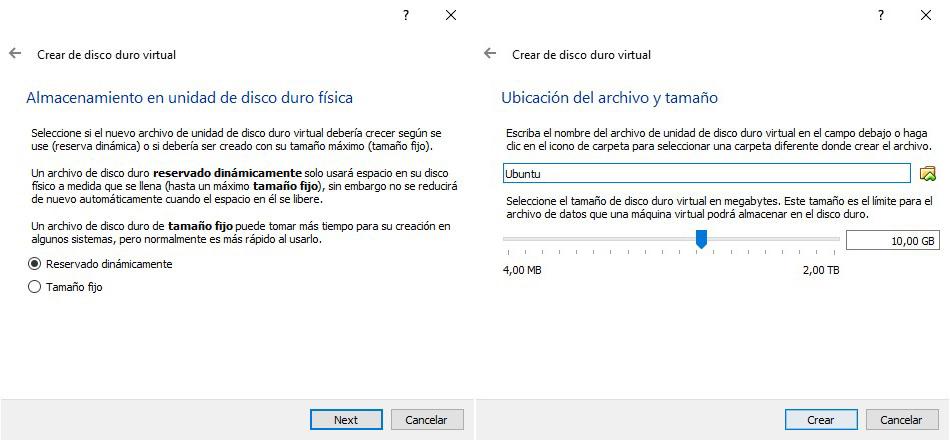
Uma vez finalizado o processo, devemos usar o Windows ou Ubuntu ISO que queremos instalar.
Vantagens e desvantagens de usar uma máquina virtual portátil
Usando uma máquina virtual portátil em vez de instalá-la em um computador, a primeira vantagem que ela nos oferece é que sim, o uso que queremos dar é esporádico, não vamos alocar uma parte importante nossa unidade de armazenamento em uma função que não vamos usar todos os dias.
Outra vantagem que nos oferece é a versatilidade de poder executar qualquer sistema operacional em qualquer computador , independentemente de ser compatível com ele ou não. Por exemplo, por meio de uma máquina virtual, podemos usar o Windows 11 em computadores não compatíveis, pois não possui TPM 2.0 e inicialização segura.
A primeira desvantagem que vamos encontrar é a potência do equipamento onde queremos executá-lo. Ao criar uma máquina virtual, devemos selecionar a quantidade de memória que queremos alocar à máquina e o número de processadores no computador.
Se o computador onde vamos usá-lo estiver com poucos recursos, a máquina virtual funcionará da mesma forma, no entanto, o tempo de carregamento para praticamente tudo o que queremos fazer será eterno. Para evitar esse problema, é recomendável sempre usar o mínimo de memória possível junto com o menor número de processadores.
Dessa forma, se executarmos a máquina virtual em um dispositivo com poucos recursos, ela não procurará recursos que nunca encontrará, gerando um gargalo desnecessário.